YouTube - отличная платформа для просмотра видео. Помимо того, что вы многое узнаете из информационных средств, вы можете даже развлекаться с различными вариантами видео на выбор. Вот почему YouTube стал очень популярной платформой во всем мире.
Однако бывают случаи, когда у вас нет подключения к Интернету. Кроме того, вы не уверены, останется ли YouTube навсегда. Таким образом, вы можете захотеть скачать видео с YouTube на Mac и сохраните ваши самые любимые видео на YouTube, чтобы вы могли просматривать их снова и снова.
Содержание: Загрузка видео на Mac противоречит условиям YouTube?Как быстро скачать видео с YouTube на Mac онлайн?Как снимать видео с YouTube на свой Mac [Лучший бесплатный метод]Как скачать видео YT на Mac с помощью VLC?Как загружать видео с YouTube напрямую с помощью Parallels Toolbox для Mac?Как сохранить и получить видео с YouTube на Mac с помощью QuickTime?В заключение
Загрузка видео на Mac противоречит условиям YouTube?
Могу ли я скачать видеоролики YouTube на свой Mac? YouTube Premium позволяет загружать видео с помощью мобильных телефонов. Однако YouTube не предоставил официального способа сохранения видео YouTube на вашем Mac.
Хотя мы учим вас, как это делать, это не означает, что мы оправдываем это действие. Есть большой риск, когда вы идете против правил YouTube.
Многие люди хотели бы скачать видео, размещенные на YouTube. Ответственный способ сделать это — заплатить за YouTube Premium. Это доступно как на устройствах Android, так и на iOS. Однако, если вы не используете YouTube Premium, вы нарушаете их условия обслуживания.
Согласно их условиям, вы можете получить доступ к контенту для личного использования. Однако в нем говорится, что вы не можете загружать контент, если не видите ссылку «Скачать» или аналогичную ссылку на самом YouTube. Нарушение этих правил приведет к удалению вашей учетной записи. Это, в случае, если вы определены как повторить нарушитель и зависит также от обстоятельств.
Вот почему мы не рекомендуем загружать видео с YouTube, не выбирая YouTube Premium. Лучше всего следовать правилам, пока вы можете.
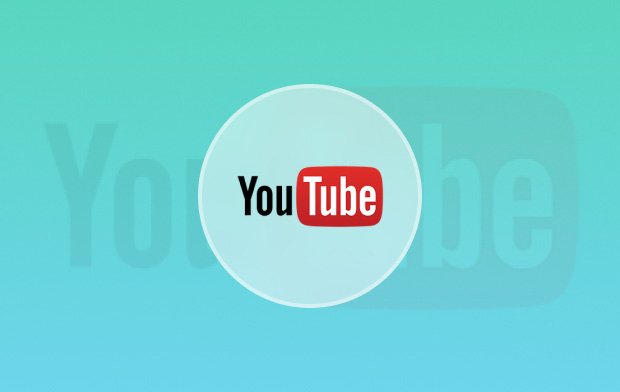
Люди также читают:Как редактировать видео на Mac с помощью iMovieКак записать видео на Mac
Как быстро скачать видео с YouTube на Mac онлайн?
Обойти правила YouTube не просто. Мы не говорим, что это также безопасно. Однако самый простой способ загрузки видео с YouTube с помощью вашего Mac — через онлайн видео конвертер Youtube.
Вот как шаг за шагом загружать видео с YouTube на компьютер Mac или Windows в Интернете:
- Зайдите на YouTube и найдите свое любимое видео. Скопируйте URL этого видео YT из адресной строки браузера.
- Открыто онлайн-конвертер видео YT, одним из известных сайтов является Сервис OnlineVideoConverter. Убедитесь, что вы отклоняете запросы уведомлений.
- Вставьте URL из видео YouTube, которое вы скопировали ранее.
- Выберите формат видео. Например, вы можете выбрать .mp4 поскольку это универсальный формат, популярный на большинстве устройств.
- Press Дополнительные настройки. Он покажет вам различные варианты. Ты можешь сейчас выбрать разрешение ты хочешь. Большие разрешения приводят к более четким видео с большими размерами файлов.
- Снимите галочки с отмеченных Преобразовать в и Конвертировать из, Тем не менее, вы также можете добавить свое время для начала или окончания видео. Это должно быть сделано, если вы не хотите загружать все видео, а только его часть.
- Press Начните. Подождите, пока весь процесс не будет завершен. После этого нажмите Скачать чтобы сохранить видео YouTube на Mac.
- Закройте каждое всплывающее окно. Большинство из них ерунда. Подумайте об этом, это цена, которую вы платите за использование бесплатного сервиса. Нажимать Оставлять если будет предложено во всплывающем диалоговом окне.

Как снимать видео с YouTube на свой Mac [Лучший бесплатный метод]
Вы также можете захватывать видео с YouTube, используя встроенное в Mac программное обеспечение для захвата экрана.
- Если у вас macOS Mojave, просто нажмите клавиши Shift + Command + 5. Это отобразит селектор области экрана.
- Вы должны перетащить, а затем опустить перекрестие на выберите регион видео Youtube, которое вы хотите записать.
- Затем нажмите кнопку для Запись выбранной части. После этого нажмите Запись.
Далее следует продолжить и воспроизвести видео на YouTube. По окончании воспроизведения нажмите кнопку Stop кнопка. Это расположено в верхней правой части экрана.
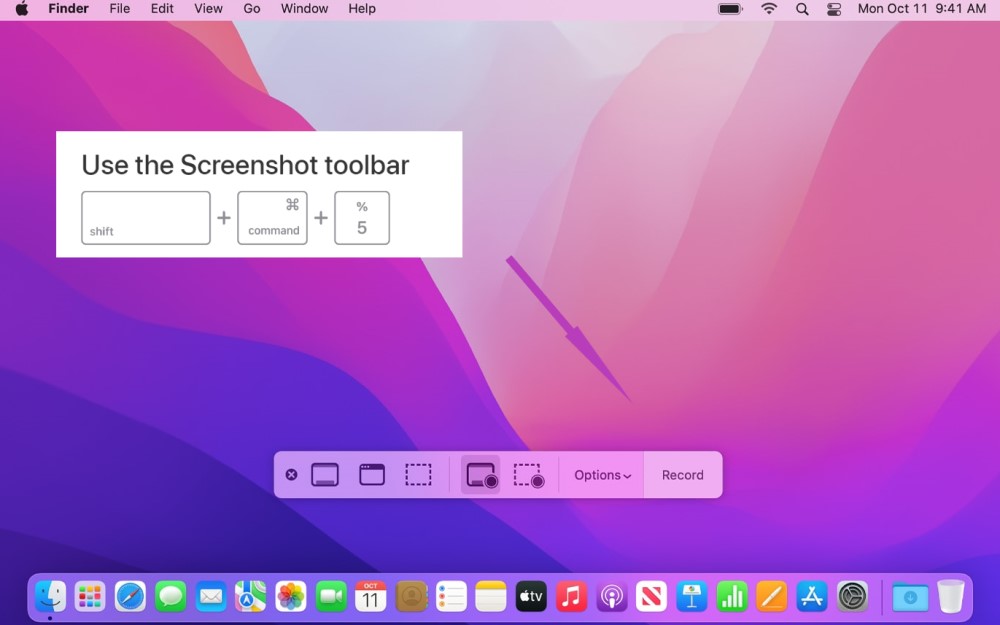
Как скачать видео YT на Mac с помощью VLC?
Это также популярный метод, когда люди хотят быстро получить видео на Youtube. VLC Media Player — известный инструмент с открытым исходным кодом. Давайте посмотрим, как мы можем использовать этот бесплатный инструмент для загрузки видео с YouTube на Mac:
- Найдите и скопируйте URL-адрес нужного видео YouTube (VLC Media Player может не работать, если видео Youtube ограничено по возрасту. В этом случае вы можете попробовать использовать онлайн-конвертер видео YouTube, который мы показали во второй части).
- Запустите приложение VLC Media Player на своем Mac и в строке меню в верхнем левом углу выберите «Файл">"Открытая сеть"
- В поле URL вставьте адрес видео YT а затем нажмите на "Открыто". Теперь видео Youtube, которое вы хотите загрузить на Mac, будет добавлено в список воспроизведения VLC.
- После открытия этого видео YT в VLC в строке меню выберите «Окно">"Информация для СМИ".
- В нижней части окна «Информация о носителе» найдите и скопируйте «URL-адрес местоположения».
- Вставьте этот URL-адрес в поле поиска браузера (например, Safari или Google Chrome) и нажмите кнопку ВОЗВРАТ кнопку, чтобы играть в нее онлайн.
- Последний шаг заключается в щелкните правой кнопкой мыши это видео и выберите "Скачать видео как..."Или"Сохранить видео как...". Теперь вы можете легко загружать видео YT на Mac с помощью VLC.
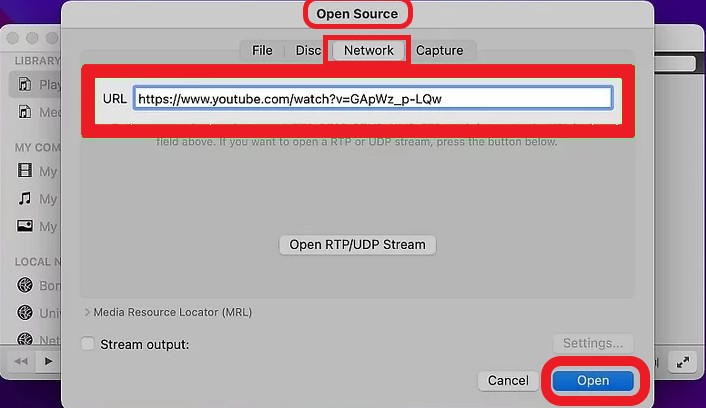
Как загружать видео с YouTube напрямую с помощью Parallels Toolbox для Mac?
Если вы хотите узнать, как загружать видео с YouTube на свой Mac, то вам понравится. Мы рекомендуем использовать Parallels Toolbox который стоит около USD 19.9 в год. Хотя это не бесплатный вариант, упомянутая компания является отличным поставщиком этой функции.
После того, как вы купили и установили программное обеспечение, вы запустите Toolbox. Этот набор инструментов содержит многофункциональные утилиты. Его можно запустить, нажав на значок панели меню Toolbox. После этого нажмите Скачать видео.
Панель инструментов откроет окно с вопросом, хотите ли вы установить расширение на Сафари. Это отличный вариант для пользователей, которые любят Safari. Но, если вы предпочитаете Chrome или Firefox, вы можете просто пропустить его.
Вот следующие шаги по использованию Parallels Toolbox для загрузки видео с YouTube на ваш Mac:
- Скопируйте URL-адрес видео на YouTube вы хотите скачать.
- Откройте и запустите панель инструментов Parallels. После этого нажмите скачать видео.
- Появится запрос на установку расширения Safari. Для быстрого обучения нажмите Отмена.
- Нажмите Значок настроек, который выглядит как шестеренка, для вариантов.
- Вы получите варианты для обоих назначение и качество видео. Выберите предпочтительные параметры.
- Нажмите «Прошлое», а затем введите URL-адрес вашего видео на YouTube. После этого начните процесс загрузки.
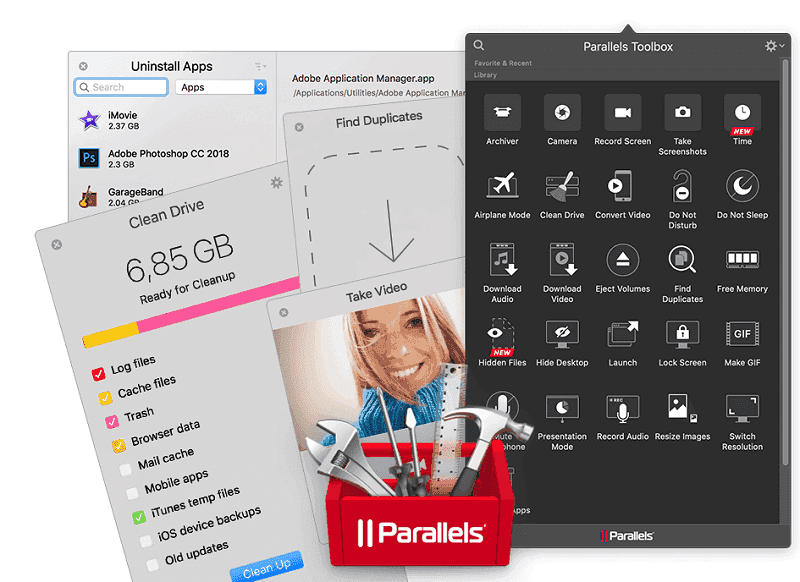
Как сохранить и получить видео с YouTube на Mac с помощью QuickTime?
Этот метод подходит для тех, у кого есть системы до MacOS Mojave, и работает по тому же принципу, что и запись экрана. Вы можете использовать QuickTime для записи видео Youtube на компьютерах Mac, а затем сохранять их.
- Открыв QuickTime Player, выберите Файл > Новая экранная запись из верхнего меню.
- Во всплывающем окне щелкните стрелку вниз рядом с красной кнопкой и убедитесь, что вы выбрали встроенный микрофон (Внутренний микрофон опция).
- Нажмите на красная кнопка для настройки и изменения параметров и настроек записи
- Вы можете увидеть инструкции, которые помогут вам записать экран Mac.
- Нажмите Запись и начать воспроизведение видео YouTube, которое вы хотите скачать.
- Сохраните записанное видео, чтобы загрузить видео с YouTube на свой Mac с помощью QuickTime.
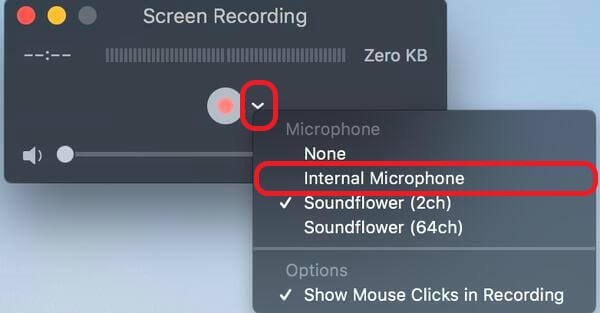
В заключение
Мы ответили на ваш вопрос о как скачать видео с YouTube для компьютеров Mac? Мы надеемся, что сделали. Руководство, которое мы изложили выше, может помочь вам получить видео на YouTube по вашему желанию. Но помните, мы не одобряем это действие.
Если вы хотите использовать онлайн-загрузчик YT или использовать VLC Player, Parallels Toolbox, QuickTime или любое другое приложение для загрузки видео с Youtube, Пожалуйста, помните это лучше всего следовать Условиям использования YouTube, чтобы избежать наказания или запрета со стороны популярного видеогиганта.



