Все согласятся, что YouTube — одна из наиболее часто используемых социальных сетей. Имея более 2 миллиардов пользователей (ежегодно) по всему миру, он доказал свою популярность. Многие ютуберы постоянно загружают на платформу контент, который зрителям нравится смотреть. В связи с этим многие, наверное, задумываются о как записать видео на YouTube чтобы они могли легко вернуться и посмотреть его снова в любое время, даже без подключения к сети передачи данных.
Зная, что опция «загрузка» недоступна, научиться записывать видео на YouTube, безусловно, будет полезно. В этой статье вам будут предложены различные руководства, которые вы можете использовать в качестве справочных материалов. Перейдя к первому разделу, вы сразу же прочтете о наиболее рекомендуемом инструменте записи. Тогда начнем!
Содержание: Часть 1. Как записать видео YouTube на Mac со звуком?Часть 2. Как записать видео с YouTube на ПК?Часть 3. Как записать видео YouTube на свой телефон?Часто задаваемые вопросы о записи YouTube
Часть 1. Как записать видео YouTube на Mac со звуком?
Компьютеры Mac также широко известны в наши дни. Благодаря их замечательным функциям многие люди тоже ими пользуются. Если вы один из многих пользователей Mac по всему миру и задаетесь вопросом, как записывать видео на YouTube во время его использования, просто продолжайте читать этот раздел.
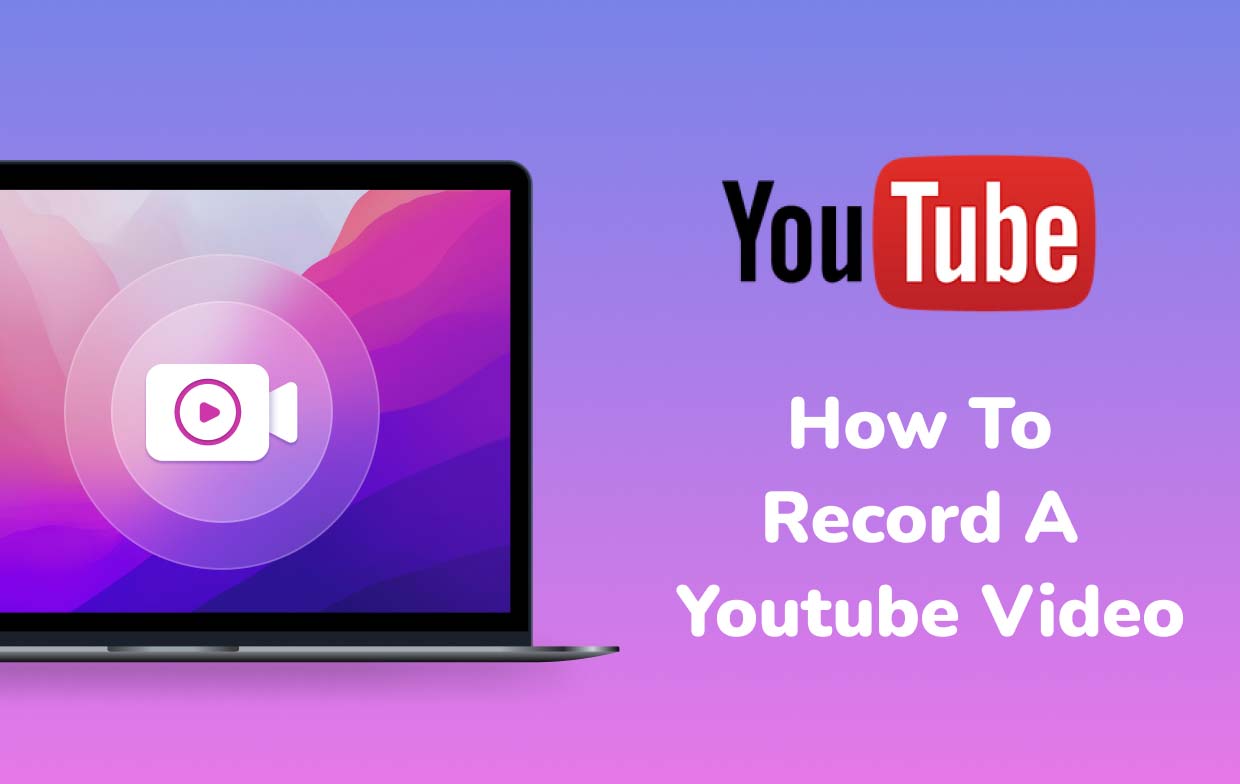
№1. Через QuickTime
Было бы полезно узнать, что проигрыватель QuickTime, встроенный инструмент на Mac, также имеет возможность записывать видео на YouTube. Это бесплатно и уже предустановлено. Если вы хотите попробовать его использовать, просто следуйте приведенному ниже простому руководству.
- В Finder вашего Mac откройте Игрок QuickTime. Чтобы начать новую запись, нажмите меню «Новая запись экрана».
- Перед запуском задачи записи обязательно проверьте, включена ли запись внутреннего звука. Нажмите стрелку раскрывающегося списка, а затем выберите опцию «запись звука с внутреннего микрофона». В противном случае записанный файл не будет содержать звука.
- Как только все будет настроено правильно, нажмите красную кнопку «запись». Откройте видео YouTube, которое вы хотите записать. Этот бесплатный инструмент записи затем выполнит процесс записи экрана. После этого просто нажмите ту же кнопку, чтобы остановить задачу записи.

№2. iMyMac программа записи экрана
Действительно, использование бесплатных инструментов, таких как проигрыватель QuickTime, в некоторой степени выгодно. Однако некоторые, вероятно, будут искать более продвинутые решения для записи видео на YouTube. К счастью, такое программное обеспечение, как iMyMac программа записи экрана может выручить.
Он упрощает всю процедуру записи и даже предоставляет отличные функции для настройки, аннотаций и т. д. Этот инструмент даже предлагает гибкие параметры записи! Ознакомьтесь с приведенным ниже руководством о том, как записать видео на YouTube с его помощью.
Получите бесплатную пробную версию прямо сейчас! Обычный Мак Mac серии M Получите бесплатную пробную версию прямо сейчас!
- После открытия перейдите в основной интерфейс и найдите «Видеомагнитофон" вариант. Коснитесь его.
- Вы можете выбрать захват только экрана, нажав меню «Только экран», или выбрать опцию «Экран и камера», если вы хотите одновременно выполнять запись экрана и веб-камеры. Если выбрано последнее, веб-камера должна быть обнаружена программой автоматически. В противном случае нажмите кнопку «Перепроверить», чтобы повторить попытку. После этого не забудьте указать, какую область записи вы хотите — «Полную», «Окно» или нестандартный размер.
- Приступаем к настройке параметров звука. Если вы предпочитаете, чтобы системный звук и микрофон записывались одновременно, выберите меню «Системный звук и микрофон». Альтернативно, выбрав «Микрофон, либоЗвуковая система» можно сделать, если вы хотите записать только один тип звука. Вы также можете выбрать вариант «Нет», если не хотите, чтобы звук записывался.
- Пришло время нажать кнопку «Начать запись" вариант. Это будет означать начало задачи записи. Если в качестве области записи выбрано «Окно», появится окно с несколькими окнами программы. Просто выберите, какой из них вы будете записывать, и этот диктофон автоматически определит его.
- Когда вы закончите запись конкретного видео на YouTube, просто нажмите красную кнопку «Стоп». Записанный файл затем будет сохранен на вашем Mac. Кнопки «Пауза» и «Перезапуск» также доступны на случай, если вы захотите приостановить или начать заново процесс записи.

Обязательно используйте доступные функции аннотаций и дополнительные кнопки. Если хотите, вы можете делать снимки экрана или запускать веб-камеру во время записи.
Часть 2. Как записать видео с YouTube на ПК?
Обсуждая несколько простых руководств по записи видео YouTube на компьютерах Mac, пользователи ПК с Windows, читающие эту статью, вероятно, думают, можно ли легко сделать то же самое на своих компьютерах. Да, конечно! Также можно использовать ранее упомянутый инструмент iMyMac Screen Recorder! Это также идеально совместимо с ПК с Windows.
Кроме того, пользователи ПК с Windows также могут использовать встроенная игровая панель Xbox для записи видео на YouTube. Хотя изначально он был разработан для захвата игрового процесса, этим можно также воспользоваться при записи других действий на экране. Если вы хотите попробовать это, вы можете обратиться к приведенному ниже пошаговому руководству.
- Запустите игровую панель, нажав кнопку «Windows + GКлючи.
- Найдите кнопку «Запись» и нажмите ее.
- Вам также разрешено выполнять настройку параметров – качества, формата, звука и т. д.
- Закончив настройку, коснитесь меню «Начать запись». Паузу и остановку также можно выполнить, если вы хотите сделать снимки экрана.
- После завершения процесса записи нажмите кнопку «Стоп». Записанный файл следует сохранить в библиотеке «Видео» вашего ПК в папке «Захваты».

Часть 3. Как записать видео YouTube на свой телефон?
Пользователям мобильных телефонов, вероятно, также интересно узнать, как записать видео на YouTube с помощью своих устройств. К счастью, помимо учебных пособий о том, как легко это сделать на компьютерах, мы также подготовили руководства о том, как владельцы телефонов iPhone и Android могут выполнить эту процедуру.
№1. На iPhone
Если на вашем iPhone установлена iOS 11 или более поздняя версия, вы можете без проблем записывать экран, поскольку можете использовать функцию записи экрана. Если вы не знаете, как это сделать, просто следуйте инструкциям ниже.
- Сначала добавьте опцию «запись экрана» в центр управления вашего iPhone (перейдя в «Настройки», выбрав «Центр управления», «Настроить элементы управления» и, наконец, выбрав «Запись экрана»).
- После того, как все вышеперечисленное будет сделано, откройте центр управления и выберите опцию «Запись экрана». После нажатия запустите видео YouTube, которое вы хотите записать.
- Остановите запись, как только видео YouTube закончится. Записанное видео можно найти в меню «Фото».
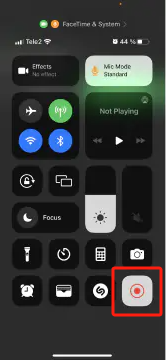
№2. На телефоне Android
Большинство телефонов Android также имеют функцию записи экрана. Процедура практически такая же, как и с iPhone. В верхнем меню просто включите опцию «Запись экрана», настройте параметры записи по своему усмотрению и нажмите красную кнопку, чтобы начать. Если у вас есть телефон Android, который не имеет этой функции, можно использовать устройства записи, такие как AZ Screen Recorder.
Часто задаваемые вопросы о записи YouTube
Помимо предоставления руководств по записи видео на YouTube, мы также ответим на некоторые часто задаваемые вопросы о записи на YouTube, которые могут вам чем-то помочь.
- Законно ли записывать видео на YouTube?
Запись видео на YouTube для личного развлечения и использования не должна быть проблемой. Однако повторная загрузка их на любую платформу будет незаконной. Использование некоторых клипов вполне допустимо, но следует обязательно следовать «Политике добросовестного использования».
- Можете ли вы записать видео на YouTube бесплатно?
Как упоминалось в предыдущих разделах этой статьи, некоторые встроенные и предустановленные приложения на ПК с Windows или Mac можно использовать для бесплатной записи не только видео YouTube, но и действий на экране (плеер QuickTime и игровая панель Xbox). Просто, конечно, есть некоторые ограничения, поскольку они бесплатны. Всегда лучше использовать профессиональные устройства записи, такие как iMyMac Screen Recorder.
- Можно ли записывать видео YouTube на мобильные телефоны?
Записывать видео YouTube через мобильные устройства просто и легко. К счастью, функция «записи экрана» уже доступна на iPhone и большинстве телефонов Android. Если у некоторых пользователей Android нет этой функции, они могут использовать другие бесплатные инструменты записи, например приложение, упомянутое в предыдущем разделе. Такие приложения также просты в установке и использовании.
- Как можно записать и посмотреть видео на YouTube?
На любом устройстве, ПК или мобильном телефоне, пользователь может воспользоваться различными инструментами записи и программами при записи видео YouTube. Использование встроенных приложений и функций было бы хорошо, но профессиональные инструменты всегда будут наиболее рекомендуемыми.



