Добавление дополнительного уровня защиты крайне важно, чтобы избежать кражи, особенно ваших личных файлов, сохраненных на компьютере. Шифрование позволяет защитить паролем любые файлы или папки на вашем устройстве, чтобы никто не крал вашу личную информацию. Учить как зашифровать файлы на Mac в этом новом посте.
Советы:
- Выбираем лучшее программное обеспечение для шифрования для вашего Mac
- Руководство о том, как скрыть файлы на Mac
Руководство по статьеЧасть 1. Шифрование файлов на Mac с помощью Дисковой утилитыЧасть 2. Как зашифровать загрузочный диск с помощью FileVaultЧасть 3. Как использовать Печать в PDFЧасть 4. Вывод
Часть 1. Шифрование файлов на Mac с помощью Дисковой утилиты
У всех нас есть файлы, сохраненные на нашем Mac, которые мы не хотим, чтобы другие люди видели или получали к ним доступ; Эти файлы могут содержать ваши банковские реквизиты, личные записи и другие важные заметки. Хорошо, что мы можем легко зашифровать эти файлы на Mac с помощью Дисковой утилиты.
Несмотря на то, что мы можем использовать FileVault, который является полнодисковым шифрованием, которое предотвращает несанкционированный доступ к информации на вашем загрузочном диске, мы можем чувствовать себя в большей безопасности, когда мы также шифруем определенные файлы или папки, особенно когда мы совместно используем компьютеры с кем-то еще.
Как зашифровать файлы на Mac? Мы будем использовать Disk Utility и установить уровень защиты, добавив пароль.
Как превратить папку в защищенный паролем образ диска
- Запустите Дисковую утилиту из папки «Программы» в разделе «Утилиты». Вы также можете использовать поиск Spotlight
- В меню «Дисковая утилита» выберите «Файл» и перейдите в «Новый образ». Нажмите Изображение в папке и дождитесь появления всплывающего окна.
- Укажите необходимые данные для сохранения нового образа диска. Введите необходимую информацию для Сохранить как, используйте более подходящее имя файла. Под «Где» выберите правильное местоположение папки; и в разделе Шифрование вы можете выбрать между 128Bit и 256Bit. Обратите внимание, что чем выше применяемое шифрование, тем больше времени требуется для завершения шифрования. Бит 256 более безопасен, но медленнее для завершения шифрования.
- Для формата изображения выберите чтение / запись, чтобы разрешить вам редактировать файлы в зашифрованной папке. Выберите Сохранить и введите желаемый пароль. Используйте пароли, которые легко запомнить, но трудно расшифровать. Вам может потребоваться ввести пароль дважды для подтверждения. Нажмите Сохранить и нажмите Готово.
Теперь вы можете найти зашифрованный образ диска в папке, которую вы указали ранее, как файл DMG с именем файла, которое вы также ввели. Теперь вы можете удалить старый файл или папки без шифрования. Прежде чем удалить старый файл или папку, убедитесь, что вы создали резервную копию на случай, если вы что-то напутали в процессе.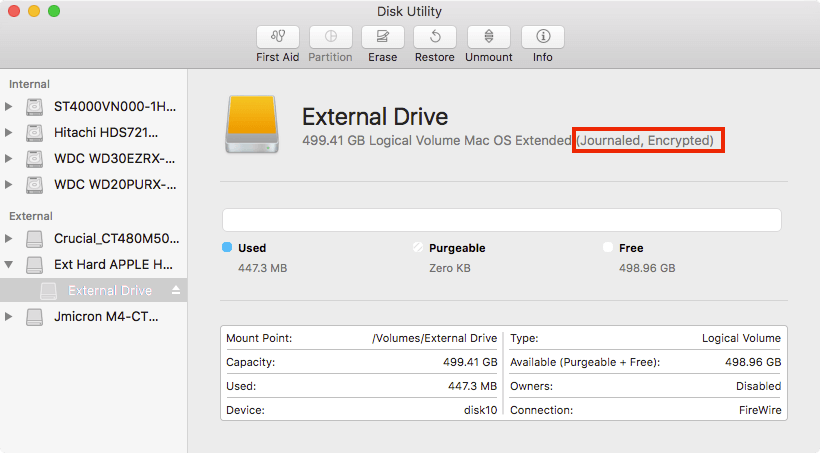
Как открыть защищенный паролем файл / папку?
Чтобы получить доступ к зашифрованному образу диска или открыть его, вам просто нужно дважды щелкнуть файл образа диска, ввести пароль и нажать «ОК». Обратите внимание, что вам не нужно ставить флажок ниже, чтобы запомнить пароль в цепочке для ключей, в противном случае он просто аннулирует весь процесс, который мы проделали, особенно когда другие пользователи имеют доступ к вашей цепочке для ключей. После ввода правильного пароля диск будет смонтирован, а файлы появятся и станут доступны.
Часть 2. Как зашифровать загрузочный диск с помощью FileVault
Как мы упоминали ранее, FileVault - это специальная настройка шифрования, предоставляемая на вашем Mac, чтобы обеспечить полную защиту диска, которая использует шифрование XTS-AES-128 с ключом 256-bit.
Шаги по настройке FileVault
- Перейдите к настройкам безопасности и конфиденциальности из системных настроек в меню Apple.
- Нажмите FileVault
- Нажмите на значок замка и введите имя пользователя и пароль администратора.
- Включить FileVault
Если у вас несколько пользователей Mac, каждому пользователю также необходимо ввести пароль, чтобы иметь возможность разблокировать диск. Шифрование занимает некоторое время, поскольку оно использует более безопасный ключ, однако вы можете продолжить работу на своем Mac. Он продолжает шифрование в фоновом режиме и только тогда, когда Mac не спит и подключен.
После завершения шифрования перезагрузите устройство и введите пароль, который вы создали ранее. Вам нужно будет делать это каждый раз, когда вы входите в свой Mac при запуске. Все пользователи обязаны вводить свои собственные пароли.
Шаги, чтобы отключить FileVault
Если в любом случае вы можете захотеть выключить FileVault, просто вернитесь в раздел «Безопасность и конфиденциальность»> «Найдите» и нажмите FileVault> Нажмите значок замка и введите пользователя и пароль администратора> Нажмите «Отключить FileVault». Процесс расшифровки также требует времени, прежде чем он будет завершен.
Шаги для сброса пароля FileVault
Что произойдет, если вы забыли пароль FileVault? Существует три способа сброса пароля.
- Вы можете использовать свою учетную запись iCloud для восстановления и разблокировать диск для тех, кто использует iOS Yosemite или более позднюю версию.
- Локальное восстановление тоже подойдет, если вы не хотите использовать iCloud в качестве опции восстановления учетной записи.
- Наконец, вы можете выбрать три секретных вопроса и сохранить их в ключе восстановления FileVault. Это доступно, если вы используете iOS Mavericks
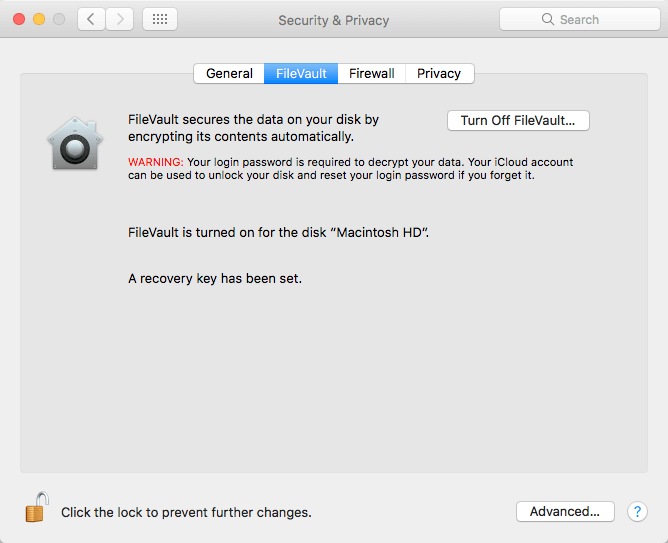
Часть 3. Как использовать Печать в PDF
Если вы хотите зашифровать только один файл, вы также можете воспользоваться опцией «Печать в PDF». Мы предполагаем, что все знакомы с этой опцией. Любые файлы, которые позволяют печатать в PDF, могут быть зашифрованы. Проверьте эти шаги ниже:
- Откройте файл, который вы хотите зашифровать, и перейдите к печати.
- В окне «Печать» выберите PDF и нажмите «Сохранить как PDF».
- Нажмите на кнопку Параметры безопасности
- Установите флажок «Требовать пароль для открытия документа». Введите желаемый пароль и подтвердите. Другие поля ниже являются необязательными на случай, если вы захотите добавить пароль при редактировании или печати документа.
- нажмите OK
Это оно! Вы практически зашифровали документ PDF. Вы можете сделать это для ваших личных заметок и других отдельных файлов или документов.
Часть 4. Вывод
Вот, наконец, мы узнали как зашифровать файлы на Mac использование Дисковой утилиты, а также шифрование всего диска с помощью FileVault. Однако использование FileVault может занимать или занимать много места на диске, а также может вызывать задержку или снижение производительности устройства. Если вам нужно оптимизировать и очистить ваш Mac и получить больше места, используйте PowerMyMac. Это универсальное решение, которое поможет вам оптимизировать ваш Mac, предоставив нам 8 мощных опций. Не стесняйтесь использовать эту программу, если вам нужно больше места для хранения!
Мы надеемся, что вы узнали что-то из этого руководства, и дайте нам знать ваши мысли в комментариях ниже!



