Запоминание паролей кажется сложной задачей, особенно если у вас на уме несколько вещей. К счастью, вы можете легко научиться как найти WiFi пароль на Mac использование Keychain Access и использование приложений анализатора Wi-Fi.
Советы:
Руководство по статьеЧасть 1. Как найти пароль Wi-Fi на Mac с помощью анализатора Wi-FiЧасть 2. Как найти пароль Wi-Fi на MacЧасть 3. Как показать пароли веб-сайтов в Safari для Mac OS XЧасть 4. Как восстановить сломанный брелокЧасть 5. Советы о том, как повысить силу Wi-Fi
Часть 1. Как найти пароль Wi-Fi на Mac с помощью анализатора Wi-Fi
Есть еще один вариант, который вы можете использовать для удобного поиска пароля Wi-Fi на вашем Mac. Это для использования программного обеспечения, найденного в магазине Apple или даже в Интернете.
Одно из лучших приложений, которое мы рекомендуем PowerMyMac Wi-Fi Analyzer, На самом деле, Wi-Fi Analyzer является дополнительной функцией этого программного обеспечения. Он работает путем проверки скорости вашей сети и получения истории подключений.
Наконечник: Текущая версия временно не поддерживает следующие функции, но в будущем будет выпущено специальное программное обеспечение, поддерживающее следующие функции.
Это проще, чем любые другие методы как найти пароль Wi-Fi на Mac, Проверьте эти шаги:
- Запустите программное обеспечение PowerMyMac
- Перейти к инструментарию в главном меню
- Нажмите на анализ Wi-Fi
- Перейдите в Sweeping Wi-Fi и нажмите «Показать»: теперь вы увидите список всей истории подключений с полной информацией.
- Просто переключите панель, чтобы включить функцию показа пароля: для этого шага вам необходим доступ администратора.
- Получите требуемый пароль Wi-Fi из каждой сети, к которой вы хотите подключиться: вы только что получили пароли Wi-Fi всего за несколько шагов, используя PowerMyMac программного обеспечения. Помимо такого рода функций, он также обеспечивает очистку и оптимизацию для вашего Mac.

Часть 2. Как найти пароль Wi-Fi на Mac
Оставаться в сети - это основные цели большинства людей, ориентированных на карьеру, а также тех, кто увлекается играми, фрилансингом и даже социальными сетями. Даже дома вы не можете прожить еще час без проверки электронной почты, чатов и покупок в Интернете. места. Все это требует одного важного соединения - интернета. Хорошо, если вы помните пароли Wi-Fi дома и на работе, но затем, если вы выходите из дома и подключаетесь к доступной сети, вам может понадобиться пароль. Это обычные места, которые вы посещаете, вы можете легко сохранить пароль на вашем устройстве, чтобы вам не приходилось угадывать и запоминать эти пароли.
Keychain access - это система хранения паролей по умолчанию на устройствах Mac. Это программное обеспечение сохраняет пароли Wi-Fi и даже приложения, пароли в Интернете и веб-формах. Это удобный инструмент, который поможет вам оставаться на связи, особенно в те моменты, когда вы сталкиваетесь со многими вещами и склонны забывать пароли.
Вот как найти пароль Wi-Fi на Mac используя Keychain Access:
- Откройте Spotlight и введите Keychain Access в текстовое поле.
- Нажмите «Пароли» в левой боковой панели окна «Связка ключей».
- Найдите имя сети, к которой хотите подключиться, и получите пароль.
- Дважды щелкните сеть в результатах поиска
- Установите флажок Показать пароль
- Введите имя администратора и пароль
- Пароль Wi-Fi теперь отображается в текстовом поле
Часть 3. Как показать пароли веб-сайтов в Safari для Mac OS X
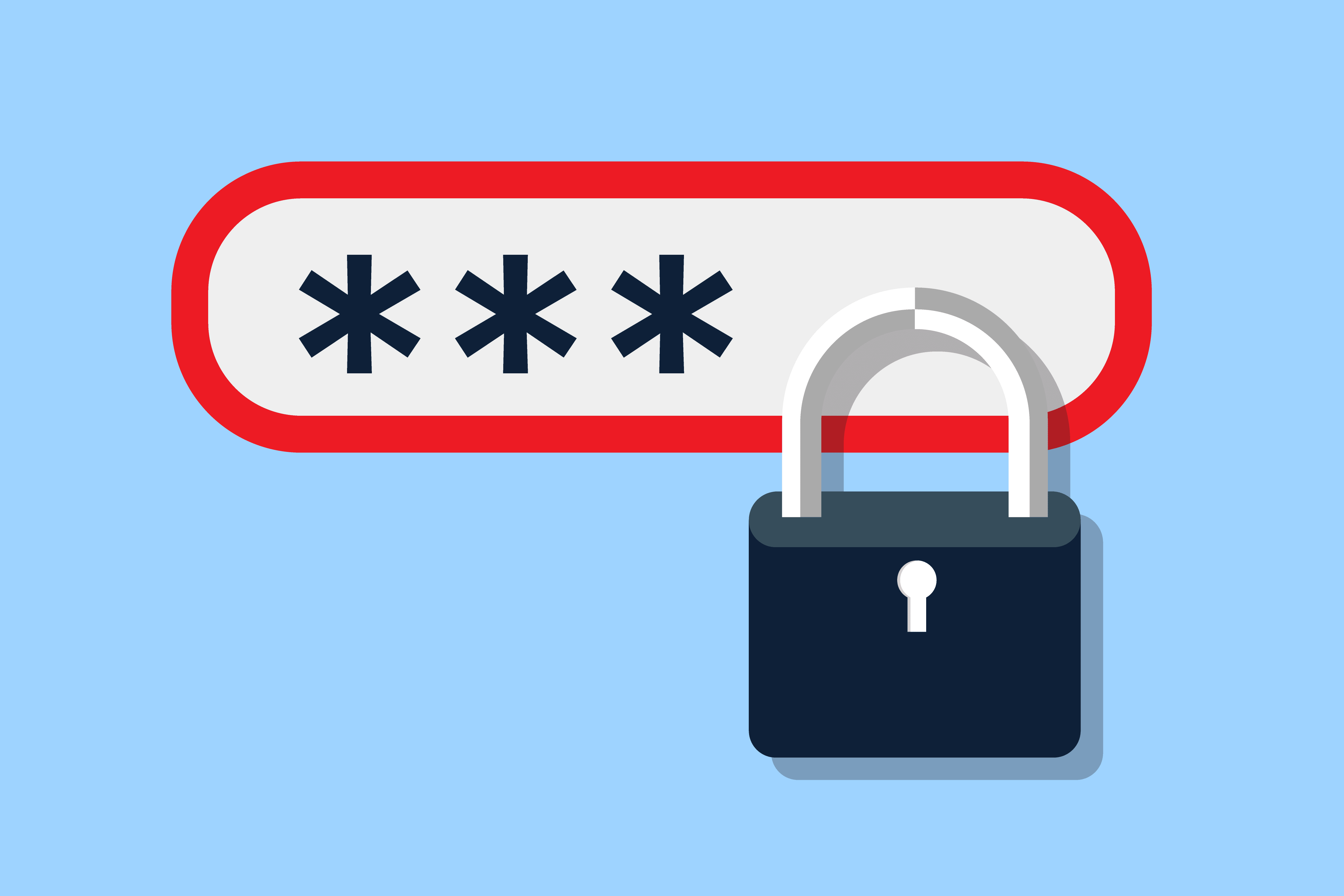
Помимо хранения паролей в Keychain Access, вы также можете выбрать функцию автозаполнения имени пользователя и пароля в Safari.
Эта функция работает, сохраняя ваши учетные данные каждый раз, когда вы заходите на определенные веб-сайты с помощью учетных записей, и с помощью функции автозаполнения Safari вам не нужно беспокоиться о забывчивости и тратить больше времени на поиск записей.
Выполните следующие действия, чтобы отобразить имя пользователя и пароль в Safari:
- Откройте Safari и перейдите в Настройки
- Выберите вкладку Пароли
- Установите флажок «Показать пароли для выбранных веб-сайтов». Выберите конкретный сайт в списке. Убедитесь, что у вас есть права администратора для этого процесса.
- Нажмите «Разрешить», когда вас попросят разрешения раскрыть данные для входа.
- Вы можете сделать это для нескольких сайтов, которые вы хотите видеть защищенные детали.
- После получения имени пользователя и пароля снимите флажок «Показать пароли для выбранных веб-сайтов», чтобы обеспечить их безопасность.
- На этом этапе, если вы больше не используете некоторые из этих сведений, вы можете удалить их из списка, нажав кнопку «Удалить» ниже.
Часть 4. Как восстановить сломанный брелок
Иногда Keychain Access не сохраняет ваши данные правильно или полностью не сохраняет их из-за неправильных разрешений во время установки.
Не волнуйся; вы все еще можете исправить эту незначительную проблему, чтобы продолжить работу на своем Mac и сохранить данные для входа в свой брелок Access.
- Снова запустите Keychain Access, набрав его в поиске Spotlight
- Выберите брелок первой помощи
- Введите свою информацию и затем нажмите на Ремонт
- Нажмите кнопку Пуск, чтобы начать процесс восстановления. Это займет несколько секунд, прежде чем ремонт будет завершен. Любые ошибки и проблемы будут решены автоматически.
Часть 5. Советы о том, как повысить силу Wi-Fi
Поскольку мы говорим о Wi-Fi и постоянно на связи, мы дадим вам советы о том, как вы можете усилить беспроводной сигнал, чтобы вы могли наслаждаться более быстрым соединением.
- Использовать PowerMyMac - Анализатор Wi-Fi приложение для проверки вашей скорости.
- Расположите маршрутизатор Wi-Fi в центре дома без особых помех
- Просмотрите незаконные соединения. Отключите тех воров Wi-Fi в вашем районе. Вы можете сделать это, войдя в систему администратора вашего роутера и проверив, сколько устройств подключено.
- Используйте бустер Wi-Fi, если вы выполнили предложенные выше советы. Вы также можете рассмотреть возможность замены старого маршрутизатора на новый.
Люди также читают:Как полностью удалить Malwarebytes на MacЭффективные способы предотвратить Mac от сна
Там у вас есть это; мы только что узнали как найти пароли Wi-Fi на Mac используя функцию по умолчанию, Keychain Access. Мы также рекомендовали программное обеспечение под названием PowerMyMac Wi-Fi Analyzer характерная черта. Вы можете выбрать между этими двумя методами, какой вам больше подходит для вашего удобства. Помимо поиска паролей Wi-Fi, мы также рассказали, как восстановить Keychain Access в случае возникновения проблем.
У вас есть подробное руководство по использованию функции автозаполнения Safari, поэтому вам не нужно беспокоиться о своем имени пользователя и пароле. И, конечно же, убедившись, что вы правильно получили свои пароли, вы можете улучшить беспроводное соединение и наслаждаться более быстрой скоростью Wi-Fi с помощью советов, которые мы дали выше.
Мы надеемся, что вы узнали, как получить максимальную отдачу от вашего устройства, чтобы вы могли практически сделать больше. Не забудьте поделиться этими советами с друзьями!



