Malwarebytes известен как один из лучших инструментов для защиты от вредоносных программ, который может обнаруживать и удалять вредоносные приложения на вашем Mac. Он также поставляется с бесплатной версией, которую вы можете использовать в качестве пробной.
Однако на самом деле есть некоторые пользователи Mac, которые хотели бы удалить Malwarebytes на Mac по некоторым причинам. Это может быть потому, что они просто хотят освободить место на своем Mac. Другие сказали бы, что они предпочитают использовать другой инструмент защиты от вредоносных программ. А некоторые говорят, что у них проблемы с Malwarebytes на Mac.
Какой бы ни была причина, если вы действительно хотите удалить Malwarebytes на вашем Mac, мы собираемся показать вам несколько методов удаления Malwarebytes на вашем Mac. Пожалуйста, обратите внимание на приведенное ниже руководство, где вы найдете несколько советов и рекомендаций, которые помогут завершить процесс.
Советы:
Содержание: Часть 1. Как удалить Malwarebytes на Mac самый простой и быстрый способЧасть 2. Удаление Malwarebytes на Mac с помощью того же приложенияЧасть 3. Как удалить Malwarebytes на Mac вручнуюЧасть 4. Каковы риски удаления Malwarebytes на MacЧасть 5. Вывод
Часть 1. Как удалить Malwarebytes на Mac самый простой и быстрый способ
Другой метод, который вы можете использовать для удаления Malwarebytes на вашем Mac, — это получить стороннее приложение, которое мы можем порекомендовать, и одним из лучших, когда речь идет об удалении любой программы такого рода, является использование iMyMac PowerMyMac.
PowerMyMac считается одним из самых полезных инструментов, который действительно может помочь вам легко полностью удалить любые приложения с вашего Mac. Сюда также входят все файлы и папки, связанные с указанным приложением.
Теперь, чтобы вы могли узнать, как использовать программу удаления приложений PowerMyMac, вот пошаговое руководство, которому вы можете следовать.
Шаг 1. Загрузите и установите PowerMyMac
Во-первых, вам необходимо загрузить PowerMyMac с нашего Официальном сайте. После загрузки программы установите ее на свое устройство Mac.
Шаг 2. Запустите PowerMyMac.
После успешной установки программы на ваш Mac запустите ее на вашем Mac. Как вы можете видеть в главном интерфейсе программы, вы сможете просматривать состояние системы вашего Mac в режиме реального времени. Это означает, что статус, который вы видите на экране, является фактическим статусом вашего Mac, когда вы его используете. Вы увидите использование памяти, использование ЦП и использование диска.

Шаг 3. Выберите вариант удаления.
Затем в главном интерфейсе программы iMyMac PowerMyMac покажет вам список опций под ним. Из списка опций, показанного на вашем экране, просто нажмите на опцию «Деинсталлятор».
Шаг 4. Сканируйте свое устройство Mac
Затем программа удаления PowerMyMac попросит вас просканировать ваш Mac. Таким образом PowerMymac сможет найти все приложения, которые в настоящее время установлены на вашем Mac. И для этого все, что вам нужно сделать, это нажать кнопку «Сканировать», расположенную в нижней части экрана. Отсюда все, что вам нужно сделать, это дождаться, пока PowerMyMac завершит процесс сканирования.

Шаг 5. Просмотрите результат и найдите приложение Malwarebytes.
После того, как процесс сканирования завершен, вы можете просмотреть результат этого процесса. Затем PowerMyMac Uninstaller покажет вам все приложения, которые у вас есть на вашем Mac, в виде списка. Все они будут перечислены внизу в левой части экрана.
Затем в списке приложений, отображаемом на вашем экране, просто найдите приложение Malwarebytes. Вы можете сделать это, прокрутив список приложений на экране. Или вы также можете найти Malwarebytes, используя поле поиска, расположенное в верхней части экрана.
И как только вы нашли приложение Malwarebytes, просто нажмите на него. После этого программа удаления PowerMyMac развернет сведения о приложении в правой части экрана.
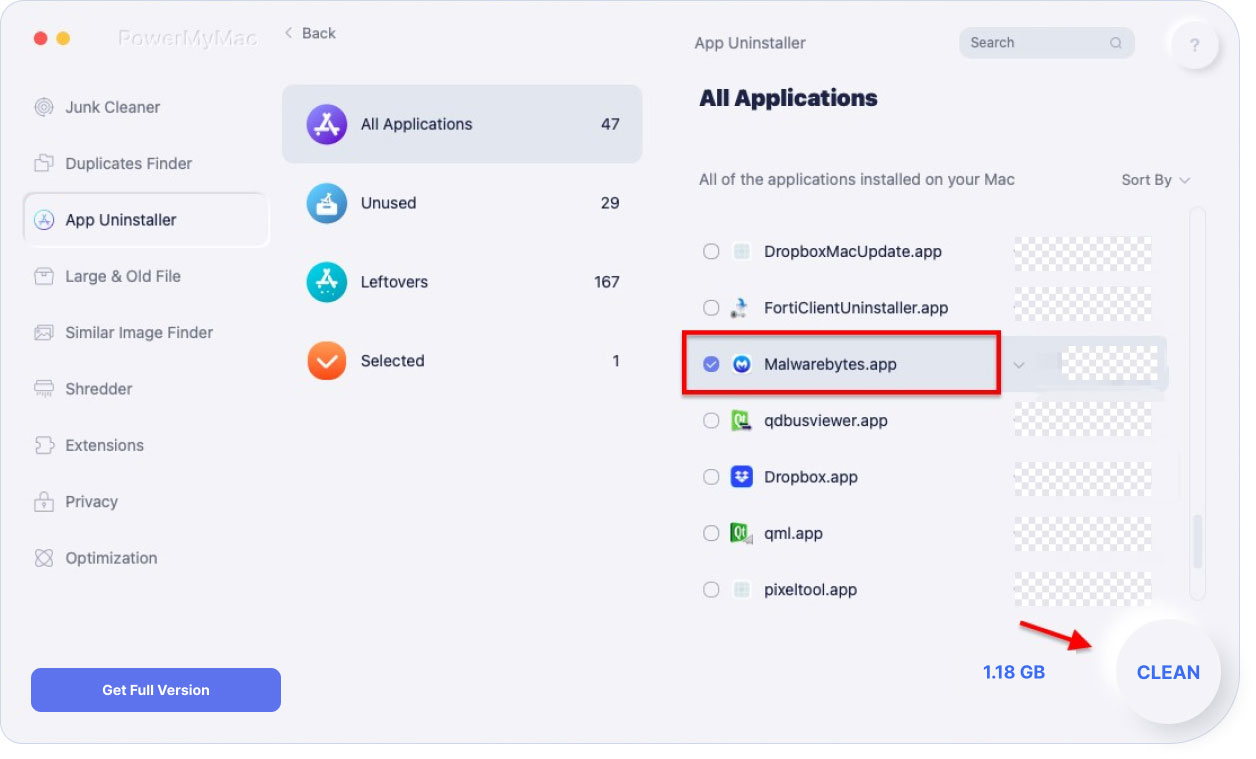
Шаг 6. Выберите все связанные файлы для удаления.
В расширенной части приложения Malwarebytes вы сможете увидеть список файлов и папок, связанных с указанным приложением. Оттуда все, что вам нужно сделать, это щелкнуть файлы, которые вы хотите удалить с вашего Mac. Вы можете выбирать их по очереди, отмечая их. Или вы также можете просто нажать кнопку «Выбрать все», расположенную в верхней части экрана, чтобы выбрать все файлы, которые отображаются на вашем экране.
Шаг 7. Очистите выбранные файлы.
После того, как вы выбрали все файлы, которые хотите удалить вместе с приложением Malwarebytes, нажмите кнопку «Очистить», расположенную в левом нижнем углу экрана. Это затем инициирует процесс удаления, а также одновременное удаление всех файлов, которые вы выбрали. Все, что вам нужно сделать сейчас, это подождать, пока программа удаления приложений PowerMyMac завершит весь процесс.
Вот и все! Вы успешно удалили приложение Malwarebytes со своего Mac, а также все связанные файлы, которые поставляются с приложением. И все это одним нажатием кнопки. Все благодаря iMyMac PowerMyMac, удаление любых приложений на нашем Mac может быть очень быстрым и простым.
Люди также читают:Как изменить автозагрузку программ на MacКак разморозить Mac Frozen и исправить приложения Frozen Mac
Часть 2. Удаление Malwarebytes на Mac с помощью того же приложения
В этом методе мы покажем вам, как вы можете удалить Malwarebytes на вашем Mac с помощью того же приложения. Это означает, что все, что вам нужно для запуска, - это программа Malwarebytes на вашем Mac. Чтобы вы знали, как это работает, следуйте пошаговой инструкции ниже.
Шаг 1. Запустите Malwarebytes на своем Mac.
Шаг 2: После запуска программы нажмите кнопку «Справка» в верхней части приложения Malwarebytes.
Шаг 3: После этого нажмите кнопку «Удалить Malwarebytes Anti-Malware».
Шаг 4: Затем на вашем экране появится диалоговое окно. Оттуда просто нажмите кнопку Да.
Шаг 5: Затем вас попросят ввести свой Apple ID и пароль, так что сделайте это.
Шаг 6: И, наконец, нажмите кнопку ОК.
ПРИМЕЧАНИЕ. На всякий случай, если этот метод не работает на вашем Mac, вы можете просто перейти к следующему методу.
Часть 3. Как удалить Malwarebytes на Mac вручную
Еще один способ удалить Malwarebytes на вашем Mac - это сделать это вручную. Однако вам может потребоваться больше времени и терпения, используя этот метод. Итак, если вы хотите узнать, как удалить Malwarebytes на Mac вручную, вот пошаговый метод, которому вы можете следовать.
Шаг 1: Запустите Finder на своем Mac.
Шаг 2: После этого нажмите «Приложения».
Шаг 3. В папке «Приложения» щелкните правой кнопкой мыши приложение Malwarebytes Anti-Malware и переместите его в корзину.
Шаг 4: Затем снова в приложении Finder перейдите в папку «Загрузки». В папке найдите и удалите Malwarebytes, если они есть.
Шаг 5: Затем нажмите кнопку «Перейти» в меню Finder.
Шаг 6: Далее нажмите кнопку «Перейти» в Finder.
Шаг 7: Затем нажмите кнопку «Перейти» в Finder.
Шаг 8: Затем выберите «Перейти в папку».
Шаг 9: Оттуда все, что вам нужно сделать, это ввести / Library, и это откроет вашу папку библиотеки.
Шаг 10: Теперь из папки «Библиотека» перейдите по следующим путям, которые мы вам предоставим. А затем удалите все папки и файлы, связанные с приложением Malwarebytes. Вот путь, по которому вам нужно перейти, и папки, которые вы должны удалить с вашего Mac.
- Демоны запуска> com.malwarebytes.Helpertool.plist
- PrivilegedHelperTools> com.malwarebytes.Helper.Tools
- Поддержка приложений> Malwarebytes
- Кеши> com.malwarebytes.antimalware
- Кеши> com.malwarebytes.Malwarebytes-xpc-service
- Настройки> com.malwarebytes.antimalware.plist
Шаг 11: Затем, когда вы выбрали все папки, о которых мы упоминали выше, продолжайте и удалите их или переместите в корзину.
Шаг 12: И, наконец, перезагрузите Mac, а затем, когда ваш Mac заработает, продолжайте и очищайте корзину.
Вот как удалить Malwarebytes на вашем Mac вручную. Как вы заметите, процесс занимает много времени, и это займет у вас много времени, особенно на поиск всех папок или файлов, связанных с приложением.
Часть 4. Каковы риски удаления Malwarebytes на Mac
Malwarebytes может многое сделать для вас и для вашего Mac. Эта программа известна как своего рода защита вашего Mac от вирусов, рекламного ПО и т. Д. И как только вы удалите Malwarebytes на своем Mac, вы потеряете следующую защиту.
- Веб-защита - поскольку Malwarebytes может предотвратить любой доступ к любым вредоносным веб-сайтам, рекламной сети и т. Д.
- Защита от эксплойтов - Malwarebytes может проактивно обнаруживать и блокировать любые попытки злоупотребления уязвимостями.
- Обнаружение аномалий - поскольку Malwarebytes имеет возможность упреждающе выявлять любые вирусы и вредоносные программы с помощью техники машинного обучения.
- Мониторинг поведения - потому что Malwarebytes фактически обнаруживает и блокирует любые программы-вымогатели с помощью технологии мониторинга поведения.
Это лишь некоторые из рисков, с которыми вы столкнетесь после удаления Malwarebytes на своем Mac. Итак, если вы все еще хотите пройти, убедитесь, что у вас немедленно есть замена для указанного приложения, чтобы избежать любого из указанных рисков.
Люди также читают:Приложение не безопасно на Mac, предлагается полное решениеКак удалить приложения на Mac
Часть 5. Вывод
Как видите, удаление Malwarebytes на самом деле очень простой процесс. Однако вам необходимо убедиться, что у вас есть замена для этого приложения после его удаления или перед удалением с вашего Mac.
А для процесса удаления лучший способ сделать это - использовать iMyMac PowerMyMac Деинсталлятор программа. Таким образом вы сможете сэкономить больше времени и усилий. И при этом процесс удаления приложения будет проще и быстрее, чем делать это вручную.




Питер2020-07-02 17:19:07
Die Ausführungen sind sehr interessant aber für mich ist wichtig ob man Malwarebytes ruhigen Gewissens benutzen kann? Bei mir kam eine Ausschrift das dieses Programm mit der nächsten Version des Betriebssystems nicht mehr zusammen arbeitet. Vielleicht ein kleiner Tipp für mich. Dankeschön. Питер
iMyMac2020-07-03 16:33:01
Привет, Питер Соуэйт, его weiß, что Malwarebytes nicht angegeben, dass es nicht mehr auf die nächste Version des Mac-Betriebssystems anwendbar ist. Sie können den Knowledge Base-Artikel über die MacOS-Version und deren Kompatibilität mit Mac Malwarebytes überprüfen: https://support.malwarebytes.com/hc/en-us/articles/360038524394-Malwarebytes-home-products-and-macOS- совместимость