Устройство Mac хорошо известно благодаря своей потрясающей производительности, которая обслуживает всех его пользователей. Кроме того, он имеет некоторые функции, которые явно недоступны в других операционных системах. Но когда дело доходит до запись звука на вашем MacНе все пользователи Mac знают, как это сделать.
Вот почему здесь мы собираемся показать вам простой и легкий способ записи звука на Mac, Таким образом, вы сможете сохранить некоторые записи или отправить их кому-то, кто в этом нуждается.
Руководство по статьеЧасть 1: Какие бывают типы аудиозаписиЧасть 2: Простые способы записи звука на MacЧасть 3: Создание большего пространства на Mac для новых файловЧасть 4: Заключение
Люди также читают:Руководство по лучшему MKV-плееру для Mac в версии 2021Как эффективно освободить место на Mac
Часть 1: Какие бывают типы аудиозаписи
Когда дело доходит до записи звука, в основном это все, что вы записали с помощью своего микрофона. Однако на самом деле есть два типа аудиозаписи, которые вы можете сделать. Один из них называется внешней записью голоса, а другой - внутренней записью голоса.
1. Внешняя запись аудио на Mac
Внешняя аудиозапись в основном относится к звуку, который вы используете своим собственным голосом или инструментами. Другими словами, эта запись обрабатывается с использованием вашего микрофона. Внешняя аудиозапись может быть выполнена в форме пения, записи интервью, выступления на конференции, чтения и записи новостей на вашем Mac.
2. Внутренняя запись аудио на Mac
В этом типе записи звуки исходят с экрана вашего собственного устройства. Внутренняя запись - это место, где вы сможете сохранить звук, который воспроизводится на вашем Mac. Этот тип записи включает использование iTunes Music и других веб-сайтов.
Часть 2: Простые способы записи звука на Mac
Теперь, чтобы вы могли записывать звук на свой Macвам понадобится есть приложение для записи первый. Как и те смартфоны, которые у вас есть, Mac также имеет несколько приложений для записи, которые вы можете использовать. И мы собираемся показать вам некоторые из этих приложений.
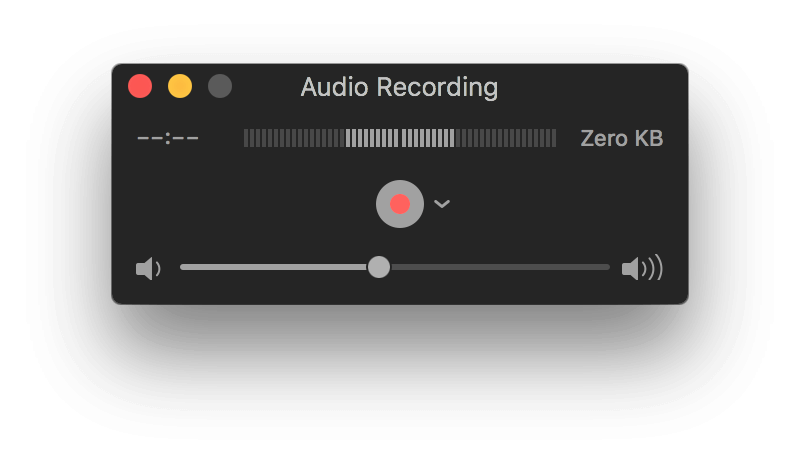
Приложение #1: Как записать аудио на Mac с помощью QuickTime
Приложение QuickTime, установленное на вашем Mac, является одним из приложений по умолчанию, которое поставляется с ним. Это приложение можно увидеть в любой версии Mac, даже в старых версиях Mac. Но когда дело доходит до записи аудио, функция записи звука обычно доступна на тех Mac OS с 10.6 и более поздними версиями. Так что, если вы используете Mac с более старой версией, вам может потребоваться оплатить услуги аудиозаписи.
Итак, чтобы вы могли записывать аудио на Mac с помощью QuickTime, вот шаги, которые вы должны выполнить.
Шаг 1. Запустите папку «Приложения» на Mac и выберите QuickTime, чтобы открыть ее.
Шаг 2. Затем перейдите на страницу QuickTime и выберите пункт «Файл» в строке меню в верхней части экрана.
Шаг 3. Затем в раскрывающемся меню выберите «Новая запись звука». Тогда это запустит другое окно для вашей записи.
Шаг 4: В этом окне записи вы сможете увидеть Микрофон с опцией «Встроенный микрофон» и опцией «Качество», в которой вы можете выбрать, какое качество звука вы хотите записать.
Шаг 5: Затем вы можете пойти дальше и просто выбрать определенный микрофон, который вы хотели бы использовать в качестве устройства для записи звука на вашем Mac.
Шаг 6: Как только вы закончите, нажмите на красную кнопку, чтобы начать запись аудио.
Шаг 7: После нажатия на красную кнопку вы можете начать запись. И как только вы закончите запись, просто продолжайте и снова нажмите красную кнопку, чтобы остановить процесс записи.
Шаг 8. После записи аудио, выберите «Файл», а затем нажмите кнопку «Сохранить», чтобы сохранить аудиозапись на Mac.
Шаг 9: Затем продолжите и просто экспортируйте аудиозапись, сделанную вами, в любую папку на вашем Mac.
Шаг 10: Затем закройте QuickTime Player на Mac.
И как только вы закончите записывать аудио и сохранять его, тогда вы можете пойти дальше и выбрать папку, которую вы выбрали ранее. Оттуда вы сможете увидеть, что все сделанные вами записи будут находиться в этой папке.
И в случае, если вы захотите проверить записанный звук, который вы сделали, то все, что вам нужно сделать сейчас, - это получить доступ к записанному аудио и прослушать его. Таким образом, вы сможете узнать, что вы записали на своем Mac, и вы можете слушать их.
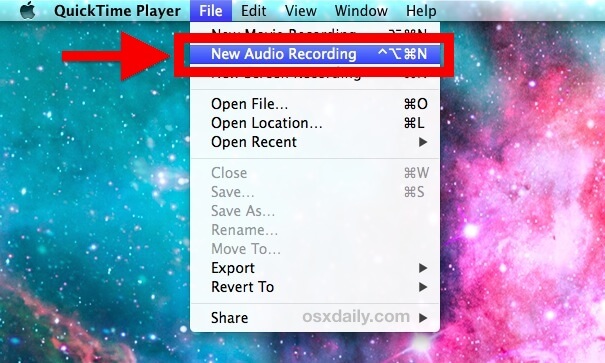
Приложение #2: Как записать аудио на Mac с помощью GarageBand
Приложение GarageBand также является одним из приложений, которое предварительно установлено на большинстве устройств Mac. Но если на вашем Mac нет этого приложения, вы можете загрузить его из Mac App Store. Это приложение считается хорошим, когда речь идет о проигрывании аудио, записи, а также о редактировании аудио. И самое приятное, что вы можете загрузить приложение и использовать его бесплатно.
Еще одна особенность, которую имеет приложение GarageBand, заключается в том, что, как только вы смогли записать свой звук, вы также можете добавить некоторые звуковые эффекты. И со всем этим, вот шаг, который вы можете выполнить, чтобы иметь возможность записывать аудио на вашем Mac с помощью приложения GarageBand.
Шаг 1: Запустите приложение GarageBand на своем Mac.
Шаг 2: Затем продолжайте и нажмите на красную кнопку, чтобы вы могли записать аудио.
Шаг 3: Затем вы можете пойти дальше и дать своему голосу немного фоновой музыки, если это необходимо.
Шаг 4: И когда вы закончите запись звука, вы можете продолжить и снова нажать красную кнопку, чтобы остановить процесс записи.
Шаг 5: Затем вы можете продолжить и сохранить аудиофайл, который вы записали в любую папку, которую вы хотите.
Шаг 6: Как только вы смогли сохранить аудио, вы можете пойти дальше и открыть аудиофайл для прослушивания записанного вами аудио. Таким образом, вы сможете узнать, нужно ли вам редактировать некоторые части или добавлять некоторые эффекты.
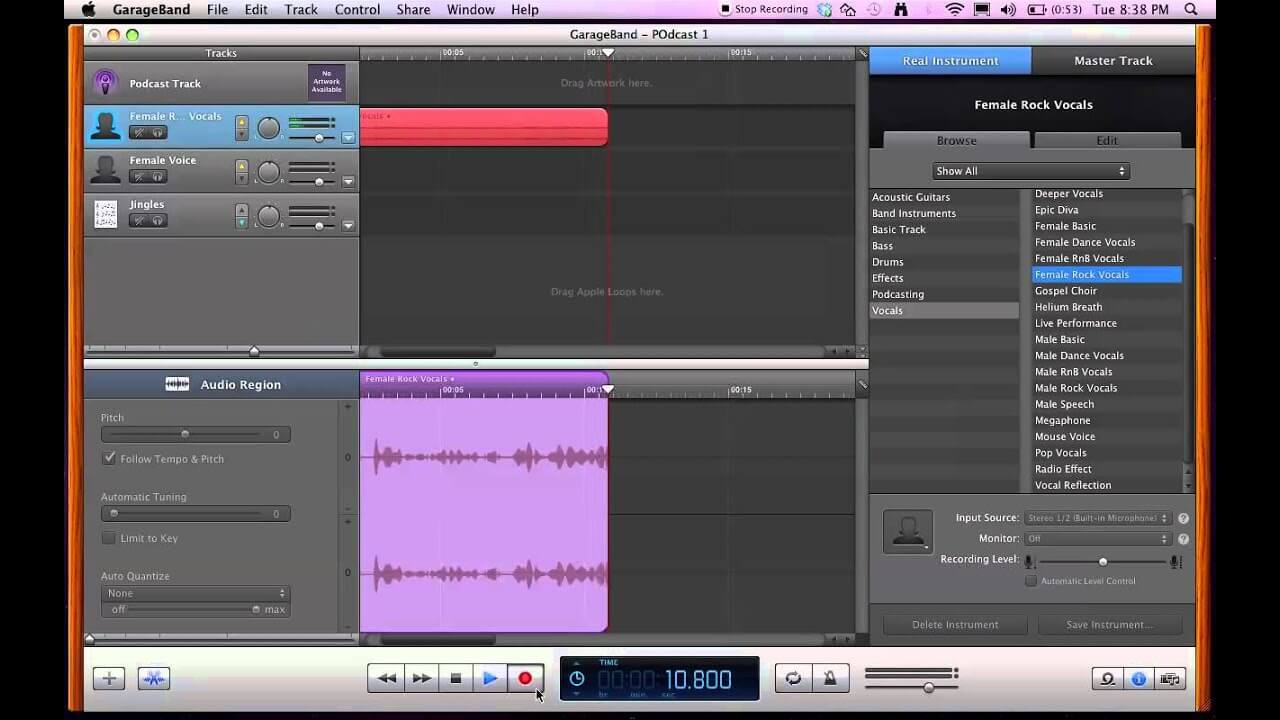
Часть 3: Создание большего пространства на Mac для новых файлов
Теперь, когда вы смогли узнать как записать аудио на вашем Mac, то это также означает, что вы будете необходимо освободить место также. Это для того, чтобы вы могли сохранить больше аудио файлов, которые вам нужны на вашем Mac. И для этого вам понадобится мощный инструмент, который вы сможете использовать, который позволит вам быстро и эффективно освободить пространство. И с этим, может также пойти с iMyMac PowerMymac.
Это связано с тем, что iMyMac PowerMyMac это универсальное приложение, которое вы можете использовать для очистки всего, что вам больше не нужно на вашем Mac. Очистив свой Mac, вы сможете получить больше места, а это значит, что в будущем вы сможете сохранить больше аудиофайлов и других важных файлов.
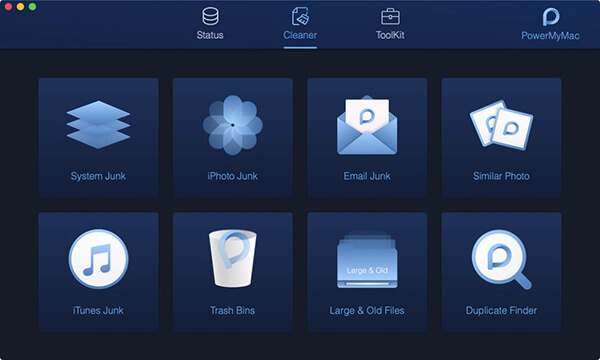
Очистка вашего Mac также очень важна для вас, чтобы избежать задержек или чтобы ваш Mac не мог работать очень медленно, потому что у вас не хватает памяти или места в хранилище Mac. Итак, для того, чтобы вы приступили к очистке своего Mac, мы здесь покажем вам, как очистить все имеющиеся у вас мусорные баки, так как это одна из главных причин того, почему вам может не хватить места.
Шаг 1: получите iMyMac PowerMyMac
Во-первых, вам нужно загрузить iMyMac PowerMyMac с нашего веб-сайта и установить его на свой Mac.
Шаг 2: Запустите iMyMac PowerMyMac
После загрузки и установки iMyMac PowerMyMac на Mac вы можете запустить программу. И, как вы можете видеть на главном экране программы, вы сможете увидеть состояние системы вашего Mac. Вы сможете увидеть там использование диска, оперативной памяти, а также вашей памяти.
Шаг 3: выберите соответствующий модуль и опцию
Тем не менее, в главном интерфейсе программы вы также сможете увидеть три разных модуля, в которых по умолчанию выбран модуль Status, который также показывает вам состояние вашего Mac. Теперь из этих трех модулей просто выберите модуль Cleaner.
Затем, выбрав модуль, вы сможете увидеть различные варианты очистки вашего Mac. Теперь, для начала, давайте сначала выберем Системный мусор.
Шаг 4: просканируй свой Mac
Затем iMyMac PowerMyMac попросит вас выполнить сканирование на вашем Mac, чтобы программа могла найти все системные компоненты, которые есть на вашем Mac. Поэтому, чтобы вы могли это сделать, просто нажмите кнопку «Сканировать» и дождитесь завершения метода сканирования.
Шаг 5: посмотрите отсканированные джонки
И как только iMyMac PowerMyMac будет выполнен в процессе сканирования, вы получите доступ к результату. Поэтому все, что вам нужно сделать, это нажать на кнопку «Просмотр».
И, как вы можете видеть в левой части экрана, есть папки категорий. Вы сможете увидеть системный кэш, приложение, системные журналы, пользовательские журналы и локализацию.
Шаг 6: удалить все ненужные файлы
Затем, если вы собираетесь выбрать папку определенной категории в левой части экрана, содержащиеся в ней файлы будут показаны в правой части экрана. Это все системные джонки, которые они содержат. Так что из этого списка ненужных файлов идите дальше и выберите все файлы, которые нужно удалить с вашего Mac.
Вы можете пометить файлы по одному или использовать опцию «Выбрать все» в верхней части экрана. Таким образом, вы сможете выбрать все файлы одновременно. То же самое относится и к другим папкам.
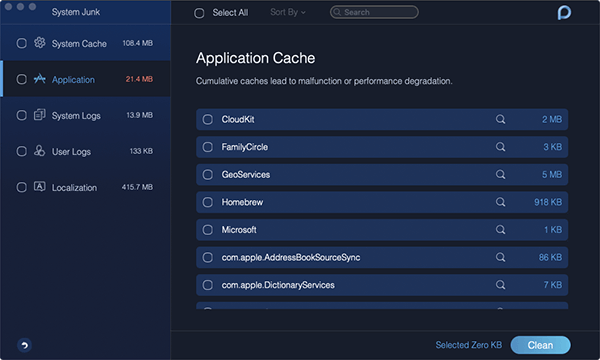
Шаг 7: очистка вашей системы от мусора
И после того, как вы выбрали все файлы, от которых хотите избавиться, с вашего Mac, вы можете продолжить и удалить их. Для этого просто нажмите кнопку «Очистить», которая видна в правом нижнем углу экрана.
Шаг 8: подтвердите процесс очистки
После нажатия кнопки «Очистить» на экране появится подтверждающее сообщение. В этом сообщении все, что вам нужно сделать, это выбрать «Подтвердить», чтобы процесс очистки продолжился. Оттуда все, что вам нужно сделать сейчас, это ждать, пока весь процесс не будет завершен.
Часть 4: Заключение
Теперь, как вы можете видеть, запись звука на вашем Mac это не невозможная вещь. Все, что вам нужно, это соответствующие инструменты, которые вы можете использовать для записи звука. Кроме того, вы можете использовать предустановленные приложения, которые есть на каждом устройстве Mac. Таким образом, вам больше не нужно загружать какие-либо приложения.
Кроме того, очистка вашего Mac также необходима, так как вам потребуется есть больше места для новых файлов для сохранения, Поэтому вам лучше иметь iMyMac PowerMyMac чтобы вы могли освободить место на вашем Mac.



