Даже сегодня Mac имеет ограниченный жесткий диск, который может быстро заполниться, особенно если у вас много файлов. К счастью, есть простые и быстрые варианты как освободить место на Mac чтобы освободить место на жестком диске.
По сути, вы можете освободить место на вашем Mac, удалив файлы или другие объекты, которые вы скачали, но обычно этого недостаточно. Большая часть потраченного впустую места на вашем Mac будет восстановлена за счет работы с более глубокими элементами, такими как повторяющиеся файлы, языковые файлы, вложения, временные файлы или очистка корзины. Если вы не можете содержать жесткий диск вашего Mac в чистоте, вы можете получить сообщение об ошибке «Ваш диск почти заполнен». Рекомендуется приступить к освобождению места прямо сейчас.
Содержание: Часть 1. Часто задаваемые вопросы о полном загрузочном диске на MacЧасть 2. Как освободить место на диске Mac?Часть 3. Другие советы о том, как освободить место на MacЧасть 4. Вывод
Часть 1. Часто задаваемые вопросы о полном загрузочном диске на Mac
Прежде чем говорить о том, как освободить место на Mac, нам нужно выяснить, почему ваш загрузочный диск заполнен, и посмотрите, что занимает место ниже.
1. Что означает ошибка «Загрузочный диск заполнен»?
Загрузочный диск - это раздел или том диска, который содержит используемую операционную систему. Жесткий диск Mac состоит из дисков или разделов. На каждом диске или разделе он содержит такие данные, как операционная система, приложения и многое другое. Большинство пользователей Mac имеют только один диск, но у некоторых может быть два или более.
Если Mac содержит два диска, между ними находится хранилище. Диск Mac, на котором установлена ОС, является загрузочным диском, а другой используется в качестве хранилища для файлов. По сути, у него может быть несколько загрузочных дисков, но у большинства компьютеров Mac только один.
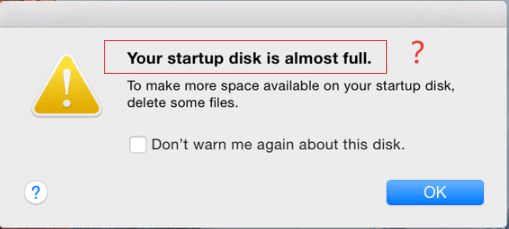
2. Почему мой загрузочный диск заполнен?
Как правило, места уже не хватает. В загрузочный диск почти заполнен а это вредно. Жесткий диск не должен превышать 85% своей емкости, особенно загрузочный диск, поскольку это может привести к замедлению работы и, в конечном итоге, к ошибкам в долгосрочной перспективе.
Если загрузочный диск забит и вы получили уведомление от вашего устройства, это серьезный признак того, что вы должны немедленно освободить место для хранения.
3. Как узнать, что занимает все место на моем загрузочном диске?
Вы можете проверить использование хранилища, перейдя в «Об этом Mac» в меню Apple и переключившись в раздел «Хранилище». Как правило, на загрузочном диске хранятся 6 категорий данных. Если полоса большая, это указывает на объем места, занимаемого этими типами файлов, а именно - Фильмы, Приложения, Аудио, Документы, Резервные копии и другие.
Когда на вашем экране мигает сообщение «Загрузочный диск заполнен» из-за ограниченного свободного места на диске, первым делом нужно очистить ваш Mac от любых ненужных файлов. После того, как вы определили, что занимает ваше дисковое пространство, вы можете проверить свои папки и выбрать все ненужные файлы, которые нужно удалить. Изображения, фильмы или резервные копии обычно занимают больше всего места. Однако в некоторых случаях «Прочие» файлы занимают больше всего места, включая журналы, кеши, архивы, файлы cookie, плагины, образы дисков, расширения и многое другое.

Часть 2. Как освободить место на диске Mac?
Эффективный способ на как освободить место на Mac заключается в использовании iMyMac PowerMyMac. С помощью этого инструмента он может эффективно очистить и оптимизировать ваш Mac. Инструмент может предоставить вам множество функций в одном приложении. Поскольку вы хотите очистить место на своем Mac, мы сосредоточимся на модуле очистки мусора PowerMyMac. В этом модуле вы можете очистить ненужные системные файлы, кеш фотографий, загрузки электронной почты и вложения, похожие фотографии, резервные копии iTunes и установочные пакеты, а также устаревшие или большие файлы. Благодаря этой выборочной функции вам больше не нужно беспокоиться о ошибочном удалении других важных файлов.
Вы можете использовать любой из инструментов модуля Junk Cleaner от PowerMyMac. Давайте внимательно рассмотрим шаги, как освободить место на Mac при использовании этого инструмента:
- Проверьте статус вашего Mac. Откройте программу и оцените состояние системы в главном интерфейсе.
- Нажмите на модуль «Очистка от мусора».
- Нажмите кнопку «SCAN», чтобы начать сканирование системного кэша, кэша приложений и других связанных ненужных файлов на вашем Mac.
- После завершения сканирования вы можете просмотреть результаты.
- На этом этапе выберите системные файлы, которые вы хотите удалить.
- Нажмите на кнопку «ОЧИСТИТЬ», чтобы избавиться от системных ненужных файлов на вашем Mac. В некоторых случаях требуется ввести пароль. Просто дождитесь окончания процесса очистки.

Это быстрый и простой процесс удаления любых системных ненужных файлов с вашего устройства. Помните, что те же действия применимы и к другим инструментам в модуле очистки нежелательной почты PowerMyMac. Всего несколькими щелчками мыши и простыми шагами вы можете без проблем освободить место на своем устройстве.
Часть 3. Другие советы о том, как освободить место на Mac
Помимо использования PowerMyMac, чтобы легко избежать сообщения «Загрузочный диск заполнен», есть способы как освободить место на Mac что вы должны быть знакомы с.
1. Очистить корзину
Один простой способ как освободить место на Mac просто очистить корзину на вашем устройстве. Когда вы удаляете файлы, они отправляются в корзину, поэтому у вас есть возможность восстановить их позже, если вы передумали. Вы можете полностью удалить эти файлы, чтобы освободить место, очистив корзину. На некоторых компьютерах Mac есть несколько мусорных баков, поэтому вы должны очистить несколько из них.
При очистке основной корзины в вашей учетной записи просто нажмите CTRL + щелчок или щелкните правой кнопкой мыши значок корзины в правой нижней части дока и выберите опцию «Очистить корзину». Это удалит все файлы, которые вы отправили в корзину из Finder. У iMovie, iPhoto и Mail есть отдельные корзины. Если вы удалили медиафайлы из этих приложений, вы можете очистить их корзины.
2. Удалите неиспользуемые приложения.
Приложения на вашем Mac также занимают место. Все приложения, которые вы больше не используете, необходимо удалить, чтобы освободить место. Просто откройте окно Finder, выберите приложения, которые вы хотите удалить, на боковой панели и перетащите значок приложения в корзину на доке. Помните, что некоторые неиспользуемые приложения могут занимать много драгоценного места.
Если вы хотите проверить, какие приложения занимают большую часть пространства на вашем Mac, откройте окно Finder и выберите «Приложения». Нажмите на значок «Показать элементы в списке» на панели инструментов и щелкните заголовок «Размер», который отсортирует установленные приложения по размеру.
Вы также можете использовать PowerMyMac, чтобы полностью удалить неиспользуемые приложения и связанные с ними файлы. Просто выберите модуль удаления приложений, затем следуйте этому руководству чтобы завершить процесс удаления приложений.

3. Избавьтесь от старых резервных копий iOS.
Резервные копии вашей iOS могут занимать много места. Если вы хотите найти и удалить их, выполните следующие действия, чтобы освободить место на Mac, удалив старые резервные копии iOS:
- Open Finder
- Нажмите «Перейти» в меню и выберите «Перейти к папке…»
- Введите ~ / Библиотека / Поддержка приложений / MobileSync / Резервное копирование /
Это удалит все старые, устаревшие резервные копии на вашем Mac, которые занимали драгоценное место на диске.
4. Удалите старые резервные копии библиотеки iTunes.
Каждый раз, когда вы обновляете iTunes, последние версии приложения создают резервные копии библиотеки. Вы можете удалить эти старые резервные копии библиотеки iTunes, выполнив следующие действия:
- Open Finder
- Нажмите «Перейти» в меню в левой верхней части экрана.
- Выберите «Перейти в папку» и введите ~ / Музыка / iTunes / Предыдущие библиотеки iTunes
Помните, что все они датированы и просто удалите старые, которые вам больше не нужны.
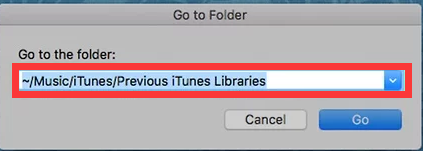
5. Очистка кеша
Кеш-файл - это временный файл данных, созданный браузерами, приложениями и другими программами, чтобы ваш Mac работал быстрее. При удалении файлов кэша они воссоздаются при следующем использовании приложения. Тем не менее, некоторые приложения, которые вы больше не используете, все еще имеют остатки в папке Cache и занимают много места. Рекомендуется время от времени очищать кеш.
Файлы кэша обычно хранятся в папках библиотеки, которые можно найти в следующих местах:
- / Библиотека / кэши
- ~ / Library / Кэш
В / Library / Caches вы можете найти временные файлы, созданные системой. Как правило, эти файлы не занимают много места. Однако в папке ~ / Library / Caches есть много ненужных файлов, которые были созданы при использовании приложений. В результате размер этой папки со временем будет увеличиваться. Если вы хотите получить доступ к этим файлам, просто откройте окно Finder. Нажмите Перейти> Перейти в папку в меню. Введите ~ Library / Cache в диалоговом окне и нажмите Go.
6. Избавьтесь от журналов
Открыв папку «Библиотека», вы также найдете другой тип временного файла - файлы журнала. Эти файлы хранятся в папке журналов. Просто убедитесь, что перед удаление логов системы, мобильные устройства и приложения, они вам больше не нужны.
7. Удалить загрузку почты.
Если вы используете стандартное приложение MacOS Mail, при каждом просмотре вложений электронной почты система сохраняет их в отдельной папке на жестком диске. В долгосрочной перспективе размер этой папки может увеличиться до нескольких ГБ.
Самый простой способ найти эту папку - найти ее с помощью Spotlight. Просто введите «Загрузки по почте» в поле поиска. Если этот метод не сработал, альтернативой является открытие Finder> нажмите сочетание клавиш Shift + CMD + G и введите ~ / Library / Containers / com.apple.mail / Data / Library / Mail в поле поиска. После открытия проверьте файлы и сохраните те, которые вам нужны, или удалите их все.
8. Удалите повторяющиеся файлы.
Со временем вы могли создавать копии документов или загружать файлы дважды и забывать о них. По сути, дубликаты файлов могут занимать дисковое пространство на вашем Mac. Поиск дубликатов файлов вручную может оказаться долгим и обременительным процессом. Вы можете сделать следующие шаги, чтобы освободить место на Mac, легко находя дубликаты медиафайлов в медиатеке iTunes:
- Открыть iTunes
- Нажмите на файл в меню
- Выберите «Библиотека»> «Показать повторяющиеся элементы».
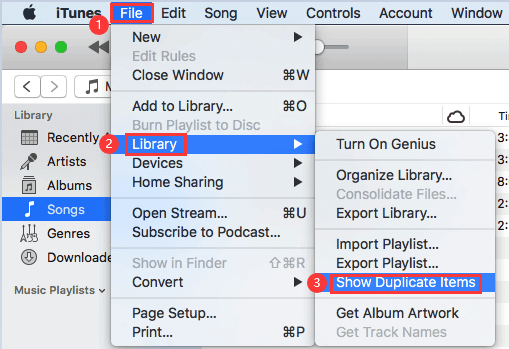
iTunes предоставит вам список дубликатов. Вы можете проверить список и избавиться от дубликатов. К сожалению, для других повторяющихся файлов вам необходимо проверять каждую папку отдельно, что может занять много времени.
9. Отключите приложения, работающие в фоновом режиме.
Отключение приложений, которые были открыты в течение нескольких дней или дольше, или регулярный перезапуск Mac могут помочь освободить дисковое пространство.
Важно отметить, что приложения создают временные файлы для хранения данных. Если эти приложения оставить запущенными, не закрывая их, эти файлы будут продолжать расти. После выключения приложения файлы кэша удаляются, а дисковое пространство восстанавливается.
10. Очистка вашей фотобиблиотеки
Фотографии всегда были преступником, когда дело доходит до потребления драгоценного дискового пространства. Первоначальный ход на как освободить место на Mac это выбрать только те, которые вы хотите удалить, такие как дубликаты или те, которые были по ошибке приняты.
После того, как ваши собственные файлы будут обработаны, следующим шагом будет удаление файлов, созданных вашей системой. В Фото для Mac это файлы кеша. Файлы кэша фотографий также включают в себя локальные копии iCloud, кэш лиц и другие кеши, связанные с приложениями. Вы можете быть удивлены количеством места, которое они занимают, особенно если вы регулярно используете Фотографии. Если вы используете Версии ОС до macOS Sierra, вот шаги, как освободить место на Mac путем поиска и удаления кеша:
- Откройте Finder и перейдите в библиотеку фотографий.
- CTRL + щелкните библиотеку фотографий и выберите «Показать содержимое пакета».
- Получите доступ к ресурсам и щелкните ресурс модели.
На этом этапе вы увидите несколько папок в Finder. Кэш фотографий обычно присутствует в этих папках, но бывает сложно определить, какие из них безопасно удалить, а какие оставить. Помните, что если вы удалите не тот файл, это может нарушить общую производительность фотографий.
Часть 4. Вывод
Теперь у вас есть полезные советы о том, как освободить место на Mac, чтобы вы могли сохранять свои новые файлы. Ручные способы занять у вас много времени, чтобы закончить один за другим, поэтому мы рекомендуем вам использовать iMyMac PowerMyMac чтобы помочь вам выполнить все задачи. Этот универсальный инструмент имеет множество функций, которые вы можете использовать для очистки вашего Mac и освобождения места для хранения. Просто скачайте бесплатную пробную версию ниже, чтобы получить хороший опыт очистки Mac прямо сейчас!



