Спустя столько времени вам дали компьютер, в частности Macintosh. Но, увы, вы искали рабочий стол Windows. Вы хотите использовать такие программы, как Microsoft Office, Notepad ++ и другие, но вы очень хорошо знаете, что они работают только на вашем компьютере с Windows.
Как бы сложно это ни было, но так ли это на самом деле?
Большинство пользователей, возможно, включая вас, знают только, как запускать программы Mac на своем Mac или программы Windows в Windows.

Мало ли они знали, что есть лучший способ делать что-то, и это запуск Windows на вашем новом Macintosh.
Однако, хотя это может показаться легким, на самом деле это немного сложнее, чем вы думаете.
Вот почему эта статья покажет вам каждый шаг, как запустить Windows на Mac так что вы можете наслаждаться преимуществами, о которых так долго мечтали.
Руководство по статьеМинимальные требованияИспользование iMyMac PowerMyMac для подготовки к установке WindowsУстановка Windows на Mac с помощью Boot CampЗаключение
Люди также читают:Как установить Windows на MacЛучшие способы удаления вирусов с Mac на 6
Минимальные требования
Прежде всего, вы должны знать минимальные требования к вашему Mac, чтобы вы могли беспрепятственно следовать нашим инструкциям.
Начнем с разных моделей Mac.
Совместимые модели для Boot Camp
Некоторые модели поддерживают Windows, а другие нет. Также помните, что если модель поддерживает Windows, она, естественно, будет иметь Boot Camp в его системе.
Все, что вам нужно сделать, это найти его, что не будет проблемой, поскольку мы расскажем вам об этом позже.
А пока взгляните на модели, которые могут запускать Boot Camp и, следовательно, Windows.
- iMac (2012 г. и новее) *
- Mac mini (2012 г. и новее)
- MacBook Air (2012 г. и новее)
- MacBook Pro (2012 г. и новее)
- Mac mini Server (конец 2012 г.)
- Mac Pro (конец 2013 г.)
- MacBook (2015 г. и новее)
- iMac Pro (2017)
Если ваше устройство Mac относится к одной из этих моделей, вы можете перейти к ознакомлению с двумя другими требованиями.
Плата за обновление
Хотя это может быть еще не обязательным требованием, это будет, когда выйдет обновление для вашей системы Windows.
Поскольку есть регулярные обновления, вам всегда нужно будет платить за каждое обновление. Однако это будет минимально, а некоторые могут быть даже бесплатными.
В любом случае, помните, что вам все равно придется инвестировать в какой-то момент, поэтому не нужно так сильно об этом беспокоиться. И, конечно же, не будем забывать о требованиях к оперативной памяти.
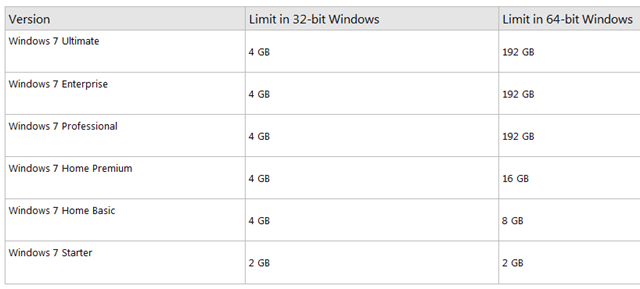
Оперативная память
Если вы ищете способ беспрепятственно запускать Windows на Mac, ваш Macintosh должен иметь по крайней мере 8GB оперативной памяти.
Да, 8гб. Хотя это может быть немного большим для тех, кто еще не купил Mac, на самом деле это средний размер ОЗУ.
Хотя вы все еще можете запускать Windows на Mac с объемом оперативной памяти менее 8 ГБ, у вас возникнут некоторые проблемы с производительностью.
Выполнив эти требования, вы можете подготовиться к установке Windows на Mac.
Использование iMyMac PowerMyMac для подготовки к установке Windows
Перед фактической установкой вам нужно будет подготовить свой Mac к внесению любых необходимых изменений. Это включает в себя резервное копирование файлов, очистку жесткого диска и т. Д.
Для этого вы можете рассмотреть возможность использования iMyMac PowerMyMac, программное обеспечение, специально разработанное для пользователей Mac с целью модификации их операционной системы.
Вот три шага по подготовке вашего Mac к запуску Windows.
Проверьте характеристики вашего Mac
Очевидно, вам нужно будет проверить, действительно ли ваш Mac подходит для установки Windows. Если нет, у вас не будет выбора, кроме как согласиться на вашу текущую операционную систему.
Напомним, что минимальные требования - это совместимая модель и 8GB оперативной памяти. Плата за обновление определяется по вашему желанию.
Вот как вы можете проверить характеристики вашего Mac для оперативной памяти:
- На вашем Mac вы увидите значок Apple в верхнем левом углу экрана. Вам нужно будет щелкнуть здесь.
- Затем вам будет показано раскрывающееся меню, в котором будет опция «Об этом Mac», и вам придется щелкнуть здесь еще раз.
- В появившемся окне вы увидите Обзорная вкладка спецификаций вашего Mac, включая размер оперативной памяти. Вы также можете щелкнуть Память таб Больше подробностей.
Что касается модели, вы можете идентифицировать Mac только по серийному номеру, который вам был предоставлен, и есть разные способы его поиска:
- Выполните предыдущий шаг, чтобы перейти к Обзорная вкладка спецификаций вашего Mac. Здесь вы увидите свой серийный номер.
- Второй самый простой способ узнать свой серийный номер - это проверить нижнюю часть компьютера Mac, хотя сначала вы должны отключить его. Здесь обычно пишется серийный номер.
- Третий и самый сложный способ - проверить квитанцию об оригинальной упаковке вашего Mac, на которой будет указан серийный номер.
- Найдя серийный номер, поищите в Интернете модель вашего Mac, используя этот номер. У каждой модели есть выкройка со своими серийными номерами.
Подтверждение квалификации вашего Mac очень важно, так как это может привести к повреждению устройства, если оно не соответствует требованиям, но все еще проходит процесс установки.
Очистите жесткий диск
После подтверждения квалификации вашего Mac вы также должны убедиться, что у вас есть 55GB свободного места. Это будет для файлов из установки Windows.
Мы знаем, как страшно делать это вручную, поэтому вы всегда можете выбрать легкий и самый безопасный способ. Мы рекомендуем использовать PowerMyMac.
PowerMyMac - это универсальный инструмент для пользователей Mac, который содержит несколько функций и может очищать различные типы мусора. Он также может игнорировать необходимые файлы, если вы намереваетесь.

Вот несколько видов мусора, которые можно удалить с помощью PowerMyMac:
- Системный мусор
- iPhoto Junk
- Email Junk
- Похожие фото
- iTunes Junk
- Файлы корзины
- Большие & Старые файлы
- Дубликаты
Всего несколькими щелчками мыши вы можете очистить свой Mac от всего ненужного мусора, и вам нужно будет подождать всего несколько минут, чтобы завершить его.
Чтобы оценить преимущества и удобство быстрой очистки, выполните следующие действия:
- Скачать PowerMyMac здесь.
- Запустите PowerMyMac и щелкните модуль Master Scan.
- Выберите, какой тип мусора вы хотите очистить в первую очередь. (Электронная почта, iTunes, iPhoto и т. Д.)
- Нажмите Сканировать.
- Снимите флажки с файлов, которые нужно сохранить, и нажмите
С этим вы уже очистили бы гигабайты ненужных файлов со своего Mac. Это даст вам более чем достаточно места для установки Windows. Но есть еще один этап подготовки.
Резервное копирование необходимых файлов
Если операция не удалась, у вас должна быть резервная копия ваших файлов.
Поскольку до сих пор было много случаев, когда пользователи непреднамеренно удаляли необходимые файлы, PowerMyMac разработал свою собственную функцию, позволяющую восстанавливать удаленные файлы.
Хотя с резервными копиями дело обстоит иначе, оно также может работать, если вы хотите научиться запускать Windows на Mac.
Это также поможет вам подтвердить наличие ваших резервных копий в программном обеспечении. Модуль статуса. Теперь вы находитесь на последнем этапе запуска Windows на Mac.
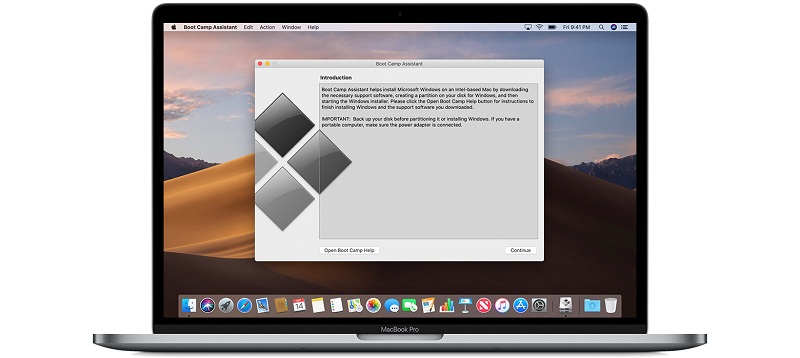
Установка Windows на Mac с помощью Boot Camp
Когда все настроено и готово к работе, теперь вы можете сделать первый шаг по установке Windows на свой Mac с помощью функции Boot Camp.
Шаг 1. Загрузите образ диска Windows 10
Первое, что вам нужно сделать, это загрузить образ диска Windows 10 с официального сайта Microsoft. Вот шаги, как это сделать:
- Посетите этот веб-сайт, на котором находится образ диска Windows 10.
- Затем вы должны нажать Загрузить этот инструмент.
- Наконец, установите инструмент на свой Mac.
После установки инструмента вы готовы запустить Ассистент Boot Camp.
Шаг 2. Запустите Ассистент Boot Camp.
Команда Ассистент Boot Camp будет вашим «помощником» на протяжении всего процесса установки. Этот инструмент по умолчанию можно найти в Приложения вашего Mac, затем в Служебная папка.
Запуск Ассистента Boot Camp заставит его автоматически искать файл ISO, который вы загрузили на первом этапе.
Шаг 3: разделение и форматирование
Если в процессе вы используете флеш-накопитель или оптический привод, вас могут спросить, где вы хотите установить Windows.
Если это так, выберите BOOTCAMP раздел а затем нажмите Кнопка форматирования.
Если вы не используете флеш-накопитель или оптический привод, это будет сделано автоматически, и вам придется перейти к шагу 4 сразу после шага 2.
Шаг 4: Установка Windows
Наконец, единственное, чего вы ждали, - как запустить Windows на Mac. Как вы уже догадались, это самая захватывающая часть, но вы обнаружите, что это может быть немного сложно.
Так что пристегните ремни безопасности, и мы перечислим шаги по запуску Windows на Mac:
- Найдите свой ISO-файл и нажмите Кнопка установки.
- Введите свой пароль (если он у вас есть), и вы увидите экран настройки Windows.
- Выберите желаемый язык.
- Нажмите Кнопка "Установить сейчас".
- Введите ключ продукта, который был вам предоставлен, или, если вам не был предоставлен ключ, просто нажмите кнопку «У меня нет ключа продукта».
- Выберите в списке Windows Home или Windows 10 Pro и нажмите Следующая кнопка.
- Щелкните Диск 0, раздел X: BOOTCAMP:
- Нажмите Следующая кнопка и ждем пока установится винда.
- Когда экран установки мигает, вы можете выбрать вариант «Настроить установку» или «Использовать экспресс-настройки». В случае настройки вашей установки мы предлагаем отключить все настройки и проверить только то, что, по вашему мнению, работает для вас.
- Если вас попросят создать учетную запись, следуйте их инструкциям. Создайте имя пользователя или даже пароль для большей безопасности.
- Нажмите Следующая.
- Затем вас спросят, хотите ли вы, чтобы для вас был включен личный помощник Cortana. Вы также можете щелкнуть Кнопка "Не сейчас" если вы хотите отключить его.
После этих 12 шагов Windows уже должна полностью загрузиться.
Затем появится приветственное окно, в котором вам нужно будет принять условия предоставленного лицензионного соглашения. Затем вам будет предложено нажать кнопку «Установить». После установки нажмите Готово, и ваш компьютер автоматически перезагрузится.
Однако бывают случаи, когда это не происходит автоматически. В этом случае вам нужно сделать только одно.
Шаг 5: перезагрузите Mac
Некоторые модели не перезагружаются автоматически даже после выполнения ранее упомянутых действий. В любом случае вам придется перезагрузить Mac, чтобы получить доступ к Windows. Но не все так просто.
Во-первых, вам нужно выключить Mac. Затем включите его, но на этот раз, удерживая клавишу Option (Alt). Затем вам будет необходимо выбрать, с какого диска вы хотите загрузиться.
После выбора диска у вас под рукой есть устройство Mac с двойной операционной системой.
Заключение
Раньше у вас не было никакого устройства. Затем вам дали Mac, хотя вы хотели Windows. Но теперь у вас есть устройство, совместимое как с программами Mac, так и с Windows.
Хотя этот процесс немного долгий, нет лучшего способа справиться с этим, чем иметь в своем распоряжении стороннее программное обеспечение.
Это не только полезно во многих отношениях, но и очень безопасно со всеми необходимыми учетными данными.
В конце концов, теперь вы можете загружать программы Windows, которые вы не могли сделать по нескольким причинам.



