«Мой Mac ведет себя странно последние несколько дней, и мой брат сказал мне, что за ним должен быть вирус. Я не знаю, верить ему или нет, потому что я не думаю, что Mac заражается такими вирусами, как Windows. делать.
В любом случае, как удалить вирус с Mac? Как узнать, заражен ли мой Mac вирусом?»
- Пользователь Mac
Всем привет! Mac может заражаться вирусами так же, как и Windows. Они могут замедлить работу вашего Mac, поэтому вам следует избавиться от них.
Существуют разные способы удаления вируса с Mac. Прочтите эту статью, чтобы узнать о как избавиться и избежать вредоносных программ и вредоносных приложений или расширений с вашего Mac. И вы будете знать некоторые идеальные антивирусные программы, которые облегчат вам работу.
Содержание: Часть 1. Как узнать, заражен ли ваш Mac вирусом?Часть 2. Как удалить вирус с Mac? 6 способов избежать вредоносных программЧасть 3. Вывод
Часть 1. Как узнать, заражен ли ваш Mac вирусом?
Может ли Apple избавиться от вирусов? В системе Mac встроена мощная защита. Он работает в фоновом режиме, и вы этого не замечаете, но он есть. Две программы делают это возможным.
Первый Привратник, что предотвращает открытие вредоносных приложений на вашем Mac.
Второй - Xprotect, который автоматически сканирует загруженные файлы и проверяет на наличие вирусов. Оба очень эффективны для предотвращения распространения вирусов и вредоносных программ до того, как они начнут распространяться.
Эти программы делают атаки на Mac вирусами и вредоносными программами очень редко. Конечно, все еще существуют создатели вредоносных программ и вирусов, нацеленные на пользователей Mac, и небольшая их часть преодолевает антивирусные протоколы Apple.

Вирусы могут попасть на ваш Mac различными способами. Это может прийти в виде вредоносного программного обеспечения или вредоносного ПО. Вы могли бы загрузить программное обеспечение, которое кажется законным, но не всегда то, чем кажется.
Вирус также может попасть на ваш Mac с загруженным файлом, таким как изображение или документ. Установка поддельного обновления приложения также может иметь тот же эффект.
Некоторые вирусы и вредоносные программы более опасны, чем другие. Есть такие, которые даже крадут данные, например, данные вашей кредитной карты и учетные данные для входа. Вот почему вирусы требуют немедленных действий.
Тогда как удалить вирус с Mac? Как узнать, заражен ли мой Mac вирусом? Сначала вы должны научиться видеть, не повлиял ли Mac на ваш Mac.
Вот список симптомов которые сообщают вам, если ваш Mac мог быть атакован вирусами или вредоносным ПО:
Что произойдет, если Mac заражен вирусом и вредоносным ПО?
- Ваш Mac работает медленнее чем обычно, и это происходит каждый раз, когда вы его используете.
- Видите странные приложения и программное обеспечение, которое вы даже не устанавливали. И иногда вы не можете удалить их полностью.
- Все сайты, которые вы посещаете, кажутся заполненными слишком много рекламы, даже те сайты, на которых вы меньше всего ожидаете появления рекламы.
- Случайное перенаправление с вашей обычной поисковой системы или веб-страницы на какой-то сайт, о котором вы никогда не слышали при поиске или навигации в Интернете.
- Всплывающая реклама появиться на рабочем столе. И эти объявления не связаны с просматриваемой страницей, которую вы посещаете, или программами Mac, которые вы используете.
Внимание: использование некоторого антивирусного программного обеспечения для запуска сканирования на вирусы на вашем Mac — один из самых простых вариантов. Если вы заметили, что они происходят на вашем Mac, НЕ просто Google для антивирусное программное обеспечение для Mac и установите все, что появится первым. Это может быть замаскированная вредоносная программа.
Вместо этого следуйте нашему руководству о том, как эффективно удалять вирусы с вашего Mac. Мы также научим вас, как предотвратить повторение вирусной атаки.
Часть 2. Как удалить вирус с Mac? 6 способов избежать вредоносных программ
1. Очистите папку «Загрузки».
Поскольку вирусы чаще всего исходят из того, что мы загружаем, имеет смысл избавиться от всего, что находится в папке «Загрузка». Перетащите их в корзину и нажмите «Очистить корзину», чтобы окончательно удалить эти файлы.
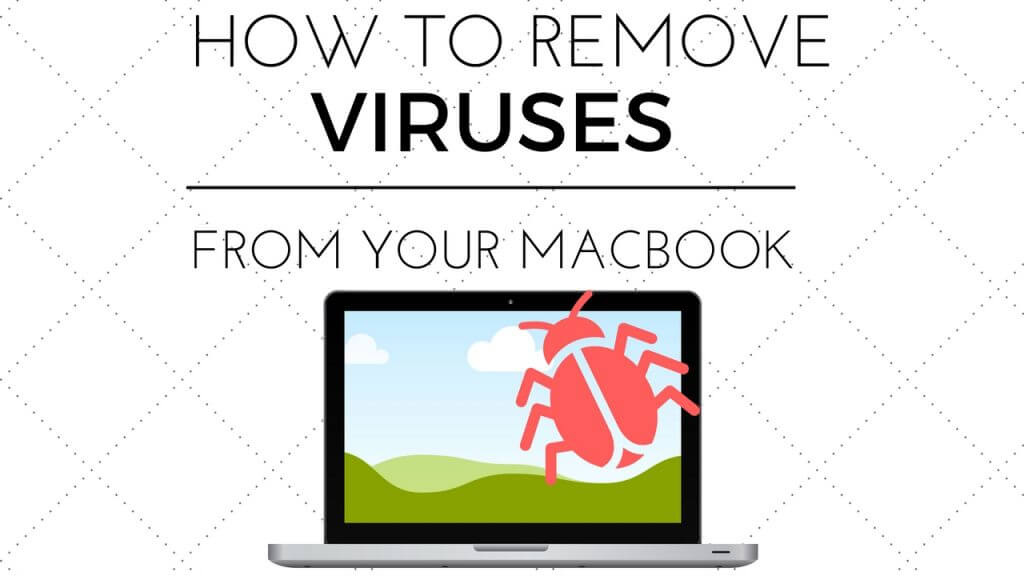
2. Избавьтесь от подозрительных расширений и плагинов браузера
Расширения браузера иногда могут быть вредоносными программами в овечьей шкуре. Это даже верно для тех, кого вы даже не установили. Удалите их, выполнив следующие действия:
Чтобы удалить вирусы и вредоносные расширения/плагины из Safari:
- Запустите Safari и нажмите Safari в строке меню.
- Выберите Настройки > Расширения.
- Проверьте список расширений и найдите любые расширения, которые кажутся вредоносными.
- Чтобы удалить расширение, выберите его и нажмите "Удалить".
Чтобы избавиться от подозрительных пульгинов и расширений из Chrome:
- Откройте Chrome, щелкните меню и нажмите «Настройки».
- В правом верхнем углу окна вы увидите значок трехточечный значок, Нажмите здесь.
- Выберите Дополнительные инструменты> Расширения.
- Вы увидите список расширений на вашем Mac. Выберите один или несколько элементов, которые вы хотите удалить, и нажмите Удалить.
Чтобы удалить вредоносные расширения и подозрительные надстройки из Firefox:
- Запустите Firefox и выберите Инструменты из строки меню.
- Press Расширения
- Выберите любые расширения, которые вы хотите удалить, и нажмите «Удалить".
Для вашего удобства вы также можете использовать iMyMac PowerMyMac — инструмент управления расширениями чтобы удалить любые нежелательные расширения или плагины браузера.

3. Удалите все подозрительные вредоносные программы и вредоносные приложения.
Что делать с приложением, которое, по вашему мнению, на самом деле является вредоносным? Как удалить вирус с Mac? Что ж, очевидное решение - удалить его. Вот как вы обычно удаляете приложения с Mac.
- Откройте приложение Приложения папку и найдите нужное приложение.
- Перетащите его в Корзину.
- Откройте окно Finder и откройте
~/Libraryпапку для поиска любых связанных файлов приложения.
Деинсталлировать приложения на Mac не так просто. Перетаскивание нежелательного приложения в корзину не обрезает его. Вы должны удалить файлы поддержки приложения, некоторые из которых скрыты, а также само приложение.
Мы предлагаем использовать PowerMyMac - "Деинсталлятор приложений», который предлагает более простой способ избавиться от любого нежелательного программного обеспечения.
Попробуйте удалить подозрительное вредоносное ПО на Mac! Использование PowerMyMac для удалить вредоносные приложения с вашего Mac может сэкономить ваше время и усилия.

4. Обновите macOS до последней версии.
Как упоминалось выше, и Xprotect, и Gatekeeper защищают наши компьютеры Mac. Более новые версии macOS помогают пользователям автоматически обновлять обе программы, чтобы остановить распространение вредоносных программ и вирусов.
Однако из-за задержек с обновлением вирусных библиотек Apple иногда требуется несколько дней или больше, чтобы отреагировать на последние вирусные угрозы. Поэтому мы также рекомендуем вам использовать дополнительные антивирусные инструменты для обеспечения безопасности вашего компьютера Mac.
Наконечник: Инструмент PowerMyMac имеет самые необходимые функции для найти и очистить очищаемое пространство на Mac, который очень нравится многим пользователям.
5. Используйте безопасное антивирусное программное обеспечение для сканирования и защиты вашего Mac
Если удаление файлов или удаление приложений недостаточно, использование антивирусного инструмента может помочь. Есть много надежного программного обеспечения, некоторые бесплатные и некоторые платные.
Это зависит от вас, если вы готовы выложить деньги для безопасности вашего Mac. Насколько это возможно, придерживайтесь программного обеспечения от известных разработчиков.
Некоторые вредоносные программы могут маскироваться под антивирус, и вместо того, чтобы исправить проблему, они могут сделать ее еще хуже. Сделайте свое исследование в первую очередь и прочитайте отзывы перед загрузкой антивируса.
Для справки, Вот только несколько высоко оцененных антивирусных программ для Mac:
- Intego Mac Internet Security X9
- Norton Security для Mac
- Sophos Antivirus для Mac
- Kaspersky Internet Security для Mac
- Антивирус Bitdefender для Mac
6. Перезагрузите свой Mac
Если вышеуказанные решения не помогли вам, следующий вариант - сбросить настройки Mac и восстановить его с помощью резервной копии.
Независимо от того, используете ли вы Time Machine или другие инструменты для резервного копирования, резервное копирование должно быть выполнено до того, как ваш Mac заразился.
Если вы восстановите только что созданную резервную копию, вы рискуете снова заразить ваш Mac. Это побеждает всю цель сброса вашего компьютера.
Восстановление резервной копии через Time Machine, выполните следующие действия.
- Подключите диск, который вы использовали для создания резервной копии Time Machine.
- Перезагрузите Mac и удерживайте
Command + Rкнопки вместе, пока не появится логотип Apple. - Территория Утилиты macOS будет появляться. Из списка вариантов выберите Восстановление из резервной копии Time Machine. Нажмите «Продолжить».
- Выберите резервную копию из списка доступных резервных копий.
Вы можете также переустановите macOS, но вы должны рассматривать это как последнее средство. Выполнение этого шага сотрет все на вашем Mac. Это включает в себя ваши приложения и файлы. Обратитесь к этому руководству от Apple, если вы все еще хотите продолжить этот метод.
Люди также читают:Как заставить приложение выйти из MacКак изменить автозагрузку программ на Mac
Часть 3. Вывод
Теперь, когда вы знаете, как удалить вирус с Mac и избавьтесь от вирусов на вашем Mac, вы должны внести свой вклад, чтобы ваш Mac не содержал вирусов. Не загружайте и не устанавливайте приложения из ненадежных источников.
Лучшее место для поиска приложений по-прежнему через Mac App Store. Кроме того, обязательно проверяйте подключенные флэш-накопители, прежде чем открывать их или передавать какие-либо файлы.
Наконец, установите надежный антивирус на свой Mac. В маловероятной ситуации, когда ваш Mac снова заразится, вы можете использовать инструменты PowerMyMac «Расширения» и «Удаление приложений», которые помогут вам избавиться от вирусов и вредоносных программ как можно скорее.




Джон Авантюрье2023-02-12 18:21:23
Привет! У меня один вопрос: может ли вирус быть глубже, чем ssd (например, в NVRAM или где-то в этом роде)?