Работаете ли вы с документами PDF все время? Или вы столкнулись с ними впервые? Работа с документами PDF требует добавления текстов, изображений и даже подписей в эти файлы. Вот почему вы должны учиться как печатать на PDF на вашем Mac компьютер.
В этой статье мы научим вас как печатать на своем PDF документы с использованием Mac. Таким образом, вы легко отредактируете свои PDF-файлы. Вы можете двигаться дальше с контрактами или бизнес-формами. Кроме того, вы сделаете свою работу легче. Давайте начнем.
Руководство по статьеМетод 01: использование Adobe Reader DC для ввода в формате PDF на MacМетод 02: Как печатать текст в файлах PDF с помощью Adobe Reader XIМетод 03: Как печатать PDF с помощью приложения предварительного просмотра MacВ заключение
Люди также читают:Сжатие PDF Mac без потери качестваПолезные советы и рекомендации о том, как конвертировать PDF в Word на Mac
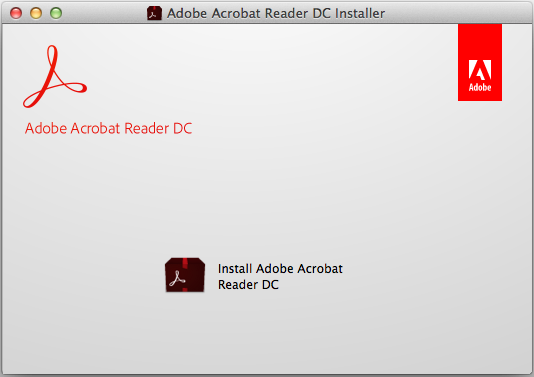
Метод 01: использование Adobe Reader DC для ввода в формате PDF на Mac
В этом разделе мы подробно рассмотрим, как печатать PDF на вашем Mac с помощью Adobe Reader. Adobe является фактическим разработчиком PDF-файлов, и, возможно, стоит посмотреть, как они на самом деле помогают вам вводить тексты в свои документы. Вот как это сделать шаг за шагом:
Шаг 01: Загрузить Adobe Reader, Это можно использовать с операционными системами Mac, Android и Windows. После этого установите Adobe Reader на компьютер Mac.
Шаг 02: Запустите файл PDF Вы хотите редактировать с помощью Adobe Reader. Вы можете сделать это, открыв приложение Adobe Reader. После этого нажмите Файл в строке меню, расположенной в верхней части экрана. Нажмите Открыть. После этого выберите документ PDF, перейдя в его местоположение на вашем Mac. Затем нажмите Открыть.
Шаг 03: Пресс инструменты. Он расположен в верхнем левом углу интерфейса. Нажмите "Заполнить и подписать". Этот значок выглядит как карандаш. Он расположен в верхней левой части окна.
Шаг 04: Нажмите на иконку с буквами «Ab», Это расположено в верхней центральной части интерфейса. Нажмите на документ. Убедитесь, что вы нажимаете на место, где вы хотите разместить текст. Появится новое диалоговое окно.
Шаг 05: Вы можете отрегулировать размер текста, нажав маленькую букву «А», чтобы уменьшить его. Вы можете нажать на большую иконку «А», чтобы увеличить размер текста. Нажмите на поле с надписью «Введите текст здесь» в текущем диалоговом окне.
Шаг 06: Введите текст Вы хотите появиться на месте в документе PDF. Нажмите на любую часть документа PDF, убедившись, что вы нажимаете за пределами диалогового окна.
Шаг 07: Наконец, перейдите в меню и нажмите Файл. После этого нажмите Сохранить в раскрывающемся списке. Теперь ваш текст был сохранен со всем документом PDF.
Теперь вы узнали, как добавить текст в PDF-документ на вашем Mac с помощью Adobe Reader DC. В следующем разделе ниже мы научим вас, как это сделать с помощью Adobe Reader XI. Перейдите к следующему разделу, чтобы узнать больше.
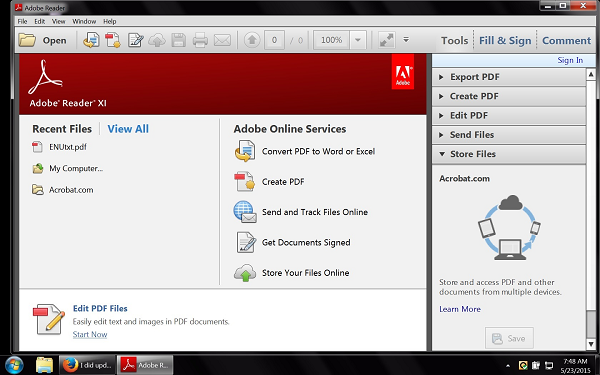
Метод 02: Как печатать текст в файлах PDF с помощью Adobe Reader XI
Шаги для первого и второго методов могут выглядеть аналогично. Но есть и ключевые отличия. Ниже приведены шаги, которые вы должны выполнить, чтобы использовать Adobe Reader XI для ввода текста в файлах PDF на вашем компьютере Mac:
Шаг 01: Загрузить Adobe Reader, Это можно использовать с операционными системами Mac, Android и Windows. После этого установите Adobe Reader на компьютер Mac.
Шаг 02: Запустите файл PDF Вы хотите редактировать с помощью Adobe Reader. Вы можете сделать это, открыв приложение Adobe Reader. После этого нажмите Файл в строке меню, расположенной в верхней части экрана. Нажмите Открыть. После этого выберите документ PDF, перейдя в его местоположение на вашем Mac. Затем нажмите Открыть.
Шаг 03: Нажмите "Заполнить и подписать". Это вкладка, расположенная в правом верхнем углу интерфейса. Нажмите Добавить текст. Он находится рядом со значком T в меню «Инструменты заливки и подписи». Если вы не можете найти опцию «Добавить текст», вам следует щелкнуть крошечный треугольник, расположенный рядом с «Инструменты заливки и подписи». Когда вы это сделаете, меню расширится.
Шаг 04: Нажмите на любое место в документе, где вы хотите ввести текст. Появится новое диалоговое окно. Курсор будет показан в том месте, где вы щелкнули документ PDF.
Шаг 05: Выберите стиль шрифта что вам нравится в раскрывающемся меню диалогового окна. Также выберите размер шрифта. Размер шрифта можно просто ввести в поле, расположенное справа от стиля или названия шрифта.
Шаг 06: Нажмите T помещен в квадрат для изменения цвета текста. Нажмите на документ, убедившись, что вы нажимаете на место рядом с мигающим курсором.
Шаг 07: Введите текст Вы хотите быть размещены в файле PDF. Затем нажмите X, расположенный в левой верхней части диалогового окна.
Шаг 08: Нажмите Файл в строке меню, Затем нажмите «Сохранить» в раскрывающемся меню. Ваш текст будет добавлен в PDF документ.
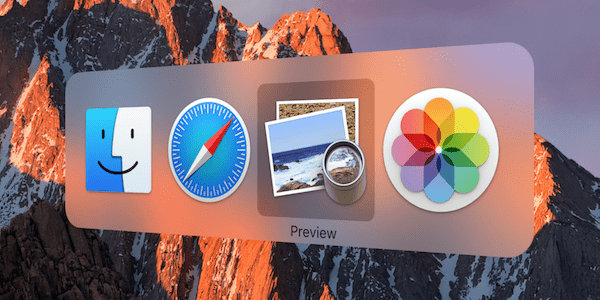
Метод 03: Как печатать PDF с помощью приложения предварительного просмотра Mac
Шаг 01: Запустите ваш файл PDF с помощью приложения предварительного просмотра. Вы можете сделать это, открыв Предварительный просмотр в первую очередь. Затем нажмите Файл в меню и нажмите Открыть. Выберите файл PDF в его местоположении и затем нажмите Открыть.
Шаг 02: Нажмите Инструменты в строке меню находится в верхней части экрана. Нажмите Аннотировать. Это находится в средней части раскрывающегося меню.
Шаг 03: Нажмите Текст, расположенный в раскрывающемся меню., Обычно это находится в средней части. Текстовое поле появится в документе, как правило, в средней части. В этом текстовом поле есть слово «Текст». Перетащите это текстовое поле в положение, где вы хотите разместить его в документе.
Шаг 04: Нажмите значок с надписью «А.» Обычно он расположен справа от панели инструментов над документом PDF. Появится новое диалоговое окно. Вы можете сделать следующее для редактирования текста:
- Чтобы изменить стиль шрифта, нажмите значок шрифта.
- Чтобы изменить цвет текста, нажмите цветной прямоугольник.
- Чтобы изменить размер шрифта, нажмите значок размера шрифта.
- Чтобы выделить его жирным шрифтом, нажмите B. Для выделения курсива нажмите I. Чтобы подчеркнуть текст, нажмите U.
- Используйте значки выравнивания в диалоговом окне, чтобы выровнять текст в нужном вам месте.
Шаг 05: Дважды щелкните поле в диалоговом окне с надписью «Текст». Введите текст, который вы хотите поместить в документ. Затем нажмите Файл в меню, а затем нажмите Сохранить.
В заключение
Из этого руководства вы узнали, как печатать PDF-файл на компьютере Mac. Это можно сделать с помощью Adobe Reader DC, Adobe Reader XI и встроенного приложения Mac для предварительного просмотра. Теперь вы можете с легкостью редактировать ваши PDF документы.




Эва2024-10-18 16:45:58
Дзен добрый. Один метод 03. По написанию текста и записи документа лучше всего, но я могу использовать десять документов по электронной почте (отправка с собственным адресом) wprowadzony text jest newyraźny, jakby miał swój przesunięty w белый цвет. Co robię nie tak?