Есть много жалоб на MacKeeper, из-за которого их Mac работает медленно. Им интересно, не вирус ли это приложение. Кроме того, некоторые пользователи Mac говорят, что они просто случайно загрузили это программное обеспечение и хотят от него избавиться, но не знают, как это сделать.
Итак, в этой статье мы расскажем все о MacKeeper, и в то же время есть несколько способов как удалить MacKeeper программное обеспечение с вашего Mac.
Руководство по статьеЧасть 1. Самый быстрый способ удалить случайно загруженный MacKeeperЧасть 2. Как самостоятельно удалить MacKeeper на MacЧасть 3. Удаление MacKeeper с Mac вручнуюЧасть 4. Предотвращение повторного появления MacKeeper на вашем Mac
Часть 1. Самый быстрый способ удалить случайно загруженный MacKeeper
После того, как вы пытаетесь удалить любые приложения с вашего Mac и вы просто пытаетесь перетащить его в корзину, с ним по-прежнему остается много связанных файлов. Вот почему вам все равно придется вручную просмотреть все свои файлы, чтобы найти все файлы, связанные с приложением, и удалить их один за другим.
Но есть еще один более быстрый и простой способ удалить любое приложение с вашего Mac, включая MacKeeper. И это с помощью одного инструмента, который мы настоятельно рекомендуем - iMyMac PowerMyMac. Этот мощный инструмент легко удалит ваш MacKepeer, включая все связанные с ним файлы. Все, что вам нужно сделать, это всего несколько щелчков мышью.
Проверьте самый быстрый способ удалить случайно загруженный MacKeeper на вашем Mac ниже:
- Загрузите, установите и запустите PowerMyMac на своем Mac.
- На главном экране выберите Деинсталлятор.
- Отсканируйте все приложения, установленные на вашем Mac, затем просмотрите список приложений.
- Найдите и выберите MacKeeper, а также все файлы, связанные с ним, для очистки.
- Нажмите кнопку «Очистить», чтобы удалить MacKeeper и удалить все связанные с ним файлы.

Часть 2. Как самостоятельно удалить MacKeeper на Mac
Когда вы попытаетесь просмотреть веб-сайт MacKeeper, вы увидите, что удаление этой программы с вашего Mac довольно просто. Все, что вам нужно сделать, это выйти из приложения и перетащить его в корзину. Однако, если вы используете более старую версию Mac, вы можете сначала попытаться удалить ее значок в строке меню.
Вот как это сделать.
- В меню Apple на вашем Mac выберите «Перейти», выберите «Приложения».
- Найдите и дважды щелкните значок MacKeeper.
- Итак, в меню MacKeeper выберите «Настройки». Затем выберите «Общие» в новом окне.
- В общем, просто снимите флажок для параметра «Показывать значок MacKeeper в строке меню».
- Затем вернитесь в меню MacKeeper и просто нажмите «Выйти».
- Перетащите программу в корзину из окна приложений.
После полной деинсталляции MacKeeper с вашего Mac, используя шаги, которые мы предоставили выше, вы попадете на веб-сайт MacKeeper и попросите вас ответить на опрос. Он просто спросит у вас причину удаления MacKeeper с вашего Mac, поэтому ответ будет необязательным.
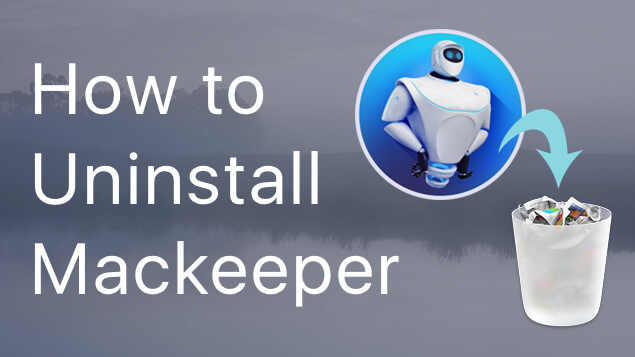
Часть 3. Удаление MacKeeper с Mac вручную
Помимо метода, который мы показали вам выше, есть еще один способ удалить MacKeeper с вашего Mac. Конечно, вы удалили программу, выполнив описанный выше метод, но вы должны помнить, что с ней связаны некоторые файлы, которые не удалось удалить с вашего Mac.
Это причина того, почему вам нужно просматривать файлы один за другим, чтобы найти все файлы, связанные с MacKeeper, и удалить их с вашего Mac. Таким образом, вы сможете полностью вернуть себе больше места для хранения.
Вот как вы можете найти эти файлы.
- Запустите Finder на вашем Mac, выберите «Перейти», затем «Перейти в папку».
- В диалоговом окне, появившемся на экране, введите
~/Libraryи нажмите кнопку "Перейти". - В библиотеке найдите папку с именем MacKeeper Backups, затем перетащите ее в корзину.
- После этого запустите папку Application Support и просто найдите все папки с именем MacKeeper.
- Наконец, перетащите их в корзину.
ПРИМЕЧАНИЕ: Есть также некоторые другие папки, которые вам нужно найти и удалить с вашего Mac, и вот они:
- Папка кеша:
com.mackeeper.MacKeeper - Запустить агентов:
com.mackeeper.MacKeeper.Helper.plist - Папка LaunchDaemons:
com.MacKeeper.plugin.AntiTheft - Папка настроек:
com.mackeeper.MacKeeper.AdwareAnalyzer.plist
После того, как вы успешно просмотрели все свои папки на Mac и все файлы, связанные с MacKeeper, переместились в корзину на Mac, очистите корзину.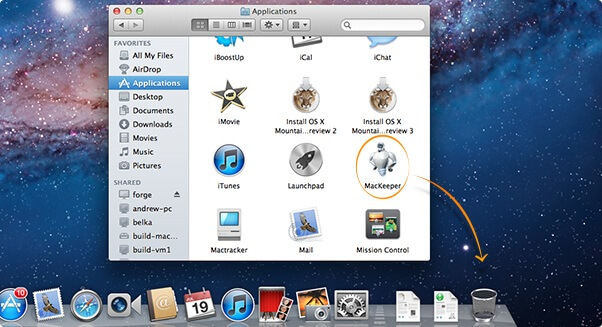
Часть 4. Предотвращение повторного появления MacKeeper на вашем Mac
В некоторых случаях, после того, как вы установили MacKeeper на ваш Mac, вы получите расширение Safari, и также будут установлены куки. Есть также некоторые другие объявления, которые будут появляться на вашем Mac.
Но не беспокойтесь, особенно если вы используете последнюю версию macOS, потому что она на самом деле содержит встроенный инструмент, который поможет вам избавиться от нежелательного рекламного и вредоносного ПО после перезагрузки Mac. Однако, если это не работает для вас, вот что вам нужно сделать.
- Щелкните меню Apple и выберите параметр «Завершить принудительно».
- В окне, появившемся на вашем экране, просто выберите Safari и затем нажмите кнопку «Завершить принудительно».
- После этого перезапустите Safari на Mac, удерживая нажатой клавишу SHIFT на клавиатуре Mac. Это поможет предотвратить повторное открытие всех открытых окон.
- В строке меню Safari просто нажмите «Настройки».
- После этого нажмите «Расширения».
- Из списка, который появляется на вашем экране, выберите любое расширение, которое вы не знаете, и затем нажмите «Удалить» для каждого из них.
- После этого выберите «конфиденциальность», затем «Управление данными веб-сайта».
- Затем на вашем экране появится лист. Оттуда введите MacKeeper в поле поиска. Таким образом, ваш Mac покажет вам все данные, которые подключены к вашему MacKeeper.
- Как только вы увидите все эти данные, нажмите кнопку «Удалить все».
- И, наконец, закройте окно настроек. Затем выберите «Выйти из Safari».
Как только вы это сделаете, вы можете закрыть окно настроек, а затем перезагрузить Mac.
Вот так! Вот как легко удалить MacKeeper с вашего Mac. Вы можете сделать это долгим путем, используя мощный инструмент - PowerMyMac's и сэкономить вам больше времени при выполнении задачи.



