Вот как удалить uTorrent на Mac. uTorrent (Torrent) также для Mac был бы простым, бесплатным и, возможно, даже эффективным приложением BitTorrent, которое, таким образом, позволяет пользователю легко загружать торрент-контент. Но тем не менее, определенная система поиска информации, как и RSS-загрузки, просто недоступны. Кажется, практически нет возможности повысить или удалить функции торрента, пока он все еще работает, и тогда вы должны быть осторожны с секретными установочными пакетами, а также с модификациями фреймворка, которые он выполняет во время установки.
Но если вы не хотите удалить uTorrent на Mac, они могут обнаружить, что на вашем устройстве есть некоторые очень связанные элементы, которые трудно удалить. Вы даже можете заметить, что он продолжает возвращаться к Launchpad, когда вы уже переместили его в корзину.
Несколько клиентов также сообщают об этом, потому что, когда пользователи получают текущий торрент, uTorrent может немедленно запускать, а также начинать загрузку, несмотря на то, что это программное обеспечение не существует в каталоге приложений.
Содержание: Часть 1. Как вручную удалить µtorrent на Mac? Часть 2. Как вручную удалить все компоненты, связанные с µtorrent?Часть 3. Полное удаление µtorrent на Mac простым щелчком мыши
Часть 1. Как вручную удалить µtorrent на Mac?
Весь основной метод - это удалить Torrent вручную. Это гарантирует, что почти все содержимое будет удалено из вашей существующей системы. К удалить ненужное приложение с Mac, многие люди сначала подумали бы перетащить его в корзину. Однако очень важно не упустить момент, учитывая, что вы действительно не удаляете почти все, что связано с приложением.

Как удалить uTorrent на Mac через корзину
- Перед началом убедитесь, что вы вошли на свой Mac только с профилем администратора, в противном случае вам может быть предложено ввести такой пароль при каждой попытке удалить все.
- И оттуда, в этом Finder, войдите в каталог приложений (когда он не отображается на всей панели инструментов, перейдите в меню параметров, разрешите доступ к «Go»Контроль, а также выбор Приложения по всему меню), затем снова найдите приложение uTorrent, поместив заголовок в поле поиска.
- После этого переместите его в корзину (в основном в доке), чтобы снова начать процедуру удаления. Затем вы можете перенести приложение uTorrent в корзину, просто нажав
Command + Delа в противном случае выберите «Файл», а затем перенесите в корзину инструкции после нажатия в основном на приложение uTorrent. - После этого для программ, установленных через Магазин приложений, просто зайдите на панель запуска, снова найдите приложение, после чего выберите, а также нажмите весь его символ простым касанием (а также нажмите на команду Option), тогда индикатор будет покачиваться а также раскрыть «
X”Через левый верхний угол. Во всплывающем окне подтверждения нажимайте "X", а затем нажмите" Удалить ".
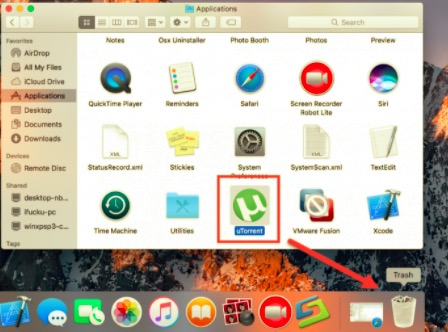
Принудительный выход из µTorrent с помощью монитора активности
Прежде чем фактически узнать, как удалить uTorrent на Mac, пользователи должны закрыть все, а также завершить большую часть его операций. Когда uTorrent остается остановленным, вы можете принудительно закрыть его, просто нажав Command + Option + Escape, выбрав uTorrent во всех всплывающих окнах, а также нажав кнопку «Завершить принудительно» (использование ярлыка, включающего принудительный выход, выполняется успешно для такой видимой программы, но никогда для каких-либо скрытых действий).
- Для начала в Launchpad зайдите в Activity Monitor и перейдите в каталог служебных программ.
- И после этого где-нибудь в верхней части этого устройства выберите «Все процессы» из раскрывающегося списка.
- Затем по всему меню выберите действия uTorrent, нажмите кнопку «Выйти из процесса» в другом месте в левой части окна, а также выберите «Выйти» во всплывающем окне сообщения (и если это не удастся, рассмотрите вариант «Принудительно»). Покидать).
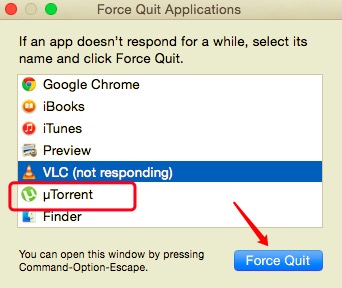
Как удалить µtorrent на Mac через Finder
- Вы должны пройти через Finder, а затем перейти в каталог Application.
- Затем вы должны начать перетаскивать приложение µTorrent в корзину Mac.
- После этого, используя сочетание клавиш, перейдите в
~/Libraryдорожка. - И оттуда нажмите на опцию «Перейти», чтобы войти в
~/Libraryдорожка. - Затем, после этого, вы должны теперь удалить и удалить все ненужные и вспомогательные файлы, а также папки.
- После этого вы должны очистить корзину Mac, а затем перезагрузить операционную систему Mac.

Как удалить µtorrent на Mac через Apple Store
Удаление приложения сначала из Mac App Store аналогично удалению приложения с помощью вашего iPhone.
- На вашем Mac запустите Launchpad. Это могло быть выполнено нажатием символа Launchpad на док-станции, нажатием F4 по всей строке команд, а также зажатием четырех пальцев на клавиатуре вашего Mac.
- После этого найдите приложение µTorrent, которое вы хотите удалить, и также загрузите его в App Store.
- И после этого удерживайте кнопку мыши на кнопке µTorrent, пока что-то не перейдет в состояние покачивания.
- После этого в верхнем левом углу логотипа µTorrent нажмите '
X'. - Наконец, когда его спросят, выберите Удалить.
Часть 2. Как вручную удалить все компоненты, связанные с µtorrent?
Как удалить uTorrent на Mac? Несмотря на то, что uTorrent уже был удален в корзину, некоторые устаревшие архивы, записи, кеш-память, а также другие случайные вещи могут действительно оставаться здесь, на жестком диске компьютера. Вы можете вручную распознать, а также очистить все файлы, связанные с uTorrent, для полного удаления. Прожектор можно использовать для поиска подходящих имен.
Некоторые из этих данных о предпочтениях uTorrent могут быть получены из каталога Preferences внутри каталога библиотеки вашего пользователя или, скорее, из библиотеки фреймворка, хранящейся где-то в основе чего-то вроде системного диска, хотя вспомогательные файлы иногда расположены по всей библиотеке, возможно, в Поддержка приложений каталог.
- Запустите Finder, перейдите к панели параметров, выберите команду «Перейти», а затем выберите соответствующую запись: укажите местоположение такого каталога поддержки приложений в папке, затем в
~/Library - В основном в каталогах ищите те данные и файлы, которые содержат идентификационные данные системы или разработчика. Чтобы удалить такие вещи, щелкните их правой кнопкой мыши и выберите «Переместить в корзину».
Кроме того, могут быть некоторые определенные модификации ядра, а также файловые системы, которые не всегда очевидны. В таком случае вы можете выполнить поиск в Google в поисках подключаемых модулей uTorrent. Вы можете использовать Терминал (из Applications/Utility меню), чтобы просмотреть особенности указанной папки, о которой идет речь, а также удалить проблемный компонент.
- Теперь вы должны очистить корзину Mac, чтобы полностью завершить процедуру. После того, как вы решили полностью стереть uTorrent, самым последним действием, которое вы должны были бы сделать, будет очистка корзины. Чтобы полностью выгрузить корзину для мусора, щелкните правой кнопкой мыши только значок корзины в доке, затем выберите «Очистить корзину» или, возможно, выберите «Очистить корзину» в меню Finder.
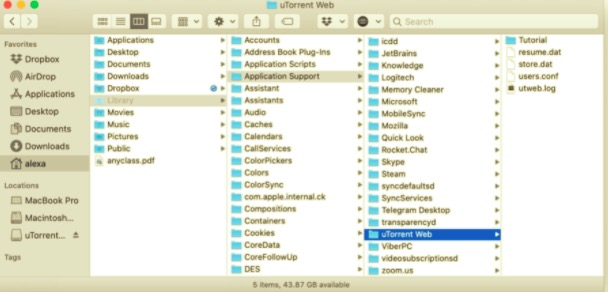
(Имейте в виду: вы не можете отменить такое действие, тогда просто будьте уверены, что вы случайно не уничтожили что-то, прежде чем выполнять его.) Перед фактической выгрузкой мусора вы можете щелкнуть правой кнопкой мыши по этому предмету внутри корзины для мусора и выбрать Turned Back в основном в списках). Если вам не удается очистить корзину, перезагрузите Mac.
Однако вы хотели бы предотвратить повышенную опасность ручного удаления любой такой файловой системы и, кроме того, довольно быстро и эффективно противодействовать удалению Torrent. Компетентный полезный инструмент деинсталлятора также может считаться достаточно подходящим для его использования, поскольку он может также больше нравиться как в целом, так и даже в подавляющем большинстве таких каталогов, которые, кроме того, действительно должны включать цифровые данные вместе с явно зарегистрированными записями, но также обеспечить обширное и полностью автоматизированное удаление. Теперь вы знаете, как удалить uTorrent на Mac.
Часть 3. Полное удаление µtorrent на Mac простым щелчком мыши
Вы узнаете, как легко удалить uTorrent на Mac. Как следствие, можно избежать всех рискованных и трудоемких методологических шагов, что позволит пользователям довольно быстро удалить uTorrent со своих компьютеров Mac. Еще одним вариантом удаления uTorrent с вашего компьютера должно быть использование программы удаления. С помощью инструмента, отличного от опытного деинсталлятора, вы можете быстро завершить метод удаления практически всех компьютерных приложений, включая службы, из ваших систем, не оставляя никаких остатков.
Точно так же, как вы все еще можете их прочитать, это действительно станет действительно простым методом удаления uTorrent и, зачастую, множества других программ, но их удаление вручную обычно иногда приводит к неудачному удалению. Но, тем не менее, самая важная функция, которая на самом деле была ранее продемонстрирована, может быть очень простой и быстрой даже для новичка, чтобы получить, а также удалить приложение, которое действительно нравится клиентам.
Но если у вас нет какой-либо из вышеперечисленных трудностей с удалением, мы настоятельно рекомендуем вам использовать PowerMyMacдеинсталлятор приложений, квалифицированная программа, предназначенная для удаления устаревших, неисправных, упрямых, а также опасных приложений с вашего Mac. Удаление uTorrent (Torrent) будет таким же простым, как несколько щелчков мышью. Во-первых, давайте посмотрим, как все работает.
PowerMyMac стал, по сути, бесплатным деинсталлятором программ, который используется для удаления программ с такого Mac. В целом остальные более ранние системные деинсталляторы эволюционировали в относительно полезные инструменты, позволяющие пользователям полностью удалять любое такое программное обеспечение, а также связанные с ним файлы несколькими щелчками мыши.
Пользователи также, скорее всего, сэкономят время, фактически проанализировав определенный вид информации, относящейся к приложениям. Может быть, вам следовало понять, насколько эффективна вся программа в удалении многих, возможно, сомнительных, а также ненужных файлов с вашего Mac? Следуйте простым методам, чтобы узнать, как удалить uTorrent на Mac:
- Сначала установите PowerMyMac с его веб-страницы, а затем запустите его. Еще раз, чтобы продолжить, выберите программу удаления программного обеспечения, а затем запустите процессы сканирования, чтобы определить все приложения, которые уже были запущены на вашем Mac.
- Опять же, когда метод сканирования будет завершен, несколько альтернатив будут отображаться внутри цифровой системы только среди тех, которые уже находятся вокруг крайней левой области, из чего-то, что вы можете выбрать все, например, Неиспользованные, Все приложения, Выбранные, а также Остатки.
- Выберите программу, которую нужно удалить из этого списка. После этого выберите развернутый значок, чтобы изучить связанные файлы, но также, наконец, нажмите значок поиска, чтобы узнать больше. После этого коснитесь значка «ЧИСТКА», И все программы, включая все связанные с ними данные, будут полностью удалены.
- После этого вы предоставите всплывающее уведомление, которое гласит: "Убрано Завершено", при этом предполагается, что он уведомил вас о том, сколько данных было удалено, а также о том, какой общий объем пространства теперь должен оставаться доступным на носителе вашей среды управления Mac.

И наоборот, если вы не решаетесь использовать сложный подход к удалению, даже если вы успешно удалили приложения с помощью упомянутых выше методов, вы можете выбрать автоматический вариант, который обычно поможет вам добиться безупречного удаления.
Поскольку это не более чем результат, а не трудоемкий, трудный подход, состоящий из нескольких этапов, должно было быть определено, что было бы предпочтительнее использовать автоматизированную процедуру для удаления такого нежелательного программного обеспечения. Несмотря на то, что это особенно заметно по сравнению с предыдущим методом, требующим много времени, это, вероятно, стало значительно более выгодным для выбора автоматизированного метода, который можно было бы быстро настроить и который подходил бы для пользователей всех типов ресурсов.
Итак, как уже говорилось о как удалить uTorrent на Mac, мы узнали, как вы можете удалить его вручную, что иногда занимает много времени, или, возможно, автоматически, что было легко и экономно по времени. В дополнение к этому мы также познакомили вас с помощью PowerMyMac который может стать вам полезен, потому что всего за несколько щелчков мышью и шагов вы можете легко удалить приложение или программное обеспечение, а также мгновенно удалить его остатки. Мы также описали ручную процедуру удаления всех компонентов, связанных с uTorrent. Мы надеялись, что это поможет вам. Хорошей вам недели впереди.



