Мониторинг интернет-активности вашего ребенка — один из способов быть родителем. Это потому, что они должны защищать их не только снаружи дома, но и в Интернете. Им также необходимо знать, испытывает ли их ребенок порнозависимость или нет, и Covenant Eyes — отличный инструмент для его использования.
Тем не менее, в настоящее время некоторые пользователи хотят удалить Covenant Eyes Mac из-за множества возникших проблем, таких как расход батареи, появление ошибок и необходимость работать с VPN. Если вы хотите узнать больше о как легко удалить приложения с Mac, то вы попали по адресу.
Содержание: Часть 1. Что произойдет, если вы удалите Covenant Eyes?Часть 2. Как принудительно удалить Covenant Eyes на Mac вручную?Часть 3. Как удалить Covenant Eyes без кода?Часть 4. Вывод
Часть 1. Что произойдет, если вы удалите Covenant Eyes?
Если вы удалите пакт Eyes с вашего устройства может произойти несколько событий в зависимости от установленных настроек и того, как вы используете сервис:
1. Отчеты об утрате ответственности:
- Covenant Eyes — это служба подотчетности и фильтрации в Интернете, которая отслеживает вашу интернет-активность и отправляет отчеты выбранному вами партнеру по подотчетности. Если вы удалите программное обеспечение, отчеты об ответственности перестанут генерироваться и отправляться.
2. Остановки для мониторинга:
- Программное обеспечение больше не будет контролировать использование интернета вашим устройством или блокировать неподходящий контент. Это означает, что любая фильтрация или отслеживание, предоставляемые Covenant Eyes, будут удалены, и устройство будет иметь неограниченный доступ в интернет.
3. Уведомления партнеру по подотчетности:
- Во многих случаях Covenant Eyes отправит уведомление вашего партнера по подотчетности что программное обеспечение было удалено или деинсталлировано с устройства. Эта функция предназначена для обеспечения ответственности даже в случае удаления приложения.
4. Возможные ограничения устройства:
- Если вы являетесь членом группы или организации (например, семьи или церкви), использующей Covenant Eyes, они могли установить ограничения для устройств, которые могут помешать вам полностью удалить программное обеспечение без прав администратора.
5. Подписка:
- Удаление приложения не отменит вашу Подписка на Covenant Eyes. Вам все равно придется платить за услугу, если вы не войдете в свою учетную запись и не отмените подписку напрямую через их веб-сайт или службу поддержки. Если вы планируете удалить приложение и больше не хотите пользоваться услугой, обязательно отмените подписку, чтобы избежать дальнейшей оплаты.
При необходимости вы всегда сможете переустановить Covenant Eyes позже, и в зависимости от подписки ваша учетная запись и история могут быть восстановлены.
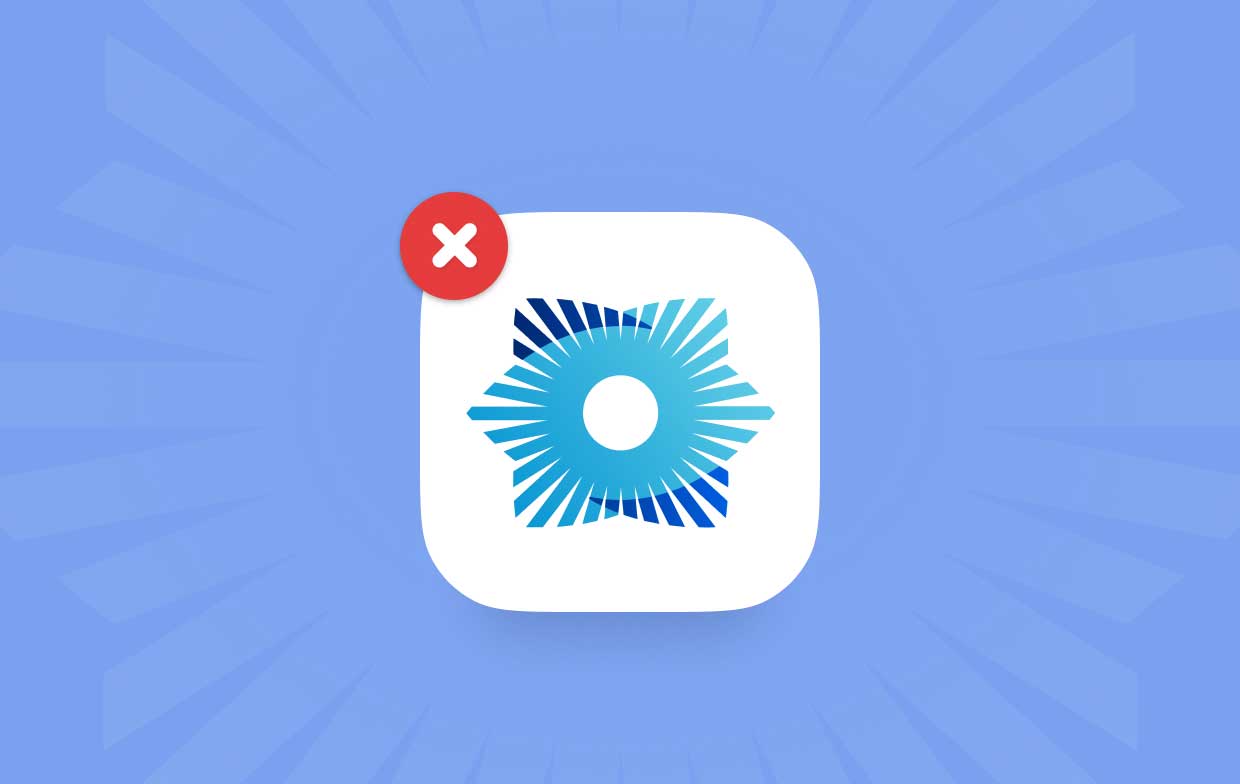
Часть 2. Как принудительно удалить Covenant Eyes на Mac вручную?
Если вы глубоко поняли, почему это замечательное приложение для родителей необходимо удалить, вы можете выполнить приведенные ниже шаги, чтобы вручную удалить Covenant Eyes Mac:
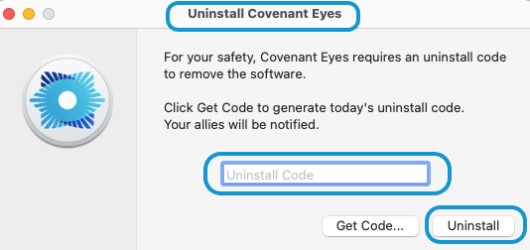
- Нажмите Finder расположен на Dock (смайлик, который имеет синий и белый цвет на каждом лице).
- Нажмите "Приложения" так что вы можете просмотреть приложения, установленные в настоящее время. Затем дважды щелкните «Утилиты» чтобы открыть ее.
- Внутри папки найдите «Удалить глаза ковенанта» значок затем дважды щелкните по нему (если ваша версия предшествует 1.5.0., она будет находиться в папке «Приложения»)
- Убедитесь, что у вас есть код удаления, чтобы ввести его, а затем нажмите кнопку «Удалить». Но если у вас его нет, просто нажмите "Получить код" а затем введите имя пользователя и пароль Covenant Eyes, чтобы получить их.
- Вероятно, появится всплывающее окно с запросом пароля для подтверждения удаления. Не забудьте ввести свой КОМПЬЮТЕРНЫЙ ПАРОЛЬ, а не пароль для Covenant Eyes. После ввода нажмите "ОК" в конце.
- Если вы подписались на службу фильтрации, появится другое всплывающее окно. нажмите «Показать Covenant Eyes.app в Finder» для просмотра приложения.
- После того, как вы были переведены в Приложения, найдите приложение.
- Перетащите приложение в "Мусор" чтобы удалить Covenant Eyes на Mac.
- Появится другое всплывающее окно, поэтому выберите «Продолжить».
- A «Finder» появится всплывающее окно, поэтому введите пароль вашего компьютера еще раз, затем нажмите "ОК".
- После того, как все будет сделано, вам может потребоваться перезагрузить компьютер, поэтому сделайте это. Если это не так, просто выйдите из программы удаления.
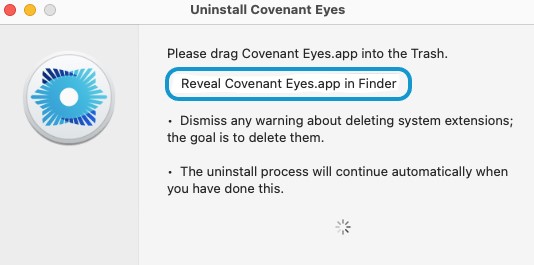
Часть 3. Как удалить Covenant Eyes без кода?
Удаление приложения вручную может быть хлопотным и отнимать много времени. Если вы хотите легко удалить Covenant Eyes на Mac без кода, то вы можете попробовать PowerUninstall.
Итак, если вы хотите знать, как использовать этот инструмент для автоматически удалить Covenant Eyes на Mac со всеми остатками или просто любым другим установленным приложением как Adobe CC, Chrome или Photoshop, а затем перечисленные ниже инструкции, которым вы должны следовать:
- Когда вы откроете приложение PowerUninstall, нажмите «Просмотреть все приложения» для сканирования всех ваших приложений на Mac.
- После завершения сканирования будет показан список категорий. Просто найдите приложение Covenant Eyes. Альтернативно вы можете использовать поле поиска в правом верхнем углу.
- Вы можете проверить приложение, чтобы увидеть связанные с ним файлы на правой стороне. нажмите «Удалить приложения» кнопку, и приложение вместе со связанными с ним файлами будет удалено.
- После этого появится всплывающее окно с «Удаление завершено».

Вы увидите, что можете легко удалить Covenant Eyes на Mac без каких-либо остатков! Довольно удобно для связанных файлов, найденных в разных папках, верно? Вам даже не придется искать другие файлы, т.к. часть программы удаления приложений делает это для вас. Это инновационный, очень эффективный и экономящий много времени занятым пользователям Mac.
Часть 4. Вывод
Удаление приложения с нашего устройства может быть болезненным, если мы делаем это вручную. Например, когда мы хотим удалить Covenant Eyes на Mac и мы должны следовать инструкциям, чтобы сделать это, что займет несколько часов.
Но, с PowerUninstall, вы можете даже обнаружить приложения, которыми вы никогда не пользовались годами. Если вы хотите узнать больше о функциях этого приложения, вы можете скачать его. бесплатно испытать, насколько это прекрасно на самом деле.



