Когда мы покупаем такое устройство, как компьютер или телефон, обычно на нем установлены приложения. Эти приложения обычно называются приложениями по умолчанию, потому что они по умолчанию находятся на устройстве. В большинстве случаев их нельзя удалить, потому что они идут в комплекте. Большинство из них также имеют решающее значение для системы.
Таким образом, некоторые люди задаются вопросом, как удалить приложения Apple по умолчанию на Mac. На самом ли деле это возможно? В большинстве случаев это будет считаться невозможным, потому что Apple не зря поместила их в macOS. Большинство этих приложений важны для функционирования всего вычислительного устройства.
Это руководство научит вас, как легко удалить стандартные приложения Apple на Mac. Ответим на вопрос о его возможности. Кроме того, мы скажем кое-что об инструменте, который помогает удалить приложения с компьютеров Mac.
Содержание: Часть 1. Могу ли я удалить приложения по умолчанию с Mac?Часть 2. Как удалить установленные на заводе приложения на Mac через терминал?Часть 3. Простое удаление приложений на Mac с помощью PowerMyMacЧасть 4. Вывод
Часть 1. Могу ли я удалить приложения по умолчанию с Mac?
Вы пытались удалить такие приложения, как iTunes, Mail, Photos и Safari с вашего компьютера Mac? Обычно, когда вы пытаетесь удалить эти приложения, этого не происходит. Вы получите сообщение об ошибке на вашем компьютере. Обычно macOS нужны эти приложения для работы. Некоторые из них необходимы для правильной работы системы. Однако некоторые нет.
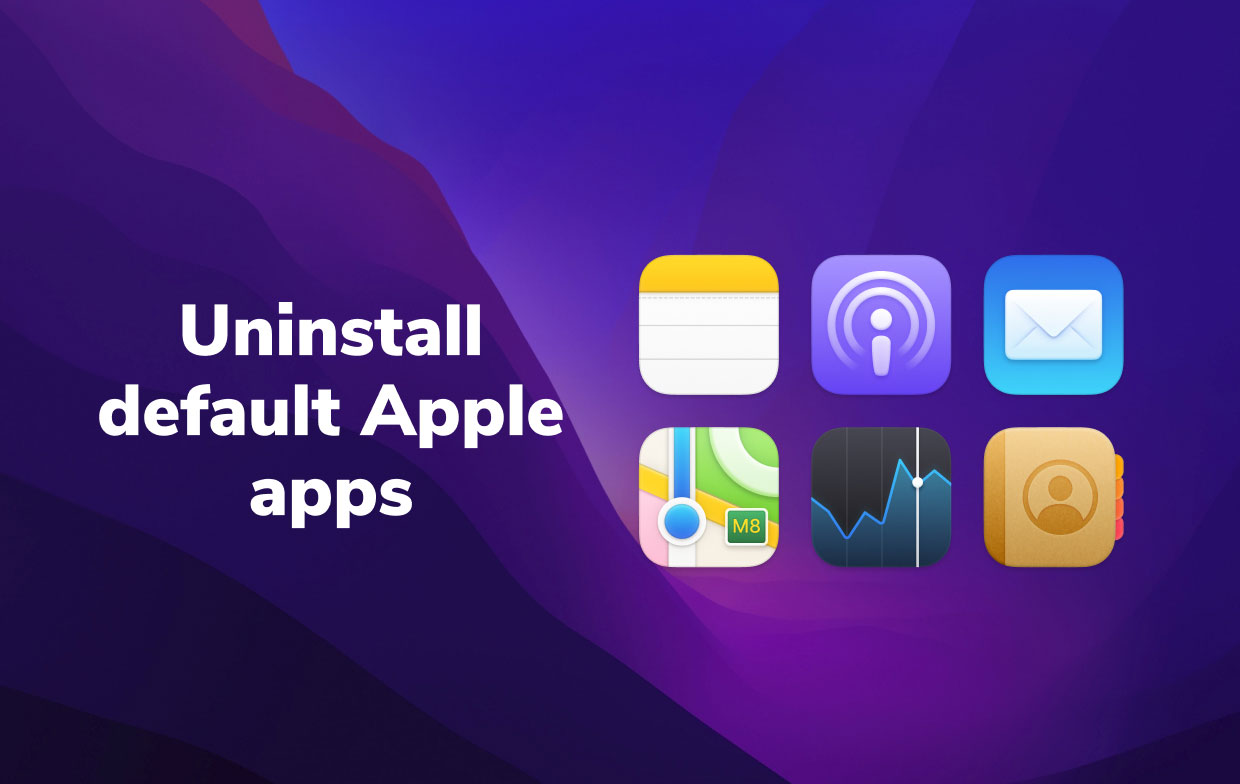
Система macOS не позволит вам удалить приложения по умолчанию, которые поставляются с компьютером, или саму операционную систему. Это связано с тем, что удаление этих приложений по умолчанию может быть опасным для системы. Некоторые из них можно переустановить с официального сайта Apple. Однако другие приложения восстановить нелегко.
Если вы хотите удалить приложения Apple по умолчанию на Mac, это может быть сложно для новичков. Однако это все еще возможно, если у вас есть для этого технические знания. Это можно сделать с помощью утилиты Mac под названием Terminal.
Часть 2. Как удалить установленные на заводе приложения на Mac через терминал?
Итак, вы можете использовать Терминал своего компьютера Mac, чтобы удалить приложения Apple по умолчанию на Mac. Вы должны знать, что начиная с версии macOS 10.12 компания внесла изменения в эту технологию безопасности. Это называется Защита целостности системы или также известный как SIP. Благодаря этой технологии Mac предотвратит изменение или удаление системных файлов или системных данных на компьютере.
Так называемый SIP наложит множество ограничений на пользователя или владельца настоящего Mac, особенно на его защищенные системные данные. Таким образом, сначала необходимо отключить эту защиту. Вот как это сделать:
- Перезагружать компьютер Mac. Пока компьютер Mac перезагружается, нажимайте клавиши
CMD + Rна клавиатуре. - Появится окно уникального типа. Теперь вы находитесь в режиме восстановления Mac. В нем щелкните строку меню Mac и нажмите Утилиты.
- Затем выберите Терминал.
- В окне Терминала введите следующую команду без точки:
csrutil disable. - После этого нажмите клавишу для ВОЗВРАТ. На этом этапе вы отключили SIP.
- Как только это будет сделано, убедитесь, что компьютер Mac перезагружен.
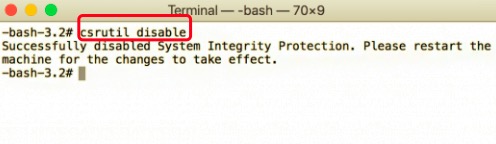
Пришло время удалить приложения:
- Войдите в учетную запись администратора вашего Mac.
- После этого снова откройте Терминал.
- Введите команду без точки в конце:
sudo mount -uw / System / Applications. Эта команда фактически смонтирует подпапку Applications, предоставляя вам разрешение на чтение и запись в нее. - После этого необходимо ввести определенную команду без точки в конце:
cd/Applications/. - После того, как вы напечатаете это, нажмите клавишу для ВОЗВРАТ.
- Теперь можно удалить приложение с помощью Терминала вашего Mac.
- Для этого вам нужно ввести следующую команду без точки в конце:
sudo rm -rf /. Вы просто меняете имя приложения на имя приложения.
Итак, следующие команды для удаления приложений Apple по умолчанию на Mac:
- Браузер Safari:
sudo rm -rf Safari.app/ - Для почтового приложения: (команда) +
Mail.app/ - Для вашего приложения FaceTime: (команда) +
FaceTime.app/ - iTunes: (команда) +
iTunes.app/ - Фото: (команда) +
Photo\ Booth.app/ - Шахматы: (команда) +
Chess.app/ - Примечания: (команда) +
Stickies.app/ - QuickTime: (команда) +
Quicktime\ Player.app/
Часть 3. Простое удаление приложений на Mac с помощью PowerMyMac
Вы также можете удалить все другие приложения на вашем компьютере Mac, используя PowerMyMac. Этот инструмент имеет утилиту под названием App Uninstaller, используемую для простого удаления приложений с вашего компьютера, не оставляя остаточных файлов. Таким образом, PowerMyMac реализует полный процесс удаления, чтобы освободить больше места на вашем компьютере и ускорить его работу.

Очистите служебные файлы приложений Apple по умолчанию, чтобы освободить место на Mac
Хотя этот инструмент не может напрямую удалить приложения Apple по умолчанию на Mac, вы все равно можете использовать PowerMyMac для очистки и удаления служебных файлов и ненужных данных в приложениях Apple по умолчанию. Для этого выполните следующие действия:
- Могила PowerMyMac с iMyMac.com. Вы можете найти его в верхнем меню. Установите его на свой компьютер. Как только это будет сделано, запустите PowerMyMac.
- После этого нажмите Очиститель мусора с левой стороны. Затем щелкните значок SCAN .
- Подождите, пока появится список. Щелкните приложение по умолчанию в левом списке, второе после самой левой панели).
- Выберите системные файлы и ненужные данные, которые вы хотите удалить из этого приложения по умолчанию.
- Нажмите ЧИСТКА и дождитесь всплывающего окна подтверждения, чтобы показать, что процесс завершен.
- Сделайте это для всех приложений по умолчанию, чтобы вы могли очистить их ненужные данные.

Часть 4. Вывод
Это статья о том, как удалить стандартные приложения Apple на компьютерах Mac. Сначала мы говорили о возможности удаления приложений по умолчанию на вашем компьютере с macOS. Это будет сложно, но возможно.
Далее мы поговорили о том, как удалить приложения по умолчанию с помощью Терминала. Для этого вам необходимо сначала деактивировать защиту целостности системы (SIP) компьютера Mac. Как только это будет сделано, вы используете Терминал для удаления приложений вручную.
Наконец, мы поговорили об использовании PowerMyMac чтобы удалить другие приложения, которые вам не нужны. Кроме того, вы можете использовать этот инструмент для очистки служебных файлов Mac и ненужных данных, хранящихся в ваших приложениях Apple по умолчанию. Таким образом, вы можете сохранить больше данных без ущерба для системы и безопасности вашего компьютера Mac.




Евгений2023-01-07 05:08:07
Увы, этот стандартный метод удаления приложений на Ventura не работает. SIP отключается, все чаще встречаются, но приложения предлагаются на своем месте. Что делать? Помогите!