На Mac необходимо правильно удалить выбранное количество программ или приложений.
Вообще говоря, вам следует избавиться от любых приложений на Mac, которые либо больше не используются, либо повреждены, либо занимают слишком много места на диске, поскольку это может привести к замедлению работы компьютера.
Если вы обнаружите любую из этих проблем на Mac, вам нужно будет найти программное обеспечение, вызывающее проблему, и немедленно удалить его. Если ты хочешь удалить Dr. Unarchiver на Mac, вам лучше прочитать эту статью, которая предоставляет вам некоторые методы для того, чтобы избавиться от определенных программ или бесполезные приложения.
Содержание: Часть 1. Могу ли я удалить Dr. Unarchiver на Mac?Часть 2. Ручные методы удаления Dr. Unarchiver на MacЧасть 3. Автоматическое удаление Dr. Unarchiver на MacЧасть 4. Вывод
Часть 1. Могу ли я удалить Dr. Unarchiver на Mac?
Одно из приложений Mac Unzipper, известное как Доктор Унархивер предоставляется компанией, известной как Trend Micro, Inc. Это было доведено до сведения, что оно собирает и загружает историю сеансов браузера пользователей из Google Chrome, Safari и Firefox на серверы.
Кроме того, приложение будет собирать данные о других программах, загруженных на устройство. При первом запуске приложения большая часть этих данных собирается в сжатом архиве, который затем отправляется в базы данных разработчика.
Настоятельно рекомендуется никогда не давать приложению разрешение на просмотр домашнего каталога, даже если оно получено из App Store. Потому что иногда др. аналогичные программы также имеют вышеуказанные проблемы. Поэтому вам лучше отказаться давать им разрешение.
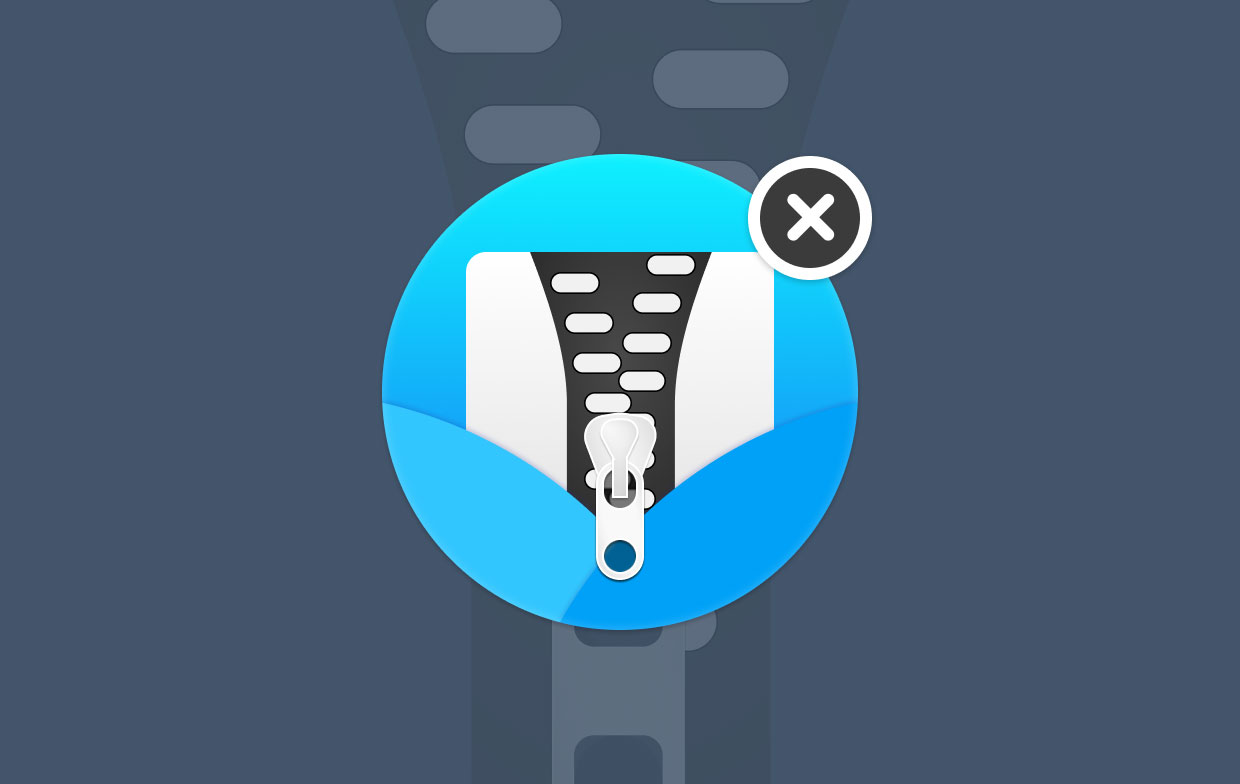
Полное удаление Dr. Unarchiver на Mac как можно скорее — это вариант, который сделает для вас наименьший объем работы. Установить это приложение так же просто, как нажать несколько кнопок. Однако для его полного удаления требуется немного больше усилий с вашей стороны.
При попытке удалить The Unarchiver вы можете столкнуться с любой из следующих типичных проблем:
Поскольку Dr. Unarchiver используется в настоящее время, его нельзя переместить в папку «Корзина»; появляется уведомление об ошибке, которое останавливает обычное удаление; может быть трудно идентифицировать и отследить любые остатки, связанные с The Unarchiver.
Часть 2. Ручные методы удаления Dr. Unarchiver на Mac
К сожалению, Apple на самом деле не проверяет качество приложений, загружаемых в App Store.
Открытость и адаптивность macOS позволяют быстро удалить приложение Dr. Unarchiver с Mac, что является положительным моментом.
Пожалуйста, следуйте приведенным ниже инструкциям, чтобы вручную удалить Dr. Unarchiver с Mac, используя один из этих трех подходов.
1. Удалите Dr. Unarchiver на Mac, переместив его в корзину.
- Запуск Finder, Затем перейдите к Приложения, а затем перетащите значок Dr. Unarchiver в корзину, чтобы начать процесс удаления.
- Несмотря на то, что программный файл Dr. Unarchiver был перемещен в корзину, все механизмы архивации файлов, связанные с Dr. Unarchiver, элементы входа в систему, а также другие «скрытые» элементы все еще присутствуют. Вам нужно будет пойти дальше, если вы хотите удалить эти остатки Dr. Unarchiver: Запустите Finder> в меню выберите «Перейти»> «Ввод».
~/Library/. - Возможно, вы найдете здесь значительное количество папок, содержащих системные файлы. В настоящее время определить оставшиеся файлы Dr. Unarchiver путем поиска в каждом каталоге в файловой системе. Возможно, они хранятся в одном из следующих каталогов:
~/Frameworks/,~/Application State/,~/Application Support/,~/WebKit/,~/Preferences/,~/Saved/,~/Caches/,~/Logs/и~/Containers/. - Чтобы завершить удаление Dr. Unarchiver, переместите связанные с ним файлы в корзину, затем выберите «Очистить корзину» в строке меню. После этого перезагрузите свой Mac.
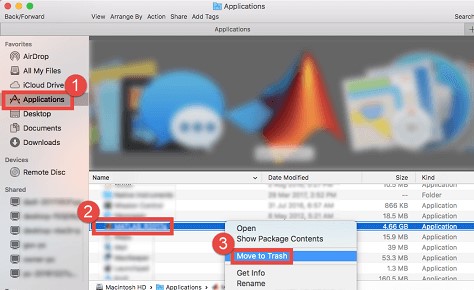
2. Удалите Dr. Unarchiver с панели запуска.
Для Dr. Unarchiver, загруженного из App Store:
- Открыто Launchpad, затем введите "Unarchiver" в поле поиска, расположенное в самом верху страницы.
- Вы можете заставить значок приложения покачиваться, щелкнув и удерживая его мышью, пока он не начнет это делать.
- После нажатия X символ, который показывает, выберите Удалить опцию.
- Когда вы выберете клавишу Delete, начнется процесс удаления.
- После этого вы сможете продолжить процесс поиска и удаления любых остатков программы, скрытых внутри
~/Libraryпапки, чтобы полностью удалить Dr. Unarchiver на Mac.

3. Удалите его с помощью деинсталлятора
- В Finder перейдите в папку «
/Applications." - Во-первых, вы должны попытаться получить доступ к папке, содержащей программу.
- Когда есть компонент с меткой Удалить, дважды щелкните его, чтобы запустить, а затем следуйте инструкциям на экране, чтобы завершить процесс удаления программы.
Часть 3. Автоматическое удаление Dr. Unarchiver на Mac
Если вы регулярно устанавливаете и удаляете различные программы на Mac, простое и надежное удаление приложения практически необходимо. Из всех сопоставимых предметов на рынке, это, пожалуй, лучшее.
Благодаря удивительно удобному интерфейсу и передовым технологиям, iMyMac PowerMyMac выделялся тем, что помогал пользователям Mac быстро удалять неприятные, упрямые и вредоносные программы.
Выполните следующие действия, чтобы узнать, как удалить Dr. Unarchiver на Mac:
- Чтобы начать процесс удаления, откройте PowerMyMac, перейдите на домашнюю страницу приложения и выберите Деинсталлятор приложений из появившегося меню.
- Нажмите SCAN кнопку, чтобы выполнить тщательное сканирование всех программ, которые в настоящее время установлены на вашем компьютере.
- При желании вы можете выбрать Dr. Unarchiver или другую программу. Введя название программы в поле «Поиск», вы сможете найти ее.
- Выбрать "ЧИСТКА", если вы хотите удалить все свои файлы, в том числе связанные с Dr. Unarchiver.
- По завершении на экране появится сообщение "Убрано Завершено." Когда это будет закончено, это произойдет.

Всегда есть некоторые приложения или программы, которые вы не хотите иметь на своем Mac. Чтобы ваш Mac работал бесперебойно, мы рекомендуем вам установить этот деинсталлятор, чтобы удалить все эти бесполезные приложения, такие как удаление Google Планета Земля с простым процессом.
Часть 4. Вывод
Короче говоря, цель этой статьи — описать проблемы, которые могут возникнуть, когда люди на своих компьютерах пытаются удалить Dr. Unarchiver на Mac. Оба способа, описанные в этой статье, также являются эффективными методами удаления другого программного обеспечения.



