Вспомогательное программное обеспечение для компьютеров Mac под названием Drive Genius было разработано с целью повышения производительности жесткого диска любого компьютера и управления им. Но вы можете захотеть удалить Drive Genius с Mac если вы этого не хотите или у вас проблемы с этим. Имейте в виду, что некоторые данные, связанные с программой, такие как файлы настроек и журналы, могут оставаться доступными в вашей системе даже после удаления приложения.
Если Вы хотите удалить эти нежелательные приложения кроме того, вы можете либо искать их вручную в папках библиотеки Mac, либо использовать сторонний инструмент для удаления. Оба эти варианта доступны для вас.
Содержание: Часть 1. Что делает Drive GeniusЧасть 2. Классический способ удалить Drive Genius с Mac вручнуюЧасть 3. Рекомендуемый способ автоматического удаления Drive Genius на MacЧасть 4. Вывод
Часть 1. Что делает Drive Genius
Drive Genius Mac — это программа, способная определить, находится ли жесткий диск в хорошем состоянии, и оценить его общую производительность. Drive Genius предоставляет своим клиентам набор инструментов, который позволяет им участвовать в эффективном профилактическом обслуживании, необходимом для продления срока службы такого накопителя.
Программа позволяет выполнять широкий спектр профилактических действий, таких как дефрагментация и устранение ошибок, среди прочего. Создается впечатление, что значительное число клиентов сталкивается с трудностями при удалении программного обеспечения со своих компьютеров, особенно таких приложений, как Driver Genius.
У некоторых людей возникают трудности в процессе удаления программного обеспечения, а у других возникают трудности после удаления приложения.
Ниже приведен список основных причин, по которым люди решают удалить Drive Genius с Mac:
- Команда программное обеспечение несовместимо с другими приложениями, которые в настоящее время установлены.
- Программное обеспечение не загружается или зависает на регулярной или частой основе.
- Пользователь или определенные веб-сайты считать программное обеспечение потенциально опасным из-за его поведения.
- Даже после того, как программное обеспечение будет удалено с компьютера, некоторые процессы, которые с ним связаны, будут продолжать работать.
- В системе все еще есть остатки приложения, хотя они и были удалены.
- Процесс удаления идет уже очень давно, но еще не завершился.
Часть 2. Классический способ удалить Drive Genius с Mac вручную
Удаление автономных документов, необходимых для работы приложения, а также следов, оставляемых программным обеспечением, необходимо для правильного процесса удаления Drive Genius на Mac.
Настоятельно рекомендуется использовать возможности антивирусного сканирования приложения для удаления любых нежелательных вредоносных программ с жесткого диска перед удалением самой программы. В результате можно очень быстро удалить Drive Genius на Mac.
Если вы хотите удалить Drive Genius с Mac, выполните следующие действия:
- Запустить Finder приложение, которое поставляется с вашим Mac, затем перейдите в папку с надписью «Приложения".
- Вы можете удалить программу Drive Genius, найдя ее значок в списке приложений и перетащив его на символ, представляющий корзину в Dock, или вы можете щелкнуть правой кнопкой мыши его значок и выбрать «Переместить в корзину"из контекстного меню.
- После перетаскивания программы Drive Genius в корзину пользователи должны очистить корзину, щелкнув правой кнопкой мыши символ корзины в Dock и выбрав «Очистить корзину" будет доступен для выбора из отображаемой строки меню.
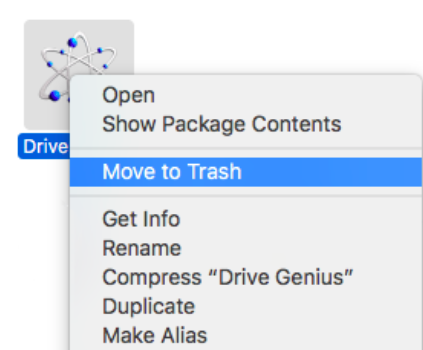
Вы также можете попробовать удалить Drive Genius с Mac другим способом:
- Нажмите значок Drive Genius в Dock, а затем выберите Выход правой кнопкой мыши; Выберите конфигурацию цели в верхнем левом углу, затем выберите Выход Drive Genius (Command+Q) из выпадающего меню.
- Drive Genius должен быть закрыт, или вы можете выйти из него принудительно, нажав последовательность Cmd+Опт+Esc;
- Выберите приложение, которое вы хотите закрыть, затем нажмите на вариант с пометкой "Завершить" в появившемся всплывающем окне.
- Использовать Мониторинг системы, вы должны сначала получить доступ Утилиты папку.
- Выберите процессы, которые подключены к приложению, нажав кнопку Все процессы меню;
- Просто нажмите на кнопка с надписью "Завершить процесс";
- Чтобы продолжить выполнение задания, вам необходимо нажмите на on Выход кнопка, которая появляется в таком всплывающем сообщении. Затем вы полностью удалите Drive Genius с Mac.
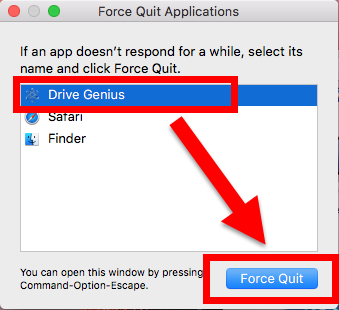
Часть 3. Рекомендуемый способ автоматического удаления Drive Genius на Mac
iMyMac PowerMyMac, популярная и часто используемая утилита для очистки данных для компьютеров Mac. Используя эту программу, которая может дополнительно ускорить работу компьютера, вы можете легко стереть значительное количество документов на Mac. Его основная цель — повысить производительность Mac, когда он в настоящее время работает медленно. Вы можете обнаружить, что удаление программы на Mac отличается от ее удаления на компьютере с Windows, и что удаление определенных программ Mac может быть особенно сложным.
Благодаря возможности PowerMyMac удалить Drive Genius с Mac. Вы можете легко исправить это. При таком подходе вы можете быстро и эффективно удалить программу с вашего Mac. Вы можете освободить место на жестком диске и удалите ненужные программы типа Transmission благодаря этому. На домашней странице приложения откройте PowerMyMac и выберите App Uninstaller, чтобы начать процесс удаления.
- Нажимая SCAN значок , будет проведена полная проверка вашей системы, чтобы определить, какое программное обеспечение было установлено в ней в последнее время.
- Вы можете выбрать приложения, которые хотите удалить со своего компьютера, выбрав соответствующий пункт в меню среди всех установленных приложений. Вы должны быть в состоянии найти его, если просто введете полное имя программного обеспечения в поле запроса.
- Выбрав "ЧИСТКА", вы можете полностью удалить любую информацию, связанную с Drive Genius Mac, с вашего компьютера.
- Слова "Убрано Завершено" появится после завершения процесса.

Часть 4. Вывод
Это займет всего несколько минут, чтобы удалить Drive Genius с Mac, что поможет вам освободить место на жестком диске и обеспечить правильную работу компьютера. Вы можете быстро удалить Drive Genius на своем Mac, просто выполнив действия, описанные в этой статье. Более того, вы можете сделать это быстрее и проще, используя PowerMyMac.



