Работники сферы развлечений часто используют известную программу 3D-анимации Houdini. Однако, возможно, вам придется удалить Houdini на Mac если вы больше не используете его или просто хотите освободить место на диске. На Mac Houdini можно удалить, выполнив несколько простых шагов. Чтобы полностью удалить Houdini на вашем Mac, вам может потребоваться удалить все связанные файлы и каталоги, такие как файлы настроек и поддержки.
Очень важно помнить, что способ удаления Houdini может отличаться в зависимости от версии программы и метода установки, который вы использовали. Точные инструкции о том, как удалите программу с вашего Mac, см. официальное руководство или вспомогательные материалы, предлагаемые поставщиком программы.
Содержание: Часть 1. Для чего используется Houdini?Часть 2. Как легко удалить Houdini с Mac Часть 3. Действия по удалению Houdini на Mac вручную. Часть 4. Вывод
Часть 1. Для чего используется Houdini?
SideFX создала программу 3D-анимации и визуальных эффектов Houdini. Он широко используется в индустрии телевидения, кино и видеоигр. Для создания сложных симуляций, 3D-анимации и визуальных эффектов Houdini предоставляет надежный и адаптируемый набор инструментов.
Инструменты оснастки и анимации, инструменты композитинга, системы частиц, а также возможности освещения и рендеринга — это дополнительные аспекты, которые предоставляет Houdini. Он взаимодействует с другими инструментами, такими как 3ds Max, Maya и Unreal Engine, и поддерживает несколько типов файлов. Существует похожее программное обеспечение под названием Autodesk Fusion 360, причины, по которым люди хотят удалить Autodesk Fusion 360 такие же, как они пытаются удалить Houdini на Mac.
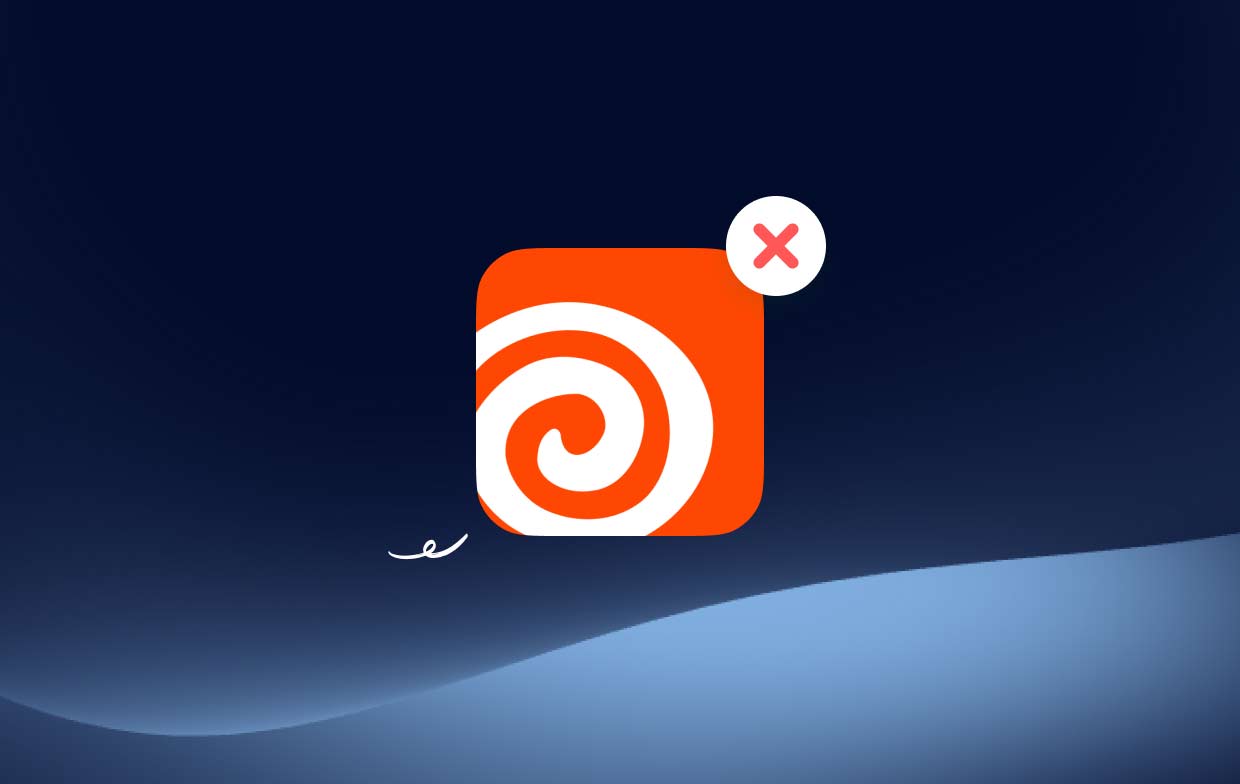
В целом, эксперты в сфере развлечений используют Houdini как мощный и популярный инструмент для 3D-моделирования, а также визуальных эффектов для создания впечатляющих и реалистичных визуальных материалов.
Пользователи могут удалить Houdini на Mac, если они больше не используют Houdini на своем Mac, хотят переключиться на альтернативную программу визуальных эффектовили просто хотите освободить место на диске Mac. Это также может быть связано с тем, что встроенный набор инструментов Houdini занимает много места в памяти или возникла проблема с Houdini, и вы не могу найти рабочие файлы, созданные вами с помощью Houdini.
Часть 2. Как легко удалить Houdini с Mac
Вам неясен самый быстрый способ удаления Houdini на Mac? В этом случае мы настоятельно рекомендуем использовать специализированный инструмент, например iMyMac PowerMyMac Деинсталлятор приложений, чтобы завершить задачу. Чтобы быстро найти и удалить все компоненты приложения, используйте ярлык, предоставляемый PowerMyMac App Uninstaller, небольшой программой, созданной для самой последней версии macOS.
- Нажмите SCAN для поиска любых ранее загруженных приложений на вашем компьютере. Далее выберите «Удаление приложений».
- На левая часть экрана категории «Выбранные», «Неиспользованные», «Остатки» и «Все приложения». Каждое приложение будет отображаться в правой части экрана. Все приложения к разместить программа, которая вам не нужна, используйте список или поле поиска в правом верхнем углу.
- Нажмите значок «Развернуть», чтобы просмотреть все связанные файлы, и кнопку «Поиск», чтобы узнать больше после выбора программы, которую вы хотите удалить. Выбирать ЧИСТКА удалить Houdini на Mac с остатками.
- Во всплывающем окне с надписью "Убрано Завершено", вы можете увидеть, сколько места на диске теперь свободно, а также сколько файлов было очищено. Просто выберите Обзор возможность удалить дополнительные приложения, а затем вернуться на страницу результатов сканирования.

Часть 3. Действия по удалению Houdini на Mac вручную.
- Выход программа Mac. Если вы не уверены, работает ли он в данный момент на вашем Mac, вы можете посмотреть в Dock, щелкните правой кнопкой мыши программу, если она там появится, и выберите Выход.
- В доке выберите Finder, А затем выберите Приложения из меню слева.
- Сразу же вы увидите список приложений на правой панели.
- Чтобы удалить программу, дорогой его значок в корзину.
- Чтобы полностью удалить Houdini на Mac, щелкните правой кнопкой мыши символ корзины в Dock и выберите Очистить корзину.
- После устранения перечисленных выше элементов вам следует продолжить поиск и удаление любых файлов, связанных с Houdini, на Mac.
- Перейдите в главное меню, затем выберите Перейти в папку.
- Чтобы получить доступ к папке библиотеки пользователя, введите «
/library/"в поле и нажмите Return. - Дважды щелкните Поддержка приложений в библиотеке, проверьте его и удалите оттуда папку Houdini.
- Вернитесь на вкладку «Библиотека» и на этот раз нажмите Открытые кэши чтобы удалить файлы кэша Houdini.
- Делать то же самое, оставьте папку «Настройки» открытой в библиотеке, затем удалите все связанные настройки издателя или приложения.
- После полного удаления всех данных и следов Houdini с Mac процесс удаления завершен.
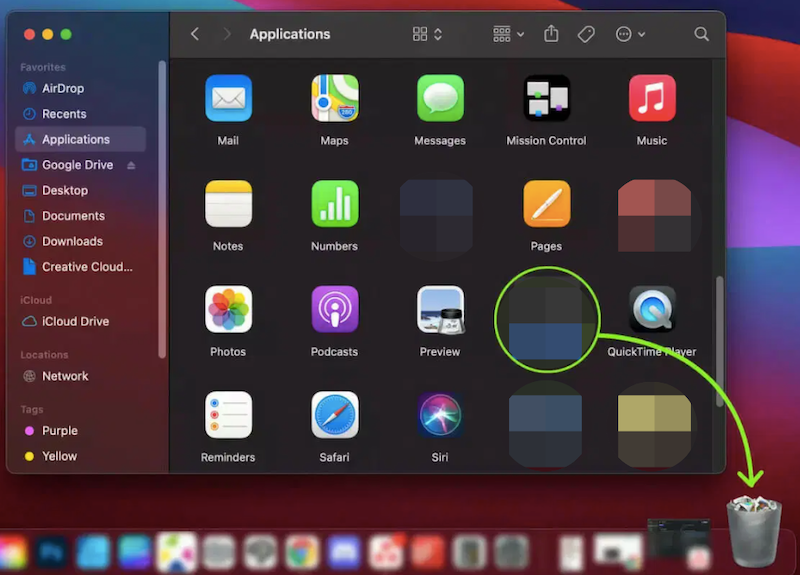
Кроме того, некоторые издатели могут распространять свои программы удаления, чтобы помочь потребителям удалить Houdini на Mac. По этой причине вы также можете попробовать проверить веб-сайт приложения, чтобы узнать, существует ли специальная программа удаления для Houdini.
Часть 4. Вывод
В настоящее время на Mac доступны другие методы удаления программы. Однако если вы решите удалить Houdini на Mac вручную, вам, возможно, придется потратить много времени и энергии. Кроме того, относительно просто оставить удаление незавершенным в конце.
Поэтому настоятельно рекомендуется использовать профессиональную и автоматизированную программу удаления, такую как PowerMyMac, которая поможет вам удалить приложение, поскольку это поможет вам предотвратить многочисленные проблемы, которые могут быть вызваны неправильным или частичным удалением на Mac.



