Существует множество инструментов, которые помогут вам архивировать, сжимать и извлекать ваши файлы. Это отличный способ поместить данные в хранилище, сохраняя при этом меньший размер файлов. Одним из таких приложений является Keka. Он используется для создания архивов для хранения.
Если у вас есть несколько инструментов архивации, вы можете удалить Кека на Mac. Это позволит вам сэкономить больше места в вашей компьютерной системе. Кроме того, это может помочь ускорить работу вашего компьютера, особенно если вы удаляете множество нежелательных приложений и экономите место на своем Mac.
Здесь мы обсудим, что вам нужно для удаления Keka на Mac. Мы поговорим о лучшем инструменте, который вы можете получить для удаления приложений и оптимизации компьютеров Mac. Кроме того, мы поговорим о ручных способах, как полностью удалить приложение из вашей системы.
Содержание: Часть 1. Что такое Кека?Часть 2. Как вручную удалить Keka на Mac?Часть 3. Шаги по удалению Keka с Mac с помощью терминалаЧасть 4. Автоматическое удаление Keka на Mac и удаление остатковЧасть 5. Вывод
Часть 1. Что такое Кека?
KEKA это инструмент для компьютеров Mac, который используется для архивирования или извлечения данных. Он был выпущен в 2009 году и постоянно обновляется, добавляя дополнительные функции или удаляя ошибки в приложении.
Самое удивительное в Кеке то, что это приложение очень простое в использовании и понять, даже если вы любитель в области технических вычислений. Кроме того, он помогает вам изменять настройки для создания различных архивов в зависимости от того, что вы хотите.
Это очень легко понять. Все, что вам нужно сделать, это перетащить файлы, которые вам нужно заархивировать и извлечь на платформе Keka. Вот именно. Этот инструмент предлагает совместимость с различными форматами, включая файлы RAR. Но если вам больше не нужен этот инструмент, как удалить Keka на Mac?

Часть 2. Как вручную удалить Keka на Mac?
Вот шаги, чтобы вручную удалить Keka на вашем Mac. Мы также научим вас, как удалить оставшиеся файлы в последней части раздела шагов. Проверьте это ниже:
- Сперва, нужно закрыть Кека и убедитесь, что он не работает в фоновом режиме. Для этого вы можете просто щелкнуть правой кнопкой мыши его значок в доке вашего Mac, а затем нажмите кнопку «Выход». Или вы также можете запустить монитор активности в доке и нажать вкладку «Сеть». В нем выберите Keka и нажмите «Завершить процесс». Подтвердите действие, еще раз нажав «Выход».
- Посетите Finder в доке, а затем выберите папку для приложений.
- Найдите приложение Keka и щелкните его правой кнопкой мыши. В появившемся меню нажмите «Переместить в корзину". Как только это будет сделано, убедитесь, что вы очистили корзину.
- Теперь вы должны удалить оставшиеся данные Кеки в Библиотеке. папка. Чтобы запустить папку библиотеки, откройте Finder на вашем Mac. Щелкните меню «Перейти», а затем выберите параметр «Перейти к папке». В появившемся всплывающем окне введите «~/Library/» без кавычек. Затем нажмите «Возврат».
- После этого перейдите в подпапку Applications в основной папке Library и удалите приложение для Keka.
- В следующих подпапках (основной папки библиотеки) ниже удалите файлы и папки, связанные с Keka. Следующие подпапки:
/Caches//Preferences//Application Support//LaunchAgents//LaunchDaemons//PreferencePanes//StartupItems/
- После удаления очистите корзину вашего Mac и перезагрузите компьютер.
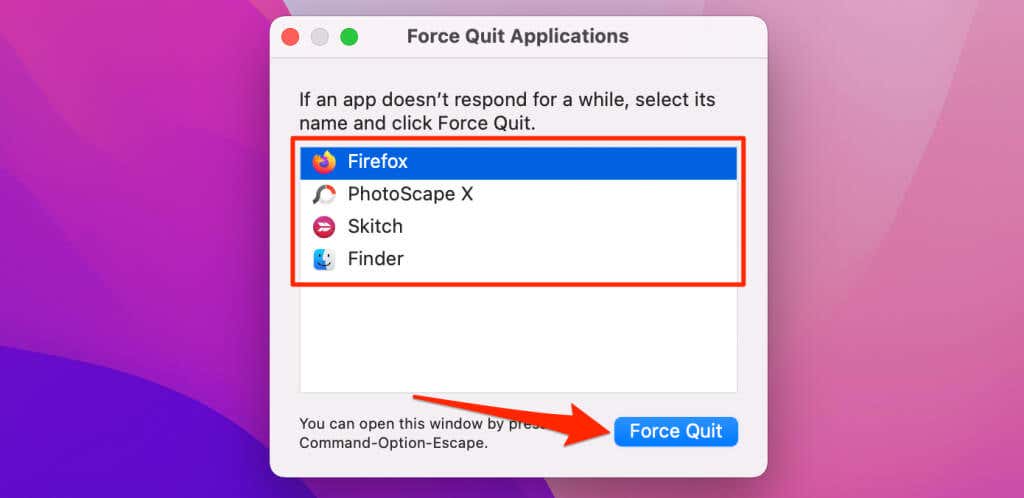
Часть 3. Шаги по удалению Keka с Mac с помощью терминала
Вы также можете использовать приложение «Терминал» на своем компьютере Mac, чтобы удалить Keka на Mac. Терминал может находиться в папке Applications/Utilities на устройстве macOS. Чтобы сделать это, выполните следующие действия:
- Запустите Терминал, открыв его в «Приложениях», а затем перейдя в «Утилиты».
- В терминале введите следующую команду без кавычек, чтобы удалить приложение для Keka: «
rm -r /Applications/Keka.app». Нажмите клавишу возврата, чтобы выполнить команду. - После этого необходимо удалить фактические настройки приложения. Команды, которые вы должны использовать, включают следующие. Нажмите Return после того, как вставите команду для запуска скрипта:
- Для 1.1.0 и более поздних версий:
defaults remove com.aone.kekaRm -r ~/Library/Containers/com.aone.keka
- Для более старых версий:
defaults remove com.aone.kekarm ~/Library/Preferences/com.aone.keka; rm -r ~/Library/Applications Support/Keka
- Теперь, чтобы полностью удалить Keka на Mac, следующим шагом будет ввод команды, которая удалить настройки расширения Keka в Finder. Для этого введите команду (без кавычек и точки в конце) и нажмите Returnafterward:
rm -r ~/Library/Containers/com.aone.keka.KekaFinderIntegeration».
Часть 4. Автоматическое удаление Keka на Mac и удаление остатков
Удаление программ с вашего компьютера очень просто с помощью программы iMyMac PowerMyMac. Предоставляя множество полезных утилит, он используется для оптимизации компьютеров Mac.
Одним из его инструментов является «Удаление приложений».", который может помочь вам полностью удалить приложение Webroot или другое нежелательное программное обеспечение с вашего Mac. Это гарантирует, что нет остатков или остаточных файлов связано с нежелательным программным обеспечением.
Выявляя и удаляя ненужные файлы, загромождающие вашу систему, PowerMyMac также дает вам возможность очистить ваш компьютер. Его можно использовать для управления расширениями, удаления программ, удаления дубликатов файлов и уничтожения данных.
Ниже приведены методы использования программы для удаления нежелательных приложений или полностью удалить Keka на Mac:
- Используйте загруженный пакет для установки программного обеспечения на свой компьютер после загрузки установщика с официального сайта iMyMac.
- Запустите программу, чтобы воспользоваться ее функциями.
- Press Деинсталлятор приложений на левой стороне интерфейса после этого.
- Чтобы найти все установленные программы и утилиты на вашем ноутбуке или настольном компьютере Mac, щелкните значок SCAN .
- Выберите нежелательное приложение Кека.приложение из отображаемого списка приложений после этого.
- Чтобы убедиться, что на вашем Mac не осталось никаких оставшихся файлов, нажмите ЧИСТКА для полного удаления программного обеспечения.

Часть 5. Вывод
Это самое подробное руководство по удалению Keka на компьютерах Mac. В первых разделах этого эссе мы дали базовое объяснение того, что такое Кека. Это инструмент, используемый для архивирования и извлечения данных.
Ручной метод, чтобы удалить Кека на Mac потом предоставил. Этот подход не рекомендуется, поскольку при сканировании оставшихся данных инструмента вы можете непреднамеренно удалить важные системные файлы.
По этой причине мы рекомендуем использовать PowerMyMac для удаления программного обеспечения с вашего компьютера. Чтобы помочь вам улучшить ваш Mac, это приложение для оптимизации предоставляет ряд утилит, включая программу удаления приложений. Для лучшего и более быстрого рабочего стола или ноутбука Mac используйте инструмент от iMyMac.com!



