Для такого широкого диапазона факторов пользователи хотели бы удалить Luminar Neo Mac. Однако ни Mac Trash, ни встроенная программа удаления не смогли полностью удалить программы. Большое количество мусорных записей и остатков останется только в системе управления, занимая системное хранилище и емкость.
Всякий раз, когда вы хотите удалить Luminar на Mac, вам следует использовать инструкции по удалению, представленные ниже. Если вы хотите удалить другие приложения, вы можете увидеть связанный учебник.
Содержание: Часть 1. Где хранятся файлы Luminar на Mac?Часть 2. Как вручную удалить Luminar на Mac?Часть 3. Как полностью удалить Luminar на Mac?
Часть 1. Где хранятся файлы Luminar на Mac?
Luminar хранит свои файлы в разных местах на Mac. Вот основные места, где их можно найти:
- Файлы приложений. Само приложение Luminar обычно находится в папке /Applications.
- Файлы каталога и библиотеки. Каталог Luminar, который включает ваши изменения, метаданные и организацию, обычно хранится в папке «Изображения». (
~/Pictures/Luminar Catalog/) - Пресеты, шаблоны и LUT. Пресеты, шаблоны и LUT хранятся в папке «Библиотека» пользователя. (
~/Library/Application Support/Skylum/Luminar (version)/). Замените (версия) конкретной версией Luminar, которую вы используете, например Luminar 4 или Luminar AI. - Конфигурация и настройки: файлы конфигурации и пользовательские настройки также хранятся в папке библиотеки пользователя. (
~/Library/Preferences/). Найдите файлы, связанные с Luminar, например com.skylum.luminar.plist. - Общесистемные плагины и дополнительные файлы. Если существуют общесистемные плагины или дополнительные файлы, они могут находиться в общесистемной библиотеке. (
/Library/Application Support/Skylum/Luminar (version)/)
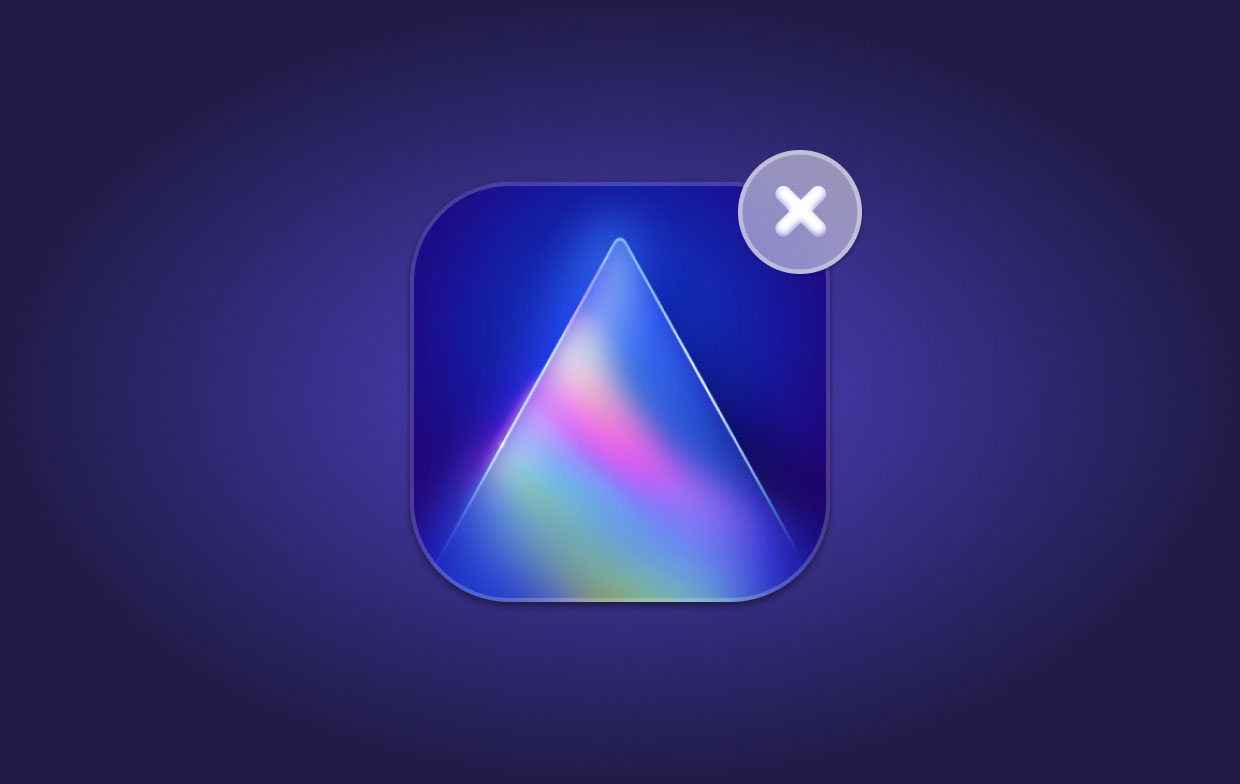
Часть 2. Как вручную удалить Luminar на Mac?
Практически во всех случаях вы можете полностью удалить Luminar с Mac, каким-либо образом перетащив и переместив его. Но он не будет иметь полной возможности удаления соответствующего содержимого программ, поэтому вам придется вручную очищать почти все ненужные файлы данных.
Итак, вот стандартные или ручные процедуры удаления Luminar Neo на Mac:
- Первое, что нужно сделать, - это остановить рабочий процесс приложения. После этого перейдите в «Монитор активности» и просто измените фильтр на «Все процессы». После этого, если приложение было активным, вы должны нажать на значок Luminar и после этого выбрать опцию «Выйти из процесса».
- Выберите luminaire.app, после чего щелкните правой кнопкой мыши, чтобы переместить его в корзину.
- Затем перетащите основной файл со значком приложения в корзину, чтобы полностью удалить его. После этого начните очищать все оставшиеся файлы кеша.
- В раскрывающемся меню запустите Finder, затем выберите в меню «Перейти», а затем выберите «Библиотека». Если вам не удается найти библиотеку где-нибудь в меню, вы можете удерживать кнопку «Вариант», затем нажать «Перейти» и, наконец, выбрать «Библиотеку».
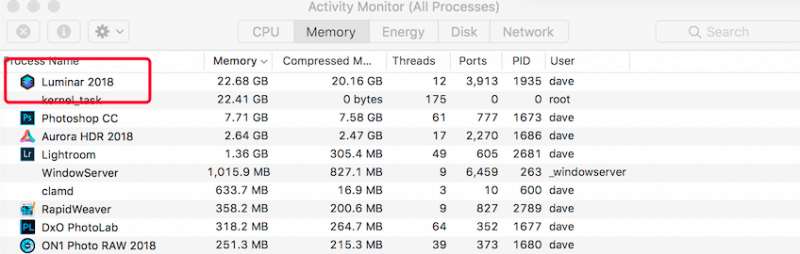
Сначала зайдите в папку, затем в библиотеку, после чего перейдите в контейнеры, а затем, наконец, сотрите / удалите файл Luminar AI из каталога.
Часть 3. Как полностью удалить Luminar на Mac?
Если вы хотите сэкономить время и энергию при попытке удалить Luminar с Mac, пришло время представить гораздо более важный инструмент, позволяющий пользователям автоматически и быстро удалять программное обеспечение на Mac.
Итак, вот PowerMyMac, он позволяет полностью удалить любое программное обеспечение, включая прикрепленные к нему каталоги, такие как поддержка, настройки и файлы кэша, всего за несколько нажатий. Таким образом, можно сэкономить больше времени, тщательно просматривая данные, связанные с программным обеспечением, один за другим. Узнайте, насколько эффективно это программное обеспечение, если вы хотите удалить Luminar Neo на Mac всего за несколько шагов:
- Первое, что нужно сделать, это зайти в PowerMyMac, а затем запустить его. После этого выберите «Деинсталлятор приложений», затем нажмите кнопку «СКАНировать».
- После этого найдите в меню luminar.app или даже воспользуйтесь панелью поиска и введите непосредственно «Luminar».
- Наконец, выберите luminar.app, и через некоторое время будет показан размер программы, а также ее базы данных кеша. Затем после этого нажмите на опцию CLEAN, чтобы полностью удалить все.

Заключение
В этой статье мы рассмотрели два эффективных и основных метода ручного и автоматического удаления Luminar Neo на Mac. Кроме того, они обычно работают с большинством любого программного обеспечения только на вашем Mac.
Кроме того, если у вас возникли трудности с удалением существующего неподходящего программного обеспечения, вы можете использовать автоматический инструмент, такой как PowerMyMac, чтобы решить и уменьшить ваши трудности, экономя при этом энергию и время. Я надеюсь, что у тебя все хорошо и у тебя фантастический день.



