NicePlayer — это легкий и простой в использовании медиаплеер, который уже много лет пользуется популярностью у пользователей Mac. Тем не менее, могут быть случаи, когда вам может понадобиться удалить NicePlayer с вашего Mac. Возможно, вы нашли лучший медиаплеер или, возможно, NicePlayer вызывает проблемы на вашем компьютере.
Независимо от причины, удаление нежелательных приложений с Mac может быть немного сложно, особенно если вы не знакомы с процессом. В этой статье мы предоставим вам пошаговое руководство по удалению NicePlayer с вашего Mac, чтобы вы могли сделать это быстро и безопасно.
Содержание: Часть 1. Что такое NicePlayer?Часть 2. Обычный способ удаления NicePlayer с MacЧасть 3. Идеальное решение для удаления NicePlayer с помощью профессионального деинсталлятораЧасть 4. Вывод
Часть 1. Что такое NicePlayer?
NicePlayer — это легкий медиаплеер для Mac, поддерживающий широкий спектр аудио- и видеоформатов. Он известен своей простотой, удобством использования и настраиваемым интерфейсом. Вот некоторые другие вещи, о которых вы, возможно, захотите узнать Найсплеер:
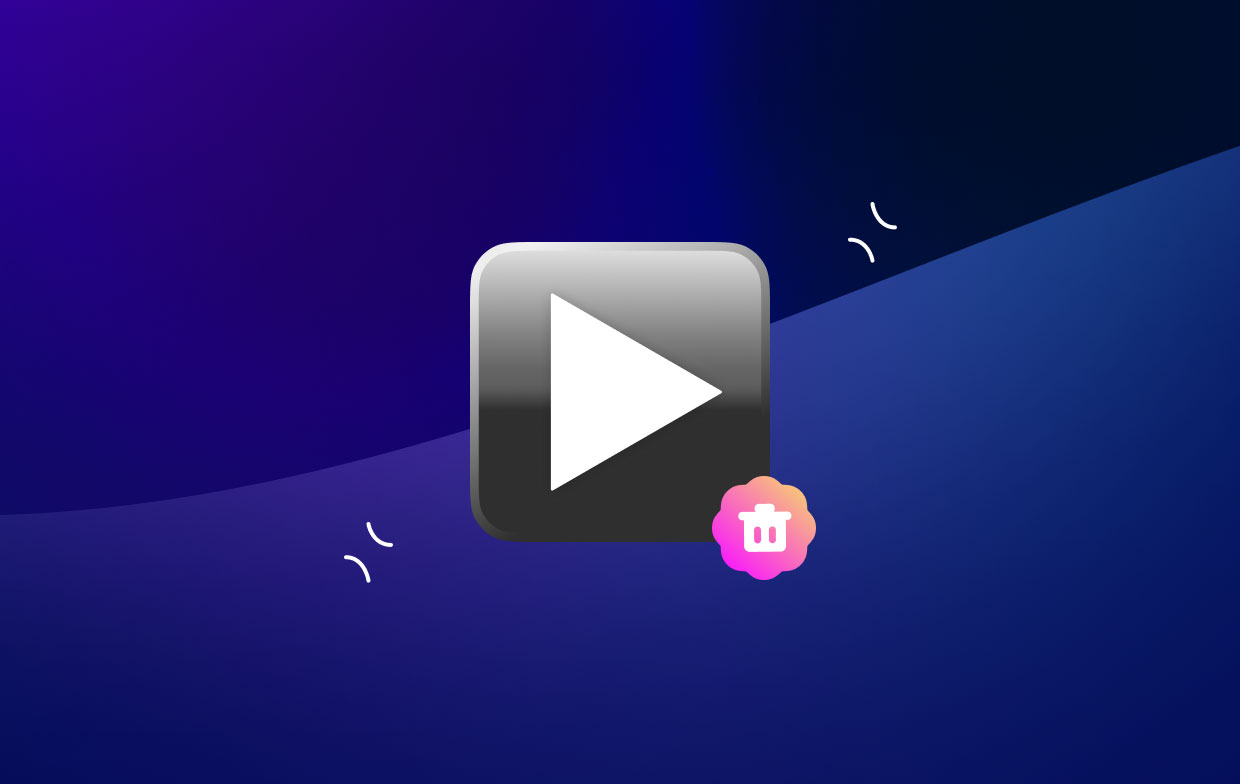
- NicePlayer — это мультимедийный проигрыватель, разработанный для macOS и поддерживающий различные аудио- и видеоформаты, включая MP4, MOV, MKV, AVI и другие.
- Приложение известно своим простым и удобным интерфейсом, что делает его популярным среди пользователей Mac.
- NicePlayer — это бесплатное приложение с открытым исходным кодом, которое можно загрузить с различных веб-сайтов, включая официальный веб-сайт и GitHub.
- В дополнение к возможностям воспроизведения мультимедиа NicePlayer также включает такие функции, как возможность делать снимки экрана и регулировать скорость воспроизведения.
Однако у некоторых пользователей могут возникнуть проблемы с программным обеспечением, такие как низкая производительность или проблемы совместимости с определенными форматами файлов.
Если у вас возникли проблемы с NicePlayer или вы просто хотите удалить его со своего Mac, важно отметить, что удаление программного обеспечения на Mac может быть более сложным, чем в других операционных системах. Это связано с тем, что компьютеры Mac используют другую файловую систему, чем Windows, и приложения часто оставляют скрытые файлы даже после того, как они были удалены.
Кроме того, если вам не удастся полностью удалить NicePlayer, у вас могут возникнуть проблемы при установке других медиаплееров или программного обеспечения на ваш Mac. Это связано с тем, что оставшиеся файлы и настройки NicePlayer могут помешать процессу установки.
В следующем разделе мы предоставим вам пошаговое руководство о том, как полностью и безопасно удалить NicePlayer с вашего Mac, убедившись, что он полностью удален без оставшихся файлов. Кроме того, мы дадим вам бонусный совет о лучшем инструменте, который вы можете использовать для удаления приложений.
Часть 2. Обычный способ удаления NicePlayer с Mac
Обычный способ удалить NicePlayer с вашего Mac — использовать встроенную программу удаления или перетащить приложение в корзину. Однако этот метод может не полностью удалить все связанные файлы и настройки из вашей системы, что может вызвать проблемы в будущем.
Традиционный метод удаления NicePlayer с вашего Mac — выполнить следующие действия:
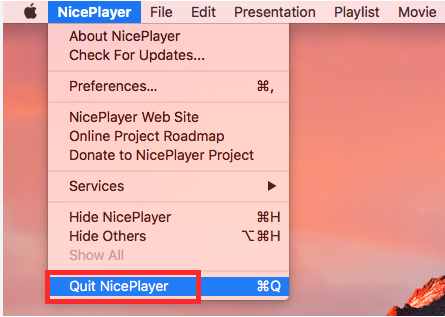
- Выход NicePlayer, если он в настоящее время работает на вашем Mac.
- Откройте приложение Приложения папку и найдите значок NicePlayer.
- Перетащите значок NicePlayer на Корзину, который обычно находится в доке внизу экрана.
- Щелкните правой кнопкой мыши значок корзины и выберите «Очистить корзину», чтобы навсегда удалить NicePlayer с вашего Mac.
Чтобы вручную удалить все оставшиеся файлы и папки во время удаления NicePlayer на вашем Mac, выполните следующие действия:
- Откройте Finder и нажмите «Go» в верхней строке меню.
- В раскрывающемся меню выберите «Перейти к папке».
- Печатать "
~/Library”И нажмите Enter. - Найдите папку «Поддержка приложений» и откройте ее.
- Найдите любые файлы или папки, связанные с NicePlayer, и удалите их. Это могут быть файлы настроек, файлы кеша или другие настройки.
- Затем перейдите к «Тайники” и найдите все файлы, связанные с NicePlayer. Удалите их.
- Вернуться к
~/Library» и откройте папку «Настройки" папка. Найдите любые файлы или папки, связанные с NicePlayer, и удалите их. - Затем опустошите Корзину и перезагрузите компьютер, после чего вы завершили процесс удаления NicePlayer.
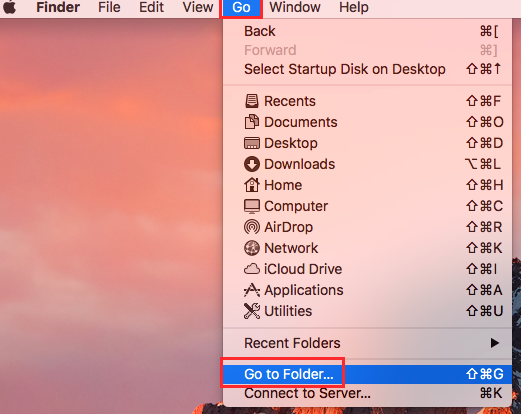
Часть 3. Идеальное решение для удаления NicePlayer с помощью профессионального деинсталлятора
Если вы ищете идеальное решение для удаления NicePlayer и всех связанных с ним файлов и настроек с вашего Mac, мы настоятельно рекомендуем использовать профессиональный деинсталлятор, такой как iMyMac PowerMyMac. Это инструмент оптимизации, в котором есть множество встроенных модулей, используемых для повышения производительности вашего компьютера Mac.
Функция удаления приложений PowerMyMac поможет вам быстро и полностью удалить NicePlayer с вашего Mac. Вот как:
- Загрузите и установите PowerMyMac на свой Mac.
- Запустите PowerMyMac и нажмите «Деинсталлятор приложений".
- Нажать на "SCAN” для поиска всех связанных файлов и папок.
- После завершения сканирования просмотрите список файлов и папок, которые будут удалены.
- Найдите NicePlayer в списке установленных приложений и выберите его.
- Нажмите на ЧИСТКА кнопку, чтобы удалить NicePlayer и все связанные с ним файлы и папки с вашего Mac.

Функция удаления приложений PowerMyMac предназначена для полного удаления всех связанных файлов и настроек, когда вы хотите удалить NicePlayer. Это гарантирует, что не останется никаких оставшихся файлов или настроек, которые могут вызвать проблемы в будущем.
В дополнение к функции удаления приложений PowerMyMac также включает в себя множество других инструментов и функций, которые могут помочь вам оптимизировать производительность вашего Mac, очистить ненужные файлы и многое другое. Это мощная универсальная утилита, которая поможет вам обеспечить бесперебойную и эффективную работу вашего Mac.
В целом, мы рекомендуем использовать функцию удаления приложений PowerMyMac, если вам нужен быстрый, надежный и простой способ удалить NicePlayer с вашего Mac и убедиться, что все соответствующие файлы и настройки удалены.
Часть 4. Вывод
Наконец, это простая задача удалить Найсплеер. Удаление NicePlayer с вашего Mac может быть простой задачей, если вы выполните соответствующие шаги. Хотя перетаскивание приложения в корзину может показаться простой техникой, оно может оставить файлы и настройки позади, что может создать проблемы в будущем. Эта проблема также возникает, когда вы хотите полностью стереть TickTick с Mac . Очень важно иметь профессиональное приложение для удаления.
Чтобы гарантировать полное удаление всех связанных файлов и настроек, мы рекомендуем использовать специальное приложение для удаления, например, функцию удаления приложений PowerMyMac. PowerMyMac — это надежное и эффективное решение для бесперебойной и эффективной работы вашего Mac благодаря обширным функциям и простому пользовательскому интерфейсу.
Воспользуйтесь этим инструментом сегодня, чтобы удалить ненужные приложения и оптимизировать работу компьютера. Посетите официальный сайт iMyMac и загрузите инструмент PowerMyMac прямо сейчас!



