У вас проблемы с попыткой удалить ooVoo Mac? Хорошие новости для вас, мы здесь, чтобы помочь вам удалить ooVoo или любое другое нежелательное программное обеспечение с вашего компьютера macOS; все, что вам нужно сделать, это следовать простым инструкциям шаг за шагом.
ooVoo - программа для обмена мгновенными сообщениями и видеочата для Windows Phone, Microsoft Windows, Mac OS XS, Facebook, Android и iOS. Пользователи могли участвовать, используя бесплатные службы сообщений, аудио и видео ooVoo. Однако 25 ноября 2017 года ooVoo уведомило о закрытии через Twitter. Многие клиенты ooVoo жаловались на его неспособность работать с macOS Mojave из-за отсутствия поддержки в течение последних двух лет.
Если вы являетесь пользователем ooVoo и больше не пользуетесь программным обеспечением, эта статья покажет вам, как его удалить. Хотя обычно вы загружаете приложения, а затем понимаете, что они вам не нужны, самое важное - это полностью удалите программу с вашего Mac. В этой статье мы покажем вам, как удалить ooVoo на Mac тремя разными способами.
Руководство по статьеЧасть 1. Удаление ooVoo с Mac: ручной методЧасть 2. Удаление ooVoo с Mac с помощью встроенного деинсталлятора.Часть 3. Удалите ooVoo на Mac с помощью профессионального инструментаЧасть 4. Вывод
Часть 1. Удаление ooVoo с Mac: ручной метод
Регулярная очистка устройства путем удаления ненужных файлов - отличная привычка. С другой стороны, удаление приложений - это не то же самое, что удаление документов или изображений, которые вы можете просто переместить в корзину. В большинстве случаев приложения включают в себя исполняемый файл, а также ряд служебных файлов. Вы должны удалить все компоненты версии ooVoo для Mac, если хотите полностью удалить их со своего компьютера. Следуйте этим инструкциям, чтобы удалить ooVoo на Mac вручную:

- Выход Oovoo.
- Выберите файл ooVoo.app в папке «Приложения» и перетащите его в корзину.
- Теперь вы должны удалить файлы поддержки для приложения ooVoo, которые в основном находятся в папке библиотеки пользователя. Для этого откройте Finder, щелкните Перейти в строке меню, щелкните Перейти в папку в раскрывающемся меню введите
/Library, а затем нажмите Перейти.
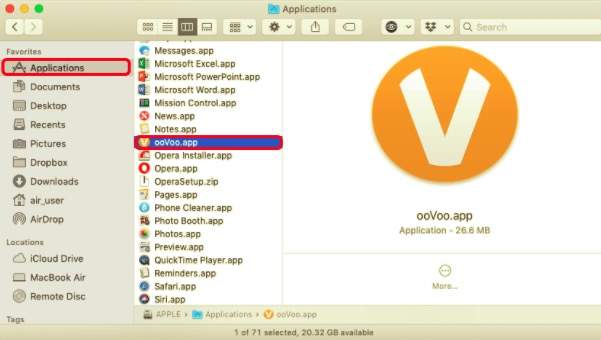
Найдите и удалите все файлы и папки в Библиотека папка, в именах которой есть ooVoo. Бесполезные служебные файлы можно найти в следующих подпапках:
~/Library/Caches/com.oovoo.mac~/Library/Caches/com.plausiblelabs.crashreporter.data/com.oovoo.mac~/Library/Logs/ooVoo~/Library/Preferences/com.oovoo.mac.plist~/Library/Saved Application State/com.oovoo.mac.savedState
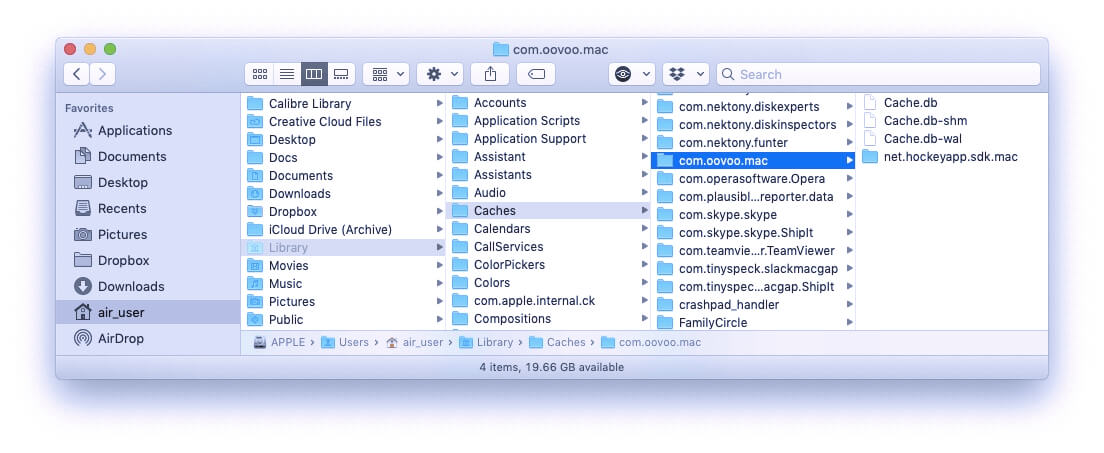
- После удаления приложения и связанных файлов ooVoo очистите корзину и перезагрузите Mac, чтобы завершить удаление.
Часть 2. Удаление ooVoo с Mac с помощью встроенного деинсталлятора.
ooVoo поставляется со встроенным программным обеспечением для удаления, которое позволяет потребителям легко удалить его. В результате вы можете использовать это приложение для удаления, чтобы избавиться от ooVoo с вашего Mac. Чтобы удалить ooVoo на Mac, следуйте простым инструкциям ниже.
- Чтобы найти пакет, откройте «Finder» и введите «ooVoo».
- Если дважды щелкнуть значок .dmg файл, появится программа для удаления. Чтобы использовать его, дважды щелкните «Удалить».
- Вы получите уведомление о запуске программы удаления.
- Чтобы подтвердить операцию, введите пароль учетной записи администратора.
После того, как вы использовали встроенный инструмент удаления для удаления ooVoo, не забудьте очистить остатки. Просто вернитесь к процедуре очистки ненужных файлов в ручном режиме и выполните шаги.
Часть 3. Удалите ooVoo на Mac с помощью профессионального инструмента
Утомительный, многоэтапный процесс удаления приложения требует навыков и знаний компьютера; Удаление приложений с Mac также может занять от 10 до 20 минут. Все мы знаем, что многие пользователи ненавидят проходить сложный процесс, особенно когда они еще новичок.
К счастью, это можно упростить, используя профессиональный инструмент. При этом он может помешать пользователю выполнять все вручную и выполнять удаление вместе с остаточными файлами в одном приложении. PowerMyMac, например, сторонний инструмент для удаления, который может автоматически удалять программы с Mac. Вы можете полностью и точно удалить приложения с вашего Mac менее чем за минуту, используя Деинсталлятор PowerMyMac.
Чтобы удалить ooVoo на Mac с вашего устройства с помощью App Cleaner & Uninstaller, выполните следующие действия:
- Загрузите PowerMyMac, установите его и откройте. Когда вы впервые открываете программу, она мгновенно предоставляет сводную информацию о производительности вашей системы.
- Выберите Деинсталлятор инструмент, а затем Сканировать. Подождите, пока он завершит сканирование, а затем нажмите «Повторное сканирование», только если необходимо.
- Справа после сканирования всех установленных программ на Mac появится список приложений. Чтобы легко определить приложение ooVoo или любое другое нежелательное программное обеспечение, введите его имя в поле поиска. Файлы и папки, связанные с программой, будут отображаться справа, когда вы ее выберете.
- Выберите все файлы вы хотите избавиться. Чтобы завершить процедуру удаления, сначала дважды проверьте все, а затем щелкните значок Чистка вариант. Дождитесь появления всплывающего диалогового окна «Очистка завершена». После этого перезагрузите Mac, чтобы завершить процедуру.

Часть 4. Вывод
Вы можете полностью удалить ooVoo на Mac после выполнения всех вышеперечисленных инструкций. Если вы решили удалить программное обеспечение вручную, не забудьте удалить остатки и ненужные файлы в следующий раз, когда вы попытаетесь удалить дополнительные сторонние приложения из Mac OS X. Никогда не утомляйтесь, чтобы удалить остатки, если вы хотите, чтобы ваш Mac работал на своей Лучший. Это одна из наиболее эффективных стратегий обеспечения бесперебойной работы вашей системы Mac и лучшего ухода за вашим ПК.



