Python - это широко используемый язык программирования с открытым исходным кодом, который используется как начинающими, так и опытными программистами с другими подобными языками. Специальное приложение Python для Mac позволяет пользователям создавать концепции с меньшим количеством кодов.
Когда вы найдете свой памяти приложения не хватает однажды, и пора удалить Python с вашего Mac, вы обнаружите, что это непростой процесс. К сожалению, некоторым пользователям сложно удалить Python Mac.
Содержание: Часть 1. Самый быстрый и простой способ удалить Python на MacЧасть 2. Как удалить Python на Mac вручную?Часть 3. Заключение по удалению Python
СОВЕТЫ:
Часть 1. Самый быстрый и простой способ удалить Python на Mac
Python — это простой и гибкий язык, используемый разработчиками для эффективного решения проблем, связанных со сценариями, исследовательским программированием и быстрым прототипированием. Важно отметить, что Apple предварительно установила Python 2.7 в Mac OS X 10.8.
Если вы используете старую версию Mac OS, но скачал последнюю версию со своего официального сайта, будьте осторожны, если хотите удалить программу со своего устройства.
Планируете ли вы обновите Python на вашем Mac или удалите его навсегда, вам следует внимательно изучить некоторые из методов, которые вы можете использовать.

Как удалить Python на Mac? Если вам нужен беспроблемный, но эффективный процесс его удаления, вам следует внимательно изучить iMyMac PowerMyMac.
Это высокоэффективный универсальный инструмент, который не только удаляет нежелательные элементы, включая приложения и файлы с вашего устройства, но также оптимизирует его производительность с помощью различных инструментов.
Функция, которая отличает PowerMyMac от остальных, заключается в том, что он предлагает все необходимые инструменты для оптимизации вашего Mac. Поскольку вы хотите удалить Python с Mac, «App Uninstaller» — это инструмент, который вы будете использовать для удаления Python с вашего устройства.
Вы можете сначала использовать его бесплатную пробную версию, если вы новичок в iMyMac. Давайте начнем с процесса удаления Python с вашего Mac с помощью «App Uninstaller»:
- Откройте PowerMyMac и нажмите «Удаление приложений», расположенное слева.
- Запустите процесс сканирования приложения, нажав кнопку «СКАНИРОВАНИЕ».
- После завершения сканирования вы увидите конкретный объем памяти, используемый приложениями, установленными на вашем устройстве.
- Проверьте список приложений, чтобы найти приложение Python. Щелкните Python, чтобы развернуть папки или файлы в приложении в правой части экрана.
- Выберите «Все» и нажмите кнопку «ОЧИСТИТЬ», чтобы удалить приложение Python и все связанные с ним файлы.
- Дождитесь завершения процесса удаления.

Часть 2. Как удалить Python на Mac вручную?
Если вы являетесь специалистом по техническим вопросам или предпочитаете выполнять процесс удаления вручную, существуют методы, которые вы можете использовать для удаления Python на Mac.
Метод 1. Удаление приложения с Launchpad
- Откройте Launchpad и введите «Python» в поле поиска в верхней части интерфейса.
- Выберите и удерживайте значок Python что появляется, пока не начинает трястись
- Выберите значок «X», который появляется в верхнем левом углу значка Python, и щелкните значок «Удалить»В диалоговом окне подтверждения, чтобы начать процесс удаления.
- После нажатия кнопки «Удалить» процесс начнется мгновенно, и нет необходимости очистить корзину.
Метод 2. Удаление Python 3 вручную
- Первым шагом является закрыть приложение и все запущенные процессы Python в фоновом режиме. Помните, что это жизненно важный шаг для безопасного удаления программы.
- Открыть "Активность Монитор»И проверьте, активны ли еще какие-то процессы. Нажать на "X», Чтобы закрыть процессы Python.
- Откройте «Папку приложения» в Finder и переместить Python в корзину. Убедитесь, что вы удаляете пакет удаления Python полностью, а не просто разделяете файлы.
- На последнем этапе найти и удалить все служебные файлы который Python создал, пока вы его использовали. Служебные файлы хранятся в папке библиотеки.
Некоторые файлы, которые можно найти в Библиотекавложенные папки включают:
~Library/Frameworks/Python.framework~/Library/Application Support/com.apple.sharedfilelist/com.apple/.LSSharedFileList.ApplicationRecentDocuments/org.python~/Library/Application Support/com.apple/sharedfilelist/com.apple.LSSharedFileList.ApplicationRecentDocuments/org.python.pythonlauncher.sfl~/Library/Saved Application State/org.python.IDLE.savedState~/Library/Saved Application State/org.python.PythonLauncher.savedState
Вы также можете найти некоторые скрытые файлы в папке пользователя. Вы можете увидеть их все, только если сделаете все свои скрытые файлы видимыми.
Этот процесс может быть проблематичным для большинства пользователей, поскольку вы должны найти все служебные файлы Python и переместить их все в корзину.
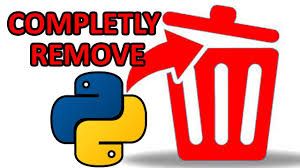
Метод 3. Удалите Python на Mac с помощью терминала.
Те, кто знаком с приложением Терминал, могут использовать команды для удаления Python на Mac. При таком подходе вы должны принять к сведению эти шаги.
- Шаг 1. Передача Python в корзину
- Шаг 2. Откройте приложение «Терминал» и введите эту команду в окне:
alexa$ sudo rm -rf /Applications/Python\ 3.6/
- Шаг 3. Введите пароль администратора, чтобы авторизовать удаление.
Советы: Этот подход не рекомендуется для удаления Python на Mac, если вы не знакомы с командами терминала.
Часть 3. Заключение по удалению Python
Теперь, когда вы знакомы с методами удаления Python на Mac, вы можете удалить его вручную, например удалить с помощью Терминала. Вы также можете использовать автоматический инструмент, который поможет вам в этом.
Вы обнаружите, что метод, включающий PowerMyMac это эффективный подход. Это отличный инструмент, который поможет вам правильно удалить ненужные приложения на Mac. Приложение не только упрощает процесс удаления Python, но также предоставляет вам другие полезные функции, такие как оптимизация и даже лучшая конфиденциальность для вашего Mac.




Футаж де Гёль2020-08-31 05:44:05
Метод 3: «Этот подход не рекомендуется использовать для деинсталлятора Python Mac, если вы не знаете, что делать с терминалом»! C'est pas la question, la ligne de commande indiquée supprime tout simplement tout sur le disque dur! Merci BEAUCOUP !!!!