Возможно, вы не так много времени проводите за определенной игрой, или, может быть, вам просто нужно освободить место на диске. В сочетании с другим содержимым, таким как программы, документы, фильмы и файлы, большое количество игр может занимать значительный объем памяти. Это особенно верно, когда на устройстве хранится много игр.
Итак, нет сомнений, что вы хотите удалить игры, и есть множество способов удаления. И в этом посте будет описано, как удалить игры Steam на Mac, который включает несколько более сложный процесс, чем просто перетаскивание приложения в корзину.
Чтобы удалить игры Steam с вашего Mac, вам нужно пройти через саму программу Steam и следовать инструкциям по удалению игры. Вы, однако, по-прежнему будете владельцем игры (она останется в профиле Steam), но для того, чтобы использовать ее снова, вам потребуется сначала ее загрузить. Продолжайте читать части этой статьи, чтобы узнать больше.
Содержание: Часть 1. Как вручную удалить игры Steam на Mac?Часть 2. Автоматический инструмент для простого удаления игр и приложений Steam на MacЧасть 3. Советы: можно ли просто удалить Steam без потери игр?Часть 4. Вывод
Часть 1. Как вручную удалить игры Steam на Mac?
Вы можете воспользоваться приведенными ниже способами, чтобы вручную удалить игры Steam на Mac или компьютере с Windows:
- Запустите программу Steam, выбрав ее в доке, на рабочем столе или в каталоге приложений на вашем компьютере.
- Чтобы получить доступ к вкладке «Библиотека», перейдите в меню приложения. Здесь вы сможете просмотреть все игры, которые вы загрузили и приобрели через Steam.
- Щелкните правой кнопкой мыши (или нажмите Контролировать, то Нажмите) в видеоигре, которую вы хотите удалить с Mac. Он должен вызвать список вариантов в раскрывающемся меню.
- Выберите Удалить
- Локальные игровые данные на Mac будут удалены, когда Steam подтвердит, что вы уверены, что хотите их удалить, и спросит, уверены ли вы, что хотите их удалить.
- Просто выберите "Удалить», затем посидите несколько секунд, пока игра не будет удалена с вашего устройства.
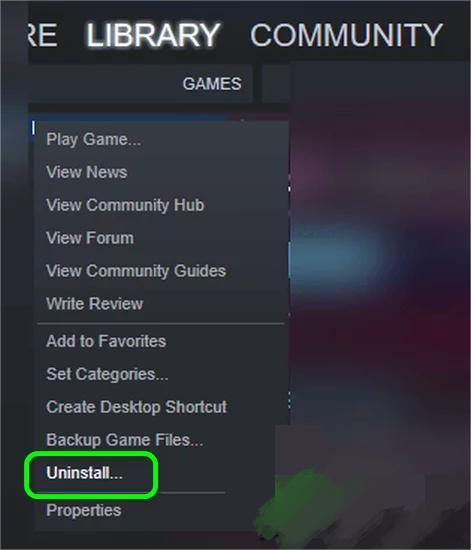
Для удаления некоторых больших игр Steam может потребоваться немного больше времени. Пока процесс удаления игр Steam на Mac не будет завершен, он будет уведомлять вас об удалении игры, размещая примечание рядом с названием игры в библиотеке.
Когда вы закончите это делать, если вы проверите свободное место на диске, оно должно отразить, что у вас больше места, чем раньше. Повторите процедуру, если вы хотите освободить еще немного места на Mac или если вы просто хотите избавиться от еще нескольких вещей, которые отвлекают вас от его использования.
Или, может быть, вы чувствуете, что вам нужно устранить еще одно отвлечение, прежде чем двигаться дальше. Возможно, пора полностью удалить лаунчер стим на вашем устройстве.
Часть 2. Автоматический инструмент для простого удаления игр и приложений Steam на Mac
Использование стороннего приложения — еще один вариант удаления Steam с вашего Mac. Вы можете скачать инструмент очистки iMyMac Tech - PowerMyMac, который очень надежен в использовании.
PowerMyMac предоставляет вашему Mac множество функций в дополнение к утилите An Uninstaller. Например, если вам нужно удалить игру фортнайт, вы можете сделать это на PowerMyMac, не теряя времени. Все эти функции предназначены для поддержания вашего Mac в хорошем рабочем состоянии.
PowerMyMac оснащен специальной программой удаления приложений, которая значительно упрощает удаление игр Steam. Независимо от того, загрузили ли вы Steam на Mac или нет, его помощь в удалении игр Steam на Mac занимает всего несколько кликов и позволяет каждому сделать это.
Используя PowerMyMac, можно предпринять следующие шаги, чтобы удалить программу запуска Steam или просто удалить ее игровые приложения на вашем Mac:
- Запустите PowerMyMac, перейдите на домашнюю страницу приложения и выберите Деинсталлятор приложений из меню, которое отображается, чтобы начать процесс удаления.
- Ваш компьютер будет полностью просканирован на наличие любого программного обеспечения, которое в настоящее время установлено, когда вы нажмете кнопку SCAN .
- Вы можете выбрать, какое игровое приложение Steam удалить из списка всех установленных на данный момент. Введя название программы в строку поиска, вы можете ее найти.
- Выбрать "ЧИСТКА", чтобы удалить все файлы, связанные с играми Steam, с вашего ПК.

Часть 3. Советы: можно ли просто удалить Steam без потери игр?
Возможно, вам интересно узнать, можно ли удалить Steam без потери игр или как это сделать. эффективно использовать Steam для игр на вашем Mac. Эта стратегия не освободит много места на Mac, поскольку, к счастью, все игры будут по-прежнему находиться в профиле Steam и на компьютере. С другой стороны, это означает, что вы сможете повторно загрузить программное обеспечение, когда почувствуете, что готовы это сделать.
Повторение шагов по удалению игр Steam на Mac вручную, а затем удаление приложения Steam с Mac требуется для того, чтобы избавиться от всех без исключения игр Steam, а также связанных с ними локальных файлов и данных. Создайте больше пространства там, где вам это нужно, и избавьтесь от отвлекающих факторов, которые могут быть интересными, но отнимают слишком много времени.
Независимо от того, какой вариант вы выберете, ваши игры будут продолжать храниться в библиотеке Steam. Это обнадеживающая новость для всех, кто беспокоится о том, что произойдет с их играми, если они удалят Steam со своего компьютера. Все они все еще в коллекции, с другой стороны, вы можете выбрать создать коллекцию игр самостоятельно, чтобы сохранить данные, поэтому, если вы решите, что хотели бы играть снова, вы ничего не потеряли, так как вы можете получить любую из игр и играть снова.
Часть 4. Вывод
Удаление Steam — лучший способ навсегда избавиться от приложения. Независимо от того, хотите ли вы удалить его, потому что коллекция игр Steam вас отталкивает, вы хотите восстановить место для хранения на Mac или просто хотите полностью отказаться от Steam, удаление Steam поможет вам в этом. .
Мы очень надеемся, что этот совет был вам полезен и вы смогли успешно удалить игры Steam на Mac.



