Вы музыкант, стремящийся к идеальной мелодии? Или подкастер, который делится очаровательным контентом? Или основатель контента, занимающийся доработкой звука? Если вы один из них, то вы должны прийти в нужное место. В этой статье мы обсудим как записать аудио на Mac чтобы улучшить качество записи звука с помощью различных инструментов и советов. Готовы узнать больше навыков здесь!
Содержание: Часть 1. Можете ли вы записать внутренний звук на Mac?Часть 2. Как записать звук на Mac с помощью QuickTime Player?Часть 3. Как проще всего записать звук на Mac?Часть 4. Как записать звук на Mac из Интернета?Часть 5. В заключение
Часть 1. Можете ли вы записать внутренний звук на Mac?
Да, вы можете записать внутренний звук на свой Mac простым и эффективным способом, то есть с помощью встроенного приложения «Диктофонные заметки» на вашем Mac. Вот краткое руководство о том, как записывать звук на Mac с помощью приложения «Диктофонные заметки»:
- Перейдите в папку «Программы» и найдите приложение «Диктофонные заметки» на своем Mac, чтобы запустить его. Или вы также найдете его, используя Поиск Spotlight.
- Щелкните правой кнопкой мыши имя приложения в строке меню в левом верхнем углу, затем перейдите в «Настройки», чтобы настроить качество звука.
- Затем произнесите или воспроизведите звук, который хотите записать, и нажмите красную кнопку записи, чтобы начать новую запись.
- После записи внутреннего звука нажмите кнопку «Готово», и он отобразится слева в разделе «Все записи». Затем вы можете просмотреть свою запись и изменить ее имя на то, что вам нравится.
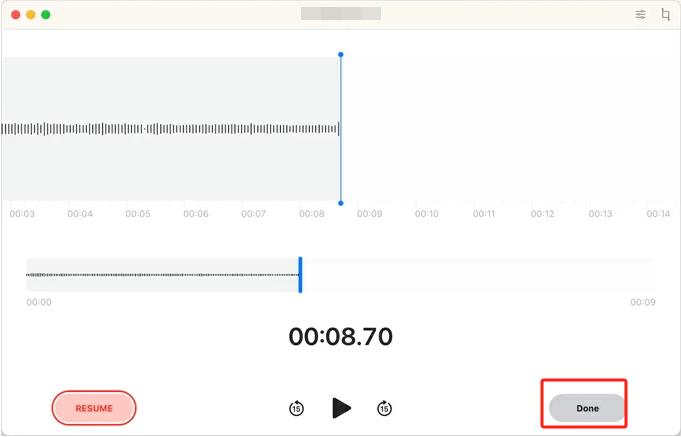
Запись внутреннего звука на Mac очень проста и понятна. Если вы хотите записывать системные звуки, онлайн-потоковое мультимедиа или любой другой внутренний источник звука, голосовые заметки предоставляют удобное решение для ваших нужд записи.
Часть 2. Как записать звук на Mac с помощью QuickTime Player?
QuickTime Player — это инструмент воспроизведения мультимедиа, с которым знакомо большинство пользователей Mac. Он также может помочь вам легко записать нужный звук, например, закадровый голос, подкаст или голосовой вызов. Следуйте этому пошаговому руководству по записи звука на Mac с помощью QuickTime Player:
- Затем то же самое снова вам нужно запустить предустановленный проигрыватель QuickTime на вашем Mac из папки «Программы» или воспользуйтесь поиском Spotlight для быстрого доступа.
- В верхней строке меню нажмите «Файл» и в раскрывающемся меню выберите «Новая аудиозапись». Откроется окно аудиозаписи.
- Нажмите маленькую стрелку рядом с красной кнопкой записи, чтобы выбрать желаемый источник микрофона и качество звука. Вы можете выбрать подключенный внешний микрофон или любой другой конкретный источник.
- Начните запись звука, нажав красную кнопку записи, а затем QuickTime Player запишет ее в режиме реального времени.
- После завершения записи нажмите кнопку «Стоп» (там же, где находится кнопка записи), и QuickTime Player автоматически откроет окно воспроизведения, где вы сможете просмотреть свою запись.
- Сохраните запись, выбрав «Файл», а затем «Сохранить» или «Сохранить как».
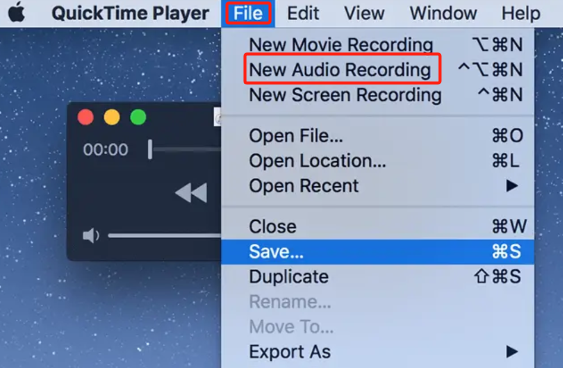
QuickTime Player также предоставляет базовую функцию редактирования. Вы можете обрезать начало или конец записи, перетаскивая индикатор выполнения в окне воспроизведения перед ее сохранением. Этот инструмент очень поможет вам записать высококачественный аудиоконтент на ваш Mac.
Часть 3. Как проще всего записать звук на Mac?
Если вы ищете простой в использовании и высокоэффективный инструмент для записи звука, iMyMac программа записи экрана должен быть вашим лучшим выбором. Удобный интерфейс и мощные функции делают его идеальным выбором для пользователей всех уровней. Вот шаги по записи звука на Mac с помощью этого инструмента:
Получите бесплатную пробную версию прямо сейчас! Обычный Мак Mac серии M Получите бесплатную пробную версию прямо сейчас!
- Установите iMyMac Screen Recorder на свой Mac и из множества вариантов захвата в его интерфейсе нажмите кнопку «Audio Recorder" раздел.
- Можешь забрать"Системный звук и микрофон", если вам нужны оба источника звука. Если вы предпочитаете только один звук, выберите «Микрофон» или «Системный звук». Конечно, вы также можете выбрать «Ничто«если это хорошо для вашего проекта.
- Просто нажмите кнопку «Запись» (зеленая кнопка в правой части интерфейса), чтобы начать процесс записи.
- Вы можете нажать кнопку «Пауза», чтобы временно остановить запись и легко возобновить ее, когда вернетесь. Кнопка «Перезапустить» позволяет удалить предыдущую запись и начать заново.
- После завершения аудиозаписи нажмите красную кнопку «Стоп», и программа автоматически сохранит вашу запись в определенном месте. Вы можете вернуться к интерфейсу, чтобы воспроизвести, отредактировать или сжать его.

Почему iMyMac Screen Recorder выделяется:
- Удобный интерфейс: Он может похвастаться простым интерфейсом, благодаря которому даже новички смогут с легкостью использовать программное обеспечение, а пользователи могут без особых усилий сосредоточиться на записи идеального звука.
- Универсальность в записи: Это также позволяет пользователям записывать аудио и видео одновременно без ограничений.
- Гибкие форматы вывода: Он поддерживает различные выходные форматы от MP3 до WAV, вы выбираете формат, который соответствует вашим требованиям.
- Запланированные записи: Он позволяет вам устанавливать время начала и окончания, гарантируя, что вы сможете записывать звук именно тогда, когда вам это нужно.
- Возможности редактирования: Обрезайте и редактируйте свои записи прямо в программе. Удаляйте ненужные разделы, улучшайте качество звука и совершенствуйте свой контент без особых усилий.
Это самый простой способ записи звука на Mac, доступный каждому. Независимо от того, являетесь ли вы создателем контента, преподавателем или бизнес-профессионалом, этот инструмент поможет вам создавать высококачественный аудиоконтент. Улучшите качество записи с помощью iMyMac Screen Recorder и быстро запишите хороший звук на свой Mac.
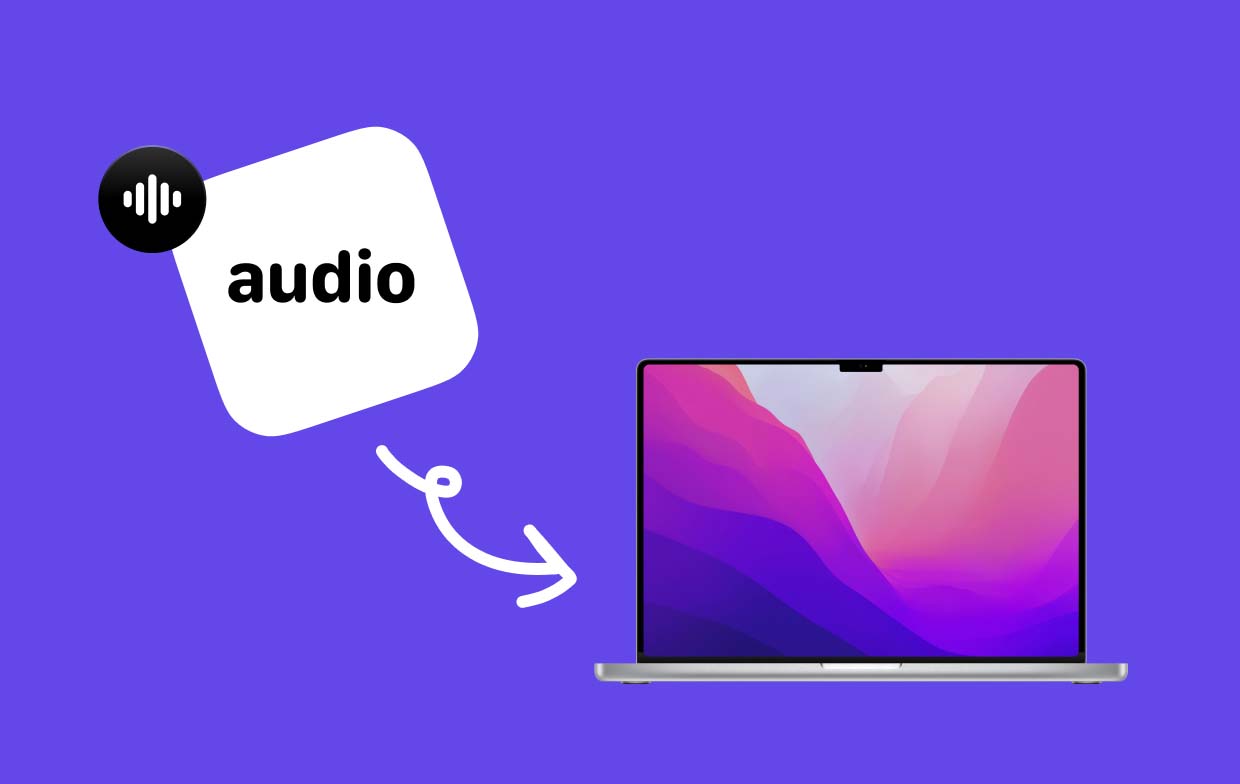
Часть 4. Как записать звук на Mac из Интернета?
Для записи звука из Интернета на вашем Mac требуется стабильное сетевое соединение и надежные онлайн-инструменты. Ниже приведены некоторые онлайн-методы, как легко записывать аудио на Mac из Интернета.
- Audacity с Soundflower:
Сочетание Audacity (мощного бесплатного программного обеспечения для редактирования аудио) с Soundflower (виртуальным аудиокабелем) позволяет вам вернуть аудиовыход вашего Mac в Audacity, чтобы вы могли беспрепятственно записывать аудио из Интернета.
- Онлайн-диктофон:
Онлайн-диктофон — это веб-платформа, которая позволяет записывать звук прямо из браузера. Благодаря простому интерфейсу вы можете легко и быстро делать аудиозаписи из Интернета без какой-либо оплаты.
Пожалуйста, обратите внимание на соблюдение закона об авторских правах и условий обслуживания при записи аудио из Интернета. Эти онлайн-методы обеспечивают удобство записи, и вы можете наслаждаться любимым аудиоконтентом из Интернета на своем Mac.
Часть 5. В заключение
Мы обсуждаем различные способы записи звука на Mac, которые вы можете выбрать, например, встроенное приложение «Диктофон», QuickTime Player и некоторые онлайн-инструменты. И мы настоятельно рекомендуем iMyMac Screen Recorder, поскольку он обладает расширенными функциями, позволяющими обеспечить беспрепятственную запись звука. Благодаря удобному интерфейсу, различным параметрам записи и гибким форматам вывода вы можете записывать звук даже с экрана и веб-камеры в соответствии с вашими потребностями и в различных ситуациях использования.



