Discord — это популярная платформа, которую многие используют для поиска друзей и общения с ними посредством голосовых и видеозвонков через Интернет. Также возможно присоединение к серверам для связи с еще более крупными сообществами. В основном его любят использовать геймеры, поскольку Discord предлагает отличные преимущества.
К сожалению, если кто-то задается вопросом как записывать звонки в Discord, он может потеряться. Это связано с тем, что платформа не предлагает функцию записи аудио- и видеозвонков. К счастью, некоторые обходные пути работают как чудо и помогают решить дилемму.
Содержание: Часть 1. Как записывать звонки Discord на ПК?Часть 2. Как записывать звонки Discord со звуком?Часть 3. Как записывать звонки Discord на телефонах?Часть 4. Онлайн-запись экрана для вызовов DiscordЧасто задаваемые вопросы о записи звонков Discord
Часть 1. Как записывать звонки Discord на ПК?
В этой части будут обсуждаться три инструмента, которые могут помочь записывать вызовы Discord на вашем компьютере.
OBS
Open Broadcast Studio или OBS, как многие знают, представляет собой бесплатную программу с открытым исходным кодом, которую можно использовать для записи аудио- и видеозвонков Discord, помимо потоковой передачи игрового процесса. Итак, как записывать звонки Discord с помощью этого инструмента?
- Загрузить и установить ОБС.
- В разделе «Источники» нажмите «+». Далее выберите «Захват аудиовыхода». Назовите его и нажмите «ОК».
- В раскрывающемся меню выберите устройство для записи. Нажмите «Использовать временные метки устройства», прежде чем нажать «ОК».
- Наконец, нажмите «Начать запись». Затем необходимо записать звук, поступающий с ПК.

дерзость
Audacity, как и OBS, — это бесплатный инструмент с открытым исходным кодом. Он может помочь в записи аудиовызовов Discord, но не поддерживает запись видеовызовов. Вот как записывать звонки Discord с помощью Audacity.
- Откройте приложение после загрузки.
- На панели инструментов в качестве «Аудиохоста» необходимо выбрать «Windows WASAPI». «Записывающее устройство», «2 канала записи» и «Проигрыватель» также должны быть выбраны соответствующим образом.
- Подготовившись к звонку, нажмите «красную кнопку записи» на Audacity, чтобы начать запись. Для завершения просто нажмите кнопку «черный квадрат».
- В верхней строке меню нажмите кнопку «Файл» и выберите «Экспорт». Выберите формат и место, где будет сохранен выходной файл.
Крейг Бот
Крейг был известен как официальный записывающий бот, используемый в Discord. Его удобно использовать, но он может оказаться громоздким, если вы занимаетесь непрерывной записью звука. Кроме того, только владелец сервера может записывать аудиозвонки Discord с помощью этого инструмента. Чтобы использовать это на ПК, просто выполните следующие шаги.
- Откройте приложение и авторизуйтесь.
- Зайдите на официальный сайт Крейга. Нажмите на опцию «Пригласить Крейга на свой сервер Discord».
- Появится новое окно, где вам нужно нажать «Ваш сервер». Далее нажмите кнопку «Авторизовать». После этого просто выйдите со страницы и вернитесь в Discord.
- Чтобы начать процесс записи, введите «
craig:,join» в командном поле, чтобы пригласить бота Крейга. затем он присоединится и начнет запись. Чтобы остановить запись, введите «craig:,leave». - Ссылки для скачивания записанных аудиофайлов будут позже отправлены Крейгом.
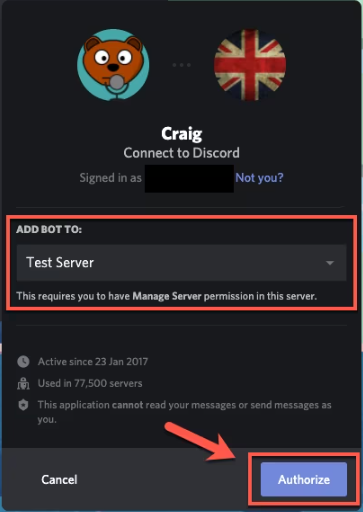
Часть 2. Как записывать звонки Discord со звуком?
Помимо изучения трех инструментов, которые могут помочь в записи аудиовызовов Discord, вы, вероятно, задаетесь вопросом, есть ли способ записать эти вызовы Discord со звуком, не испытывая каких-либо проблем или ограничений. К счастью, iMyMac программа записи экрана может помочь с процессом записи звонков Discord. Это профессиональный инструмент, который может записывать действия на экране HD без задержек, предоставляя пользователям возможность точно настроить свои звуковые предпочтения. Несмотря на это, также доступны кнопки для инструментов аннотаций и дополнительных функций.
Получите бесплатную пробную версию прямо сейчас! Обычный Мак Mac серии M Получите бесплатную пробную версию прямо сейчас!
Чтобы использовать эту программу, вы можете следовать приведенному ниже руководству.
- После установки на свой компьютер откройте приложение и перейдите в основной интерфейс и выберите «Видеомагнитофон».
- Выберите меню «Только экран», чтобы снимать только экран, или опцию «Экран и камера», если вы хотите одновременно записывать и камеру, и экран. Веб-камера должна быть обнаружена автоматически. Если это не так, нажмите «Перепроверить». Укажите предпочитаемую область записи – «Окно», «Полный» или нестандартного размера.
- Настройте свои настройки звука, решив выбрать только «Микрофон» или «Системный звук» или записывать оба — «Системный звук и микрофон». В противном случае выберите «Нет».
- Нажмите "Начать запись», чтобы начать процесс записи. Если изначально было выбрано «Окно», будут отображаться различные оконные программы, где вам придется выбрать ту, которую нужно записать (Discord).
- Запись закончится после нажатия кнопки «Стоп».

Часть 3. Как записывать звонки Discord на телефонах?
Помимо ПК, запись разговоров Discord также возможна на телефонах. Независимо от того, являетесь ли вы пользователем iPhone или Android, есть способ записывать вызовы Discord на вашем устройстве.
Как записывать звонки Discord на iPhone
Для пользователей iPhone «Голосовые заметки» — это приложение, подходящее для тех, кто ищет простой способ записи вызовов Discord. Он бесплатен, имеет базовые функции редактирования и поддерживает iCloud.
- Откройте приложение «Голосовые заметки».
- Найдите кнопку «Запись» и нажмите ее.
- Запустите Discord на своем iPhone. Открытие в браузере тоже нормально. Затем аудиовызов Discord будет записан этим приложением во время работы в фоновом режиме.
- Чтобы остановить запись, просто вернитесь в приложение «Голосовые заметки».

Как записывать звонки Discord на Android
Для записи звонков Discord на телефонах Android можно рассмотреть приложение «Mobizen Screen Recorder». У нас есть руководство, которому вы можете следовать, если хотите опробовать его.
- Установите вышеупомянутое приложение на свой телефон Android.
- Откройте приложение и просто начните запись.
- После записи вы можете редактировать или обрезать записанный аудиофайл по своему усмотрению.
- Теперь вы можете продолжить и сохранить аудиофайл в предпочитаемом месте.
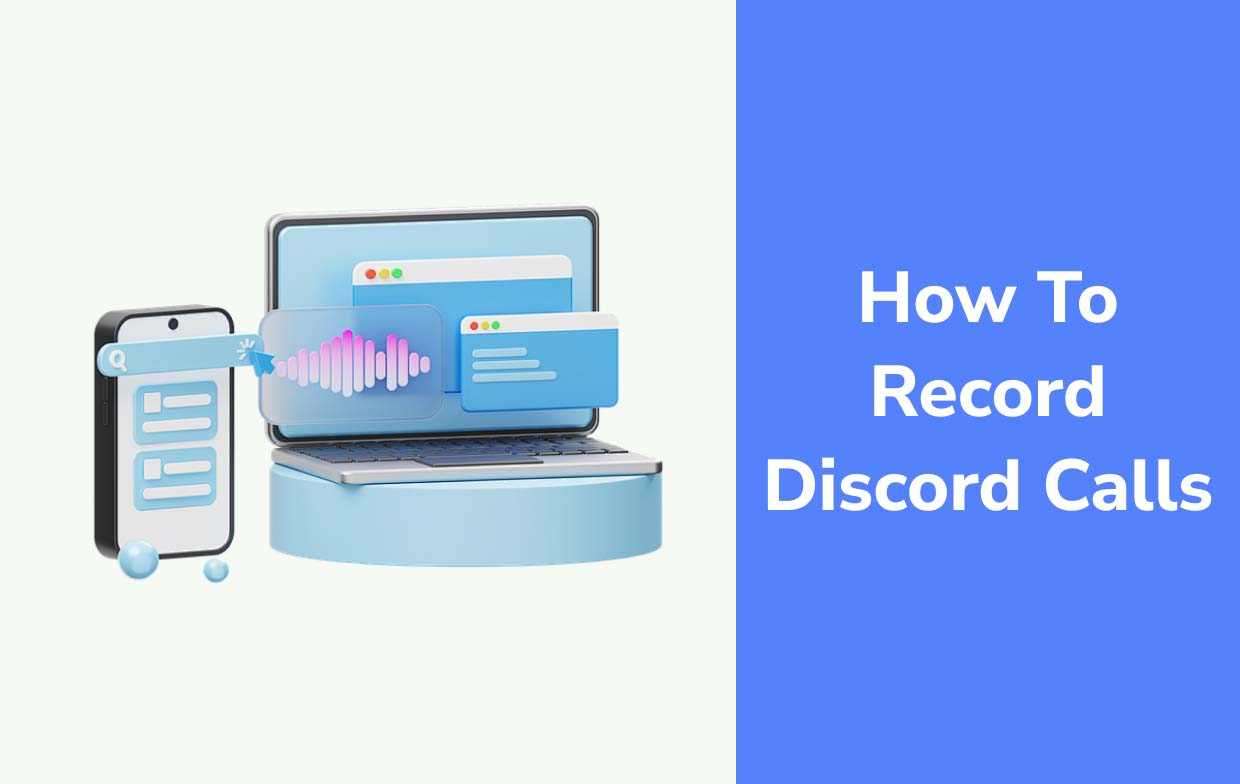
Часть 4. Онлайн-запись экрана для вызовов Discord
Действительно, использование сторонних программ вполне достаточно. Однако, если вам интересно, как записывать вызовы Discord с помощью онлайн-устройств записи экрана, этот раздел вам поможет. У нас есть два метода, которыми мы можем поделиться с вами.
Screencastify
Screencastify — это бесплатное расширение для Google Chrome, которое может записывать вызовы Discord и выполнять базовое редактирование записанного аудиофайла. Чтобы использовать его, необходимо следовать приведенным ниже инструкциям.
- Получите это расширение с сайта Интернет-магазин Chrome. Далее выберите опцию «Добавить в Chrome». После этого его значок должен появиться в верхней части браузера.
- Чтобы начать его использовать, щелкните значок или нажмите «Alt + Shift + S» на ПК с Windows и «Option + Shift + S» на ПК Mac.
- Вы можете выбрать способ записи. Также доступны различные вкладки. Для начала нажмите кнопку «Запись».
- После завершения записи появится новая страница, на которой будут видны параметры редактирования, сохранения и обмена записанным файлом.

Бесплатный аудио-рекордер онлайн
В Интернете также есть бесплатный аудиорекордер, например «Screencapture.com», который можно использовать для записи звонков Discord. Это поддерживается любым браузером.
- Перейдите на «Screencapture.com».
- Чтобы записать звонок в Discord, включите значок «Звук». Записать звук динамиков или микрофонов можно, активировав меню «Микрофон».
- Нажмите кнопку «Запись экрана». Обязательно предоставьте доступ к веб-камере и микрофону.
- После этого нажмите кнопку «Загрузить», чтобы сохранить запись с веб-сайта.
Часто задаваемые вопросы о записи звонков Discord
В этом разделе у нас есть несколько часто задаваемых вопросов о записи звонков Discord, которые, вероятно, вас тоже заинтересуют.
- Является ли запись звонков Discord незаконной?
Законность записи звонков Discord зависит от того, каким законам подчиняется ваше местоположение. В США, в основном, это законно, если другие участники Discord разрешают это.
- Можете ли вы записать звонок в Discord так, чтобы никто не знал?
Да, вы можете записать звонок в Discord, и никто об этом не узнает, поскольку некоторые платформы или инструменты могут вам в этом помочь. Кроме того, запись происходит вне Discord, поэтому другие участники не узнают. Просто убедитесь, что это разрешено законодательством вашего региона.
- Как сделать запись голоса в Discord?
Поскольку в Discord нет встроенного устройства записи, методы записи звонков Discord, которые были объяснены ранее, достаточно хороши, чтобы на них можно было положиться: бесплатные программы и программы с открытым исходным кодом, онлайн-инструменты и, конечно же, профессиональные приложения. например, iMyMac Screen Recorder как наиболее рекомендуемый, поскольку он обеспечивает простоту использования без ограничений для пользователей и даже имеет дополнительные функции.
- Есть ли в Discord функция сохранения звонков?
Как указывалось ранее, лучший способ сохранить вызовы Discord — использовать для записи сторонние приложения или программы. Руководства и учебные пособия о том, как легко их использовать, были изложены в предыдущих разделах этой статьи.



