Вы ищете пути на как изменить размер изображения на Mac для редактирования? Посмотрите эти простые шаги о том, как добиться идеального размера, который вы хотите!
Если вы ищете бесплатные и эффективные способы редактирования изображений, почему бы не воспользоваться преимуществами стандартных приложений на Mac? Вы можете определенно сэкономить и сделать больше с помощью этих встроенных инструментов. Все, что вам нужно, это узнать больше об этих инструментах и быть знакомым! Прочтите эту статью, чтобы помочь вам изменить размер изображения на Mac.
Руководство по статьеЧасть 1. Изменить размер изображения в предварительном просмотреЧасть 2. Как изменить размер нескольких фотографий с помощью предварительного просмотра на MacЧасть 3. Используйте Automator для изменения размера изображений на MacЧасть 4. Бонусный совет! Подобный Image Finder на MacЧасть 5. Резюме
Часть 1. Изменить размер изображения в предварительном просмотре
Приложение предварительного просмотра для Mac предоставляет основные инструменты редактирования, включая изменение размера, обрезку, поворот и многое другое. Выполните следующие действия, чтобы изменить размер изображения на Mac с помощью preview.1. Откройте изображение, которое вы хотите изменить размер. Вы также можете искать изображение в Finder.2. Перетащите изображение к док-станции и на значок предварительного просмотра. Вы также можете щелкнуть правой кнопкой мыши на изображении и перейти к Open with и нажать Preview3. Когда вы находитесь в режиме предварительного просмотра, нажмите кнопку редактирования или значок карандаша, чтобы запустить панель инструментов 4. Найдите Инструменты и прокрутите вниз. Нажмите Настроить размер5. Масштабируйте и настраивайте разрешение. По умолчанию разрешение 72dpi подходит, если вы хотите использовать его для Интернета, Facebook и других приложений для социальных сетей. Если вы планируете напечатать изображение, вы можете использовать 600 для листовок, баннеров и т. Д. Однако, если вы хотите, чтобы оно было глянцевым, используйте 300 для лучшего качества 6. Вы также можете проверить «пропорционально масштаб», чтобы избежать искажения изображения. Нажмите OK, когда закончите настройку размера и разрешения 7. Сохраните файл изображения. Вы также можете использовать Ctrl + S, чтобы сохранить изображение. Если вы хотите сохранить его как новый файл, выберите «Сохранить как» и задайте новое имя файла. Этот процесс практически аналогичен всем остальным инструментам, которые можно найти в приложении «Просмотр».
Часть 2. Как изменить размер нескольких фотографий с помощью предварительного просмотра на Mac
Если у вас есть много фотографий для изменения размера, вы можете закончить редактирование и изменение размера каждой фотографии. Тем не менее, вы можете использовать приложение Preview, чтобы упростить процесс. Это приложение позволяет изменять размер и редактировать пакет на вашем Mac, где вы можете установить одинаковый размер и масштабировать их все одновременно. Вам не нужно тратить много времени на редактирование этих фотографий. Вот как можно изменить их размер в пакетном режиме:
- Выберите все нужные изображения, которые вы планируете изменить размер
- Удерживая изображения, щелкните правой кнопкой мыши, перейдите в «Открыть с помощью» и выберите «Предварительный просмотр».
- На панели инструментов нажмите «Изменить» и выберите «Выбрать все».
- Когда все изображения выделены, перейдите в Инструменты и нажмите Настроить размер
- Введите желаемый размер и разрешение. Помните советы, которые мы давали ранее о том, как установить пропорции изображения
- Сохранить работу, когда закончите
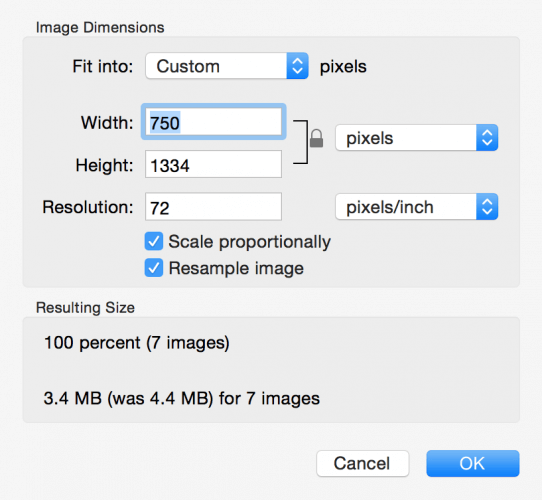
Люди также читают:Как найти похожие изображения на вашем Mac?Лучшее программное обеспечение для управления фотографиями на Mac
Часть 3. Используйте Automator для изменения размера изображений на Mac
Если вы изменяете размер изображений Ежедневно или в рамках вашего рабочего процесса вы можете использовать Automator для такой повторяющейся работы. Automator фактически включен в Mac OS X и позволяет вам серию рабочих процессов без необходимых навыков программирования. Automator также может изменять размер изображения или пакета изображений на Mac. Следуйте этим:
- Зайдите в Приложения и запустите Automator
- Откройте новый документ
- Нажмите на Сервис и нажмите Выбрать
- В разделе Сервис получает выбранный выпадающий список файлов изображений.
- Нажмите «Файлы и папки» на боковой панели «Действия».
- Перетащите Get Specified Finder Items в область рабочего процесса справа
- Нажмите «Фотографии» на боковой панели «Действия» и нажмите «Масштабировать изображения».
- Масштабируйте изображение с помощью панели изображений и выберите нужный размер
- Чтобы сохранить свою работу, перейдите в «Файл» и нажмите «Сохранить».
Вы можете назвать эту новую службу как Изменить размер изображения и нажать Сохранить. В следующий раз, когда вы захотите изменить размер изображения, вы можете просто щелкнуть правой кнопкой мыши файл в Finder и выбрать «Службы», а затем в раскрывающемся списке выбрать «Изменить размер изображения».
Создать сочетание клавиш
1. Перейти к системным настройкам
2. Выберите клавиатуру
3. Нажмите Ярлыки
4. Выберите Услуги на левой боковой панели
5. Найти и выбрать Изменить размер изображения
6. Нажмите на Добавить ярлык
7. Введите желаемое сочетание клавиш
Это оно! Вы можете просто ввести сочетание клавиш в следующий раз, когда будете работать с изменением размера изображений на вашем Mac.
Часть 4. Бонусный совет! Подобный Image Finder на Mac
Когда вы работаете над изменением размера большого количества изображений на вашем Mac, вы можете помочь, но сохранить много файлов с одинаковыми изображениями, но разных размеров. Все мы знаем, что изображения являются одним из пожирателей пространства, потому что они, как правило, имеют больший размер файлов, чем документы. Чтобы избежать засорения вашей системы двойными изображениями, вы можете очистить ее с помощью iMyMac. Программа поиска похожих изображений PowerMyMac использует технологию обратного изображения для поиска похожих и повторяющихся изображений на Mac без особого вмешательства. Он выполняет свою работу полностью самостоятельно, сканируя всю систему и выбирая дубликаты для удаления. Как iMyMac- Поиск похожих изображений работ:
Шаг 1. Загрузите и запустите iMyMac PowerMyMac на вашем Mac
Загрузите iMyMac PowerMyMac и запустите его. Проверьте статус системы и выберите модуль «Поиск похожих изображений» в модуле Toolkit.
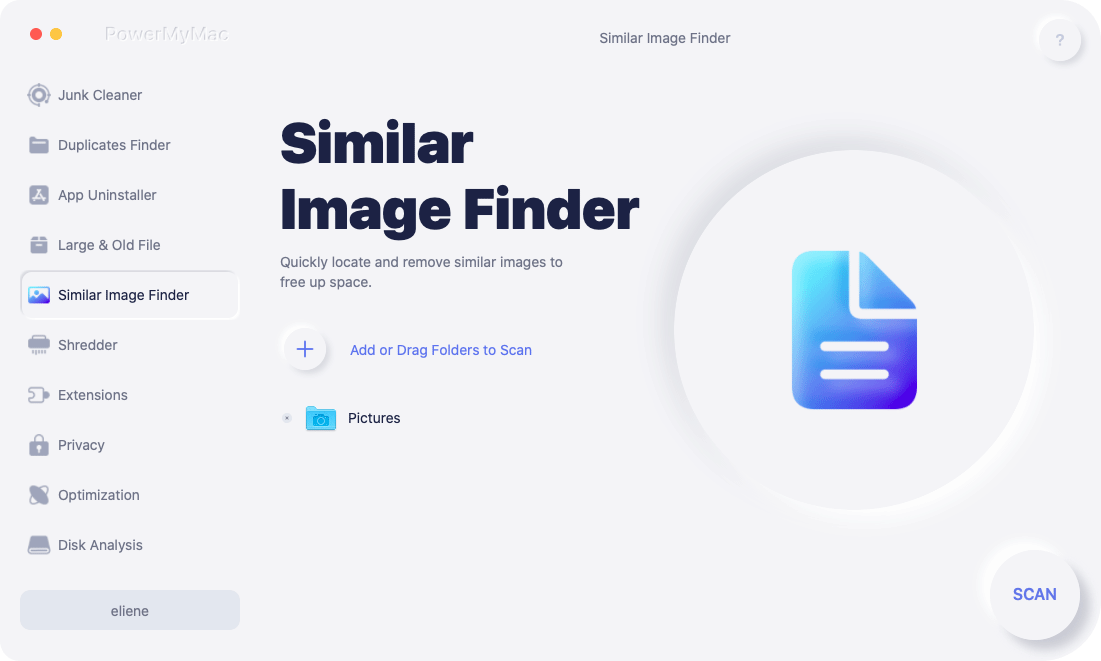
Шаг 2: нажмите кнопку сканирования
Вы можете найти кнопку «Сканировать» на главном экране. Затем нажмите на него. Программа сразу отсканирует ваши похожие изображения на вашем Mac.
Программное обеспечение покажет вам процесс. Это просто нужно несколько минут.
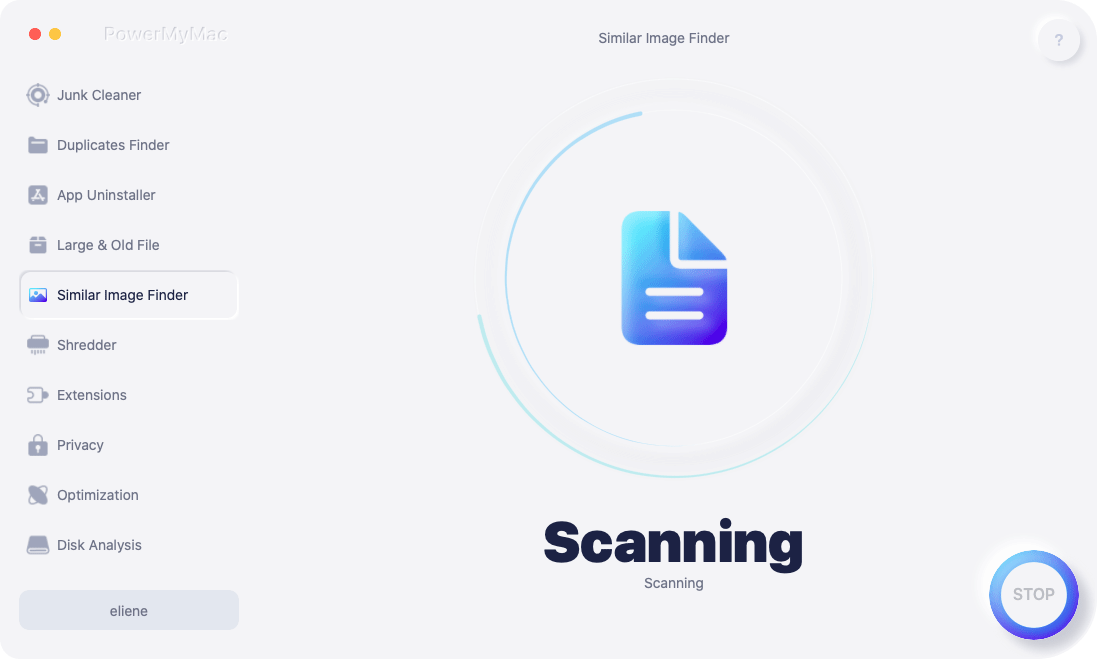
Шаг 3: очистите похожие изображения для экономии места
После завершения сканирования вы можете увидеть результаты сканирования на главном экране. Программное обеспечение покажет вам размер изображения и сколько похожих изображений с этой фотографией.
Вы можете просмотреть их, а затем выбрать фотографии, которые вы хотите очистить. Нажми на "ЧисткаКнопка ".

Вам не нужно тратить много времени и усилий на поиск одинаковых изображений. Если вы сделаете это вручную, это может занять целый день. Однако с помощью подобного средства поиска изображений PowerMyMac вы можете завершить процесс всего за несколько минут.
Часть 5. Резюме
Итак, вот и все, мы только что рассказали вам, как изменить размер изображения на Mac, используя два эффективных метода. Приложения Preview и Automator встроены в приложения на Mac, которые вы определенно можете использовать в любое время. Я надеюсь, что это руководство помогло вам добиться наилучшего соответствия изображения, которое вы искали. Если вы столкнулись с множеством похожих изображений, засоряющих ваш Mac, вы всегда можете положиться на средство поиска похожих изображений iMyMac PowerMyMac, чтобы избавиться от этих дубликатов и освободить больше места в вашей системе.



