Компьютеры Mac содержат мощное оборудование, которое позволяет воспроизводить видео. Это мощное оборудование в сочетании с отличной операционной системой, которая позволяет вам конвертировать видео из одного формата в другой.
Если вы все время возитесь с медиафайлами, то вам будет полезно прочитать Конвертер видео Mac список. Вам может понадобиться конвертер, чтобы удовлетворить ваш ненасытный аппетит к видео развлечений высокой четкости. Кроме того, имеет смысл иметь инструмент под рукой, когда вам нужно убедиться, что ваши видео совместимы с различными устройствами.
И из-за этого мы сделали это руководство, чтобы помочь вам. Мы даем список видео конвертеров, которые вы можете использовать на компьютерах Mac. Большинство наших рекомендаций бесплатны; это означает, что вам не нужно платить ни копейки. Хотя лучший конвертер, который мы рекомендуем, поставляется как в бесплатной, так и в платной версиях. Теперь давайте покончим с этим.
Содержание: Часть 1. Как конвертировать видео на Mac?Часть 2. Какой самый лучший видео конвертер для Mac?Часть 3: Что такое лучший бесплатный видео конвертер для Mac?Часть 4: Заключение: завершение нашего списка Mac Video Converter
Часть 1. Как конвертировать видео на Mac?
Чтобы конвертировать видео на компьютерах Mac, вам понадобится автономное программное обеспечение или онлайн-инструмент для работы в сети. Несмотря на то, что эти инструменты бывают разных форм, все они работают одинаково - они здесь, чтобы помочь вам преобразовать ваши медиа-файлы из одного формата в другой.
Компьютеры Mac также поставляются со встроенными инструментами, которые можно использовать для преобразования видео на них. Например, вы можете использовать QuickTime для конвертации видео. Другие инструменты можно скачать бесплатно (или по цене).
Одним из примеров будет VLC Media Player, Это популярное устройство воспроизведения мультимедиа также можно использовать для преобразования видео с помощью компьютера Mac или ПК с Windows. Как видите, вам просто нужно проявить творческий подход и подход охотника, чтобы найти лучший инструмент для ваших нужд.
Часть 2. Какой самый лучший видео конвертер для Mac?
Если вы ищете видео конвертер Mac, который превосходит все остальные, то ваш инструмент перехода должен быть Конвертер видео iMyMac, Это мощное программное обеспечение позволяет конвертировать аудио и видео файлы из одного формата в другой.
Преобразование выполняется без потерь и приводит к высококачественным файлам, которые вам понравятся. Дополнительные функции инструмента включают в себя игру и редактирование видео файлов, Вы можете вращать, обрезать, вырезать и добавлять субтитры к своим видео. Кроме того, вы можете настроить яркость, оттенок и насыщенность, среди других.
Инструмент поддерживает множество аудио и видео файлов, включая MP4, WMV, MOV, AVI, FLV, 3GP, MP3, AC3, FLAC, OGG, WMA, WAV и многое другое. Эти форматы позволяют создавать видеофайлы (или аудиофайлы), которые можно воспроизводить на несколько типов устройств.
Вот шаги по использованию iMyMac Video Converter:
Шаг 1. Скачайте, установите и запустите инструмент
Загрузите инструменты с его официальный сайт здесь, Запустите установочный файл и следуйте инструкциям на экране, чтобы иметь возможность разместить его на своем Mac. Затем откройте программное обеспечение, чтобы начать процесс.

Шаг 2. Добавить файлы
Добавьте свои видео или аудио файлы, перетаскивая их к интерфейсу. Или вы можете нажать «Добавить файлы», который содержит знак плюс (+) вверху. Затем выберите файлы из его папки, чтобы поместить их в программное обеспечение.

Шаг 3. Изменить настройки и конвертировать
Измените настройки, если хотите. Вы можете изменить выходные форматы, разрешения и добавить другие эффекты. Затем выберите папку назначения, в которую будут сохранены выходные файлы. Наконец, нажмите «Конвертировать» или «Конвертировать все», чтобы начать процесс конвертации. Эти файлы будут сохранены в папке назначения, которую вы выбрали ранее.

Часть 3: Что такое лучший бесплатный видео конвертер для Mac?
В этом разделе вы найдете список бесплатных видео конвертеров для Mac. Эти конвертеры все бесплатны. Тем не менее, они могут иметь ограниченную функциональность, так как вам не нужно выкладывать деньги только для их использования. Ниже приведен список, который вы должны проверить:
Инструмент 01: Как конвертировать видео на Mac с помощью QuickTime?
QuickTime - это видеоплеер, встроенный в платформу MacOS и может использоваться в качестве видео конвертера Mac с ограниченными функциями. Самое замечательное в этом то, что вам не нужно ничего скачивать с устройства, чтобы запустить его. Это даже позволяет вам записать ваш экран, если вы хотите. Вот как можно использовать QuickTime Player для конвертации видео:
- Найдите видео, которое вы хотите конвертировать, и откройте его, используя QuickTime.
- Выберите Файл из меню выше. Затем нажмите «Экспорт».
- Выберите настройки, которые вы хотите. Например, вы можете выбрать выходной формат, в котором вы хотите, чтобы новое видео было.
- Также выберите разрешение.
- Наконец, нажмите «Экспорт», чтобы начать процесс конвертации. Подождите, пока процедура не будет завершена.

Инструмент 02: VLC Media Player
VLC Media Player популярен среди пользователей Windows, особенно для воспроизведения видеофайлов, которые трудно открыть с помощью Windows Media Player. Таким образом, он имеет версии для Windows и MacOS, что делает его способным инструментом для нескольких платформ.
VLC также можно использовать как инструмент преобразования, а не только как полноценное программное обеспечение для воспроизведения. Параметры ограничены, когда дело доходит до форматов вывода. Однако, если вы выбираете популярные типы файлов, у вас не будет проблем с использованием VLC.
Вот шаги для использования VLC в качестве видео конвертера Mac:
- Запустите VLC Media Player на компьютере Mac. Зайдите в меню «Файл» и выберите «Преобразовать / Сохранить».
- Появится диалоговое окно. В этом новом окне выберите файлы, которые вы хотите конвертировать, нажав «Добавить». Затем нажмите «Преобразовать / Сохранить» еще раз, чтобы выбрать параметры.
- Появится новое окно, позволяющее выбрать нужный профиль. Выберите выходной формат, в котором вы хотите, чтобы новый файл был.
- Выберите папку назначения, в которую будут сохранены новые файлы.
- Нажмите «Пуск» и дождитесь завершения процесса.
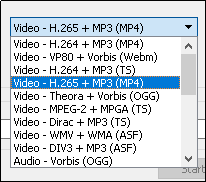
Инструмент 03: Как конвертировать видео на Mac с помощью HandBrake?
HandBrake это популярный инструмент для конвертации видео и абсолютно бесплатный. Он поддерживает множество форматов ввода и экспорта, особенно самые популярные. Первоначально он был разработан как инструмент для копирования DVD. Тем не менее, с течением времени он стал мощным видео конвертером с множеством функций и расширенных возможностей.
Все функции преобразования, необходимые для завершения указанного процесса, доступны с HandBrake. Кроме того, вы также можете добавлять субтитры к видео, настраивать и устанавливать частоту кадров, настраивать главы для дисков Blu-ray или DVD и изменять тип видеокодека.
Шаги для использования инструмента можно увидеть здесь:
- Сначала загрузите HandBrake со своего официального сайта.
- Затем установите программное обеспечение на компьютер Mac и запустите его.
- Добавьте видео файлы, которые вы хотите на интерфейсе.
- Выберите «Устройство» и выберите желаемый формат вывода.
- Внесите другие изменения в настройки. Вы можете видеть, что есть много доступных вариантов.
- Наконец, нажмите «Пуск», чтобы начать процесс конвертации. Подождите, пока процедура будет завершена.
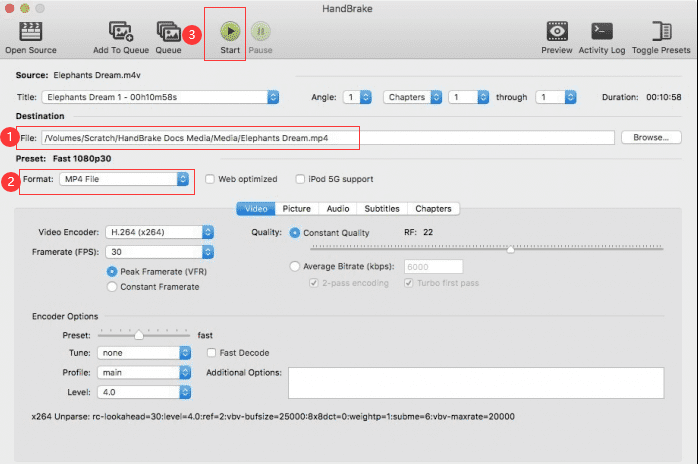
HandBrake - это быстрый инструмент, который быстро конвертирует ваши видео. Тем не менее, все сводится к скорости вашего Mac. И, конечно же, длина видео также является важным фактором общей скорости конвертации. Если вы считаете, что процесс преобразования занимает слишком много времени, вы можете попытаться закрыть все открытые приложения и убедиться, что в фоновом режиме работает только HandBrake.
Инструмент 04: Miro Video Converter
Miro - чрезвычайно простой в использовании инструмент, который понятен всем, у кого нет технических знаний. Если удобство использования - ваш основной признак при выборе инструментов, то Miro будет лучшим соперником.
Он поддерживает множество видеоформатов, включая, среди прочего, самые популярные форматы FLV, MP4, XVID и AVI. По сравнению с другими инструментами, Miro позволяет конвертировать несколько видеофайлов в один пакет. Это возможно, даже если вы конвертируете в разные типы форматов.
Вот шаги, чтобы использовать Miro как видео конвертер Mac:
- Скачайте, установите и запустите Miro на вашем компьютере.
- Затем перетащите видео и поместите его в интерфейс конвертера Miro.
- Выберите устройство, которое вы хотите конвертировать видео.
- Наконец, нажмите кнопку «Преобразовать», чтобы начать операцию.
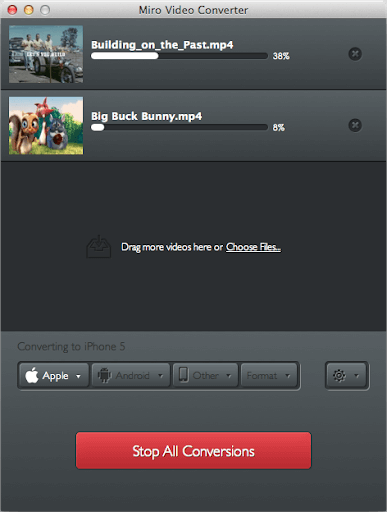
Часть 4: Заключение: завершение нашего списка Mac Video Converter
iMyMac Video Converter, QuickTime, VLC Media Player и Miro - это инструменты, которые мы рекомендуем использовать, если вы хотите найти лучший видео конвертер Mac для ваших видеофайлов. Эти инструменты поддерживают широкий спектр форматов, и они в основном выполняют свою работу.
Если вы хотите получить ответ на вопрос: «Какой самый лучший видео конвертер для Mac?» мы дадим вам ответ. Это iMyMac Video Converter. Этот инструмент является одним из самых надежных программ, и он выполняет задачу, не приводя к потере качества видео.
Как таковой, если вы хотите получить iMyMac Video Converter, Сделай так. Ссылка здесь, чтобы помочь вам загрузить установочный пакет на ваш компьютер Mac. Развлечения всегда в лучшем виде с iMyMac и его инструментом конвертации видео!



