MPEG-4 Part 14, чаще всего называемый MP4, представляет собой формат медиаконтейнера, который можно воспроизводить практически на всех типах проигрывателей. H.264 — это медиакодек, который может создавать видео высокого качества, несмотря на низкий битрейт. Если у вас есть файлы MP4 и вы хотите конвертировать MP4 в H.264. Вам могут понадобиться некоторые простые в использовании транскодеры видео чтобы помочь вам.
Прочтите этот пост, и вы получите подробные инструкции по бесплатному преобразованию MP4 в H.264.
Содержание: Часть 1. Автоматическое преобразование MP4 в H.264 на Mac/WindowsЧасть 2. Конвертируйте MP4 в H.264 с помощью 2 онлайн-инструментовЧасть 3. H.264 лучше, чем MP4?Часть 4. Вывод
Часть 1. Автоматическое преобразование MP4 в H.264 на Mac/Windows
Преобразование MP4 в H.264 — это первый шаг работы, и для того, чтобы сделать это успешно, вам понадобится помощь профессионального помощника конвертера. Мы предлагаем Конвертер видео iMyMac среди множества приложений, доступных для преобразования MP4 в H.264, поскольку оно быстрое, простое в использовании и имеет ряд различных возможностей.
Этот надежный инструмент способен конвертировать более 1000 различных форматов. Он может не только преобразовывать MP4 в H.264, но и быстро передавать файлы MP4 в WEBM. Программа подходит для самых последних версий операционных систем для компьютеров Windows и Mac.
Также возможна обработка большого количества файлов одновременно в пакетном режиме, при этом качество вывода не ухудшается на протяжении всего процесса преобразования. Этот конвертер MP4 в H.264 также оснащен встроенным видеоредактором в качестве дополнительной функции.
Обратитесь к приведенным ниже инструкциям, чтобы узнать, как преобразовать MP4 в H.264:
- Откройте iMyMac Video Converter на компьютере Mac или Windows. Авторизация — это все, что требуется для доступа к вашей учетной записи.
- Вы можете перетащить любой другой файл в окно программы, включая Файлы MP4.
- Выбрав формат, например H.264, в раскрывающемся списке при нажатии кнопки «Конвертировать формат", вы можете выбрать 264 в качестве выходного формата.
- Все изменения, которые вы вносите в настройки, сохраняются, если вы выберете Сохранено.
- Как только вы выберете Экспортировать с панели инструментов начнется преобразование.

Часть 2. Конвертируйте MP4 в H.264 с помощью 2 онлайн-инструментов
Инструмент 01. Convertfiles.com
Конвертировать. Files — отличный пример компетентного онлайн-инструмента MP4 в H.264, который можно использовать для простых преобразований с небольшим количеством файлов. Онлайн-инструменты являются полезной альтернативой для выполнения этих типов конверсий.
Приложение может быть использовано непосредственно в вашем браузере и не требует какой-либо загрузки или установки. Это позволяет пользователям загружать файлы либо с URL-адреса, либо со своего локального компьютера.
В дополнение к H264 также поддерживается ряд дополнительных форматов для конвертации. Он дает вам широкий выбор вариантов для преобразования файлов в различные форматы, включая WAV, MP4, AVI, AMV, WMV, MOV, MP3 и ASX, среди многих других.
Следуйте инструкциям, чтобы преобразовать MP4 в H.264 прямо сейчас:
- Запустите конвертер. Расширение браузера файлов на вашем компьютере. Загрузить Файлы MP4 на компьютере выберите Вставить и нажмите Открыто. У вас также есть возможность добавить URL-адрес к файлу.
- Убедитесь, что в раскрывающемся меню «Формат вывода» (.264) выбран параметр «Необработанные видеофайлы H.264».
- Чтобы начать процесс конвертации, выберите Конвертировать в меню.
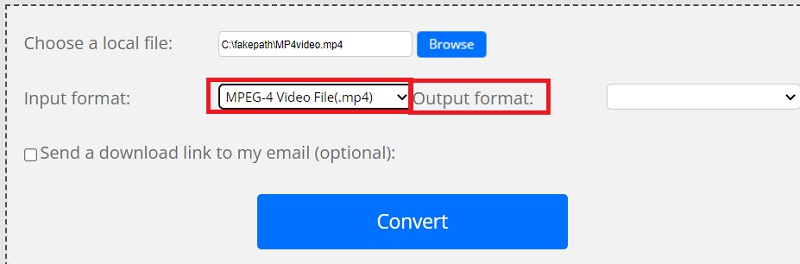
Инструмент 02. Zamzar.com
Веб-сайт Zamzar предлагает надежное средство для преобразования файлов, доступное через Интернет. Он может легко конвертировать MP4 в H.264 и предназначен для процесса конвертации между самыми разными форматами файлов.
Zamzar — это онлайн-инструмент, который упрощает работу всего несколькими щелчками мыши. Когда вы используете эту программу, вам не нужно ничего устанавливать на свое устройство, а пользовательский интерфейс довольно прост и удобен.
Однако максимальный размер загружаемого фильма H.264 ограничен 150 МБ, а сложных предустановленных настроек преобразования нет. Кроме того, программа конвертирует видео с относительно низкой скоростью. Чтобы преобразовать MP4 в H.264, выполните следующие действия:
- Запустите официальный сайт Zamzar.
- Чтобы отправить видео H.264, используйте кнопку "Добавить файлы ..." в меню.
- Чтобы изменить формат, выберите MP4 в раскрывающемся меню, которое появляется после нажатия кнопки «Преобразовать вКнопка ".
- Просто выберите "Конвертировать сейчас", а затем посмотрите вниз в нижней части страницы, чтобы увидеть, как далеко мы продвинулись в процессе преобразования или загрузки.
- Когда вы все закончите, вы будете отправлены на страницу с надписью «Все готово». Чтобы сохранить преобразованный видеофайл, вам нужно нажать кнопку "СкачатьКнопка ".
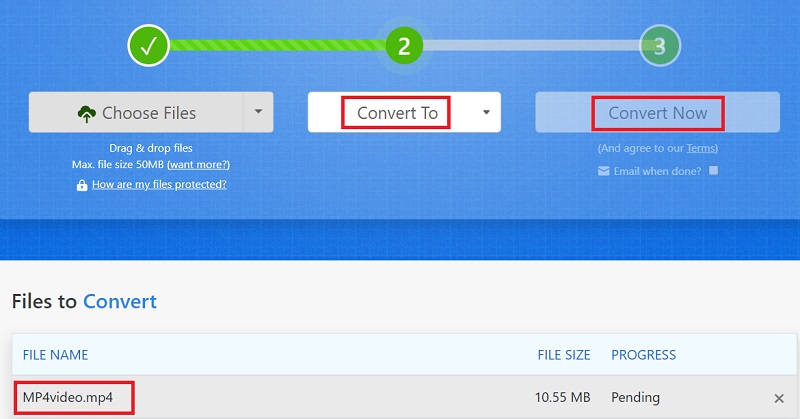
Часть 3. H.264 лучше, чем MP4?
Узнав, как конвертировать MP4 в H.264, мы поговорим подробнее об этих двух форматах. H.264 / AVC — это кодек обработки видео, который используется для сжатия видеоданных, тогда как MP4 — это контейнерный формат для хранения видео, аудио, изображений и субтитров. H.264 или даже другие стандарты могут использоваться для кодирования видеопотоков в формате MP4.
Когда H.264 был впервые разработан, системы кодирования претерпели технологические изменения. По сравнению со своими предшественниками, он предлагает видео высокой четкости в Разрешение 1080p при использовании меньшего объема памяти. Файлы в кодировке H.264 часто представляют собой файлы MP4. Однако это также могут быть файлы AVI и MKV. Из-за этого дополнительные люди будут искать в Интернете конвертеры MP4 в H.264.
Часть 4. Вывод
Если вы выберете H.264 в качестве видеокодека вместо MPEG-4 или других кодеков, статья демонстрирует как конвертировать MP4 в H.264 с помощью пошагового руководства. Рекомендуется использовать настольное программное обеспечение для больших видеофайлов и веб-сервисы для небольших видеофрагментов. Видео конвертер iMyMac рекомендуется для идеального завершения этой работы. Возьмите эту утилиту прямо сейчас!



