最近,我注意到浏览器加载页面太慢并且一直崩溃。 如何修复 Safari 无法在 Mac 上运行?
您的上网体验不仅取决于您的 Mac 设备和网络,还取决于您使用的浏览器。 如果您发现 Safari 速度太慢并且总是崩溃,或者没有响应而无法打开它,本文将为您提供有关如何解决这些问题的指南,包括 如何清理 Mac 上的 cookie,并帮助您重回正轨。
内容: 第1部分。如何修复Safari在Mac上不起作用(基本)第2部分。如何修复Safari无法加载网页?第3部分。无法在Mac上打开Safari的其他修复第4部分。如何在Safari中保护您的隐私?部分5。 结论
第1部分。如何修复Safari在Mac上不起作用(基本)
如果您在使用过程中遇到很多问题 Safari 浏览器,这可能令人沮丧。 这里有一些修复方法 Safari在更新后无法在Mac上运行 改善您的浏览体验:
- 清除浏览器缓存以提高Safari浏览器的速度。
- 通过停用Safari搜索建议来提高浏览速度。
- Safari无响应:强制关机然后重新启动。
方法1-清除浏览器缓存以增强Safari浏览器的速度
浏览器缓存是临时数据,旨在使浏览器体验更快。 但有时,在某些情况下,它会妨碍浏览器的速度。 它实际上可能已损坏,导致 Safari 崩溃或变慢。 它甚至会导致用户的隐私问题。
如果您的 Safari 崩溃,您必须记住它何时崩溃以及如何崩溃。 它是在启动时崩溃还是在您打开特定网页或站点时崩溃? 如果它由于特定页面或站点而崩溃,您只需 删除搜索历史 Safari中该特定站点的名称。 方法如下:
- 前往 Safari 的 优先.
- 访问隐私部分。
- 看一看 删除所有网站数据 按钮,然后按其下的详细信息按钮。
- 查找特定的站点。
- 从列表中删除它。
但是,如果您在多个站点遇到很多问题,那么 清除整个浏览器缓存 是要走的路。 以下是手动清除Safari浏览器缓存文件的方法:
- 转到Safari偏好设置。
- 单击名为高级的选项卡。
- 启用显示开发菜单。
- 找到菜单栏,然后单击“开发”。
- 选择“清空缓存”。
如果您不了解所有这些信息,则手动进行此操作可能会很痛苦。 我们建议您使用一个名为 iMyMac PowerMyMac的隐私工具,用于清理浏览器并增强其性能,以实施如何修复 Safari 无法在 Mac 上运行的问题。 以下是逐步使用它的方法:
- 下载 PowerMyMac 并在您的 Mac 设备上启动该程序。 点击 隐私政策 在左手侧。
- 点击 SCAN 用于全面扫描浏览器数据的按钮。 扫描过程完成后,将显示各种浏览器。
- 选择所需的浏览器(在本例中为 Safari)。 并在屏幕右侧选择各种类别,如 cookie、缓存、历史记录。
- Press 清洁 并等待清理过程完成。

方法2-通过禁用Safari搜索建议来提高浏览速度
为了帮助加快搜索过程,搜索建议是我们可以激活的一项功能。 但有时,此功能与 Safari 停止并最终崩溃有关。 这被称为 safari 搜索栏崩溃。 该问题已通过一些更新得到解决。
为什么 Safari 无法在我的 Mac 上打开? 如果您仍然受到此问题的影响,您应该在 Safari 中停用搜索建议。 这是如何做到的:
- 访问Safari偏好设置。
- 单击标签为搜索的选项卡。
- 取消选中名为 Include 的框 搜索引擎的建议. 这位于搜索引擎选择下。
- 关闭首选项。
方法3-:Safari不响应:强制关机然后重新启动
当您的 Safari 浏览器处于最佳运行状态时,您将永远看不到无休止的旋转轮。 然后你想知道如何让 Safari 在我的 Mac 上恢复正常? 但是,当 Safari 没有响应时,请稍等片刻。 也许您正在加载的页面包含大量脚本。 或者,您的 Mac 设备资源正被它正在关注的另一项任务所消耗。
如何修复 Safari 无法在 Mac 上运行的问题? 简单地抵制你的冲动 强制退出 浏览器。 然后,从一数到二十。 但是,如果没有任何反应,请稍等一下,看看您是否还能忍耐一会儿。
如果您的 Safari 在强制退出后仍然没有响应,请查看下方以尝试其他一些解决方案。
第2部分。如何修复Safari无法加载网页?
你等了那么久,Safari 还是没有响应? 由于缺乏定期维护,浏览体验通常会变差。 坏习惯甚至会将设备推到经常死机或减速的地步。
如果页面加载完成后仍然无法加载,您可以尝试重新加载页面。 只需简单地选择查看并单击重新加载页面(或直接按 Command-R)。 如果无法正常工作,您可以退出 Safari,然后重新启动它。
当您的 Safari 无法正常工作但 Chrome 可以工作时,有一个简单的解决方案可以修复 Safari 没有响应的问题,但前提是您不关心 Safari 中的数据。 是的,是为了 在 Mac 上重置 Safari. 您可以彻底重置所有数据,包括历史记录、热门站点、扩展程序或其他数据。 只需按照以下步骤操作:
- 首先打开Safari浏览器。
- 转到顶部屏幕上的Safari菜单。
- 向下滚动菜单并选择 重置Safari.
- 将会弹出一个新窗口,选择要重置的项目,然后单击重置。
如果要获得最佳结果,则应在所有方框中打勾。
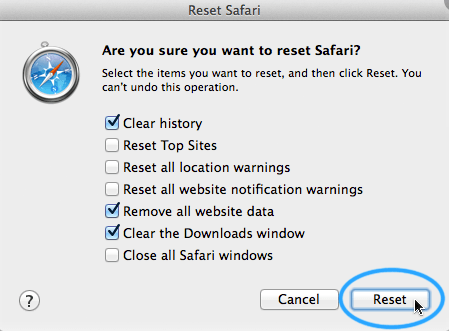
1.严重缓慢的浏览体验-避免使用多个选项卡
如何修复 Safari 无法在 Mac 上运行的简单修复方法是关闭您不打算使用的选项卡。 常识。 多个选项卡会争夺 Mac 系统的资源。 打开多个窗口也是如此。 但是,如果您想稍后查看或阅读某个页面并且不想将其添加到书签中,则只需将其添加到浏览器的阅读列表中即可。
这允许存储您稍后可以阅读(离线)的内容。 这是怎么做的:
- 按共享菜单,然后只需选择 添加到阅读清单。 另一个选择是右键单击特定链接,然后选择“添加到阅读列表”。 您也可以将鼠标悬停在地址栏上,然后按+图标。
- 为了稍后查看您的阅读列表,您必须转到Safari的侧边栏并按下阅读眼镜图标。
2.停用DNS预取
Safari的性能因打开多个标签而陷入困境。 但是,如果您只剩下一个选项卡且Safari仍然滞后,崩溃或冻结,则应该停用DNS预取。
DNS 预取是一项特定功能,旨在加快浏览体验。 它扫描特定页面上的嵌入式网页链接,并查询您的 DNS服务器 实际解析每个链接到其实际 IP 地址。 此功能旨在提高性能,实际上可能会使您的浏览器陷入困境。
如果 Safari 打开包含数千(甚至数百万)个链接的页面,DNS 预取过程可能会导致 Safari 冻结。 如果您认为这是问题所在,可以使用以下方法禁用 DNS 预取:
- 启动终端。
- 输入以下命令:
defaults write com.apple.safariWebKitDNSPrefetching Enabled -boolean false. - 击中
Enter.
如果您已经完成此操作并且您尝试访问的页面不再导致崩溃,那么它可以正常工作。 但是,如果它仍然崩溃,则必须启用DNS预取。 这是怎么做的:
- 启动终端。
- 输入以下内容:
defaults write com.apple.safariWebKitDNSPrefetchingEnabled. - 击中
Enter. - 关闭终端。
- 重新启动Safari浏览器。
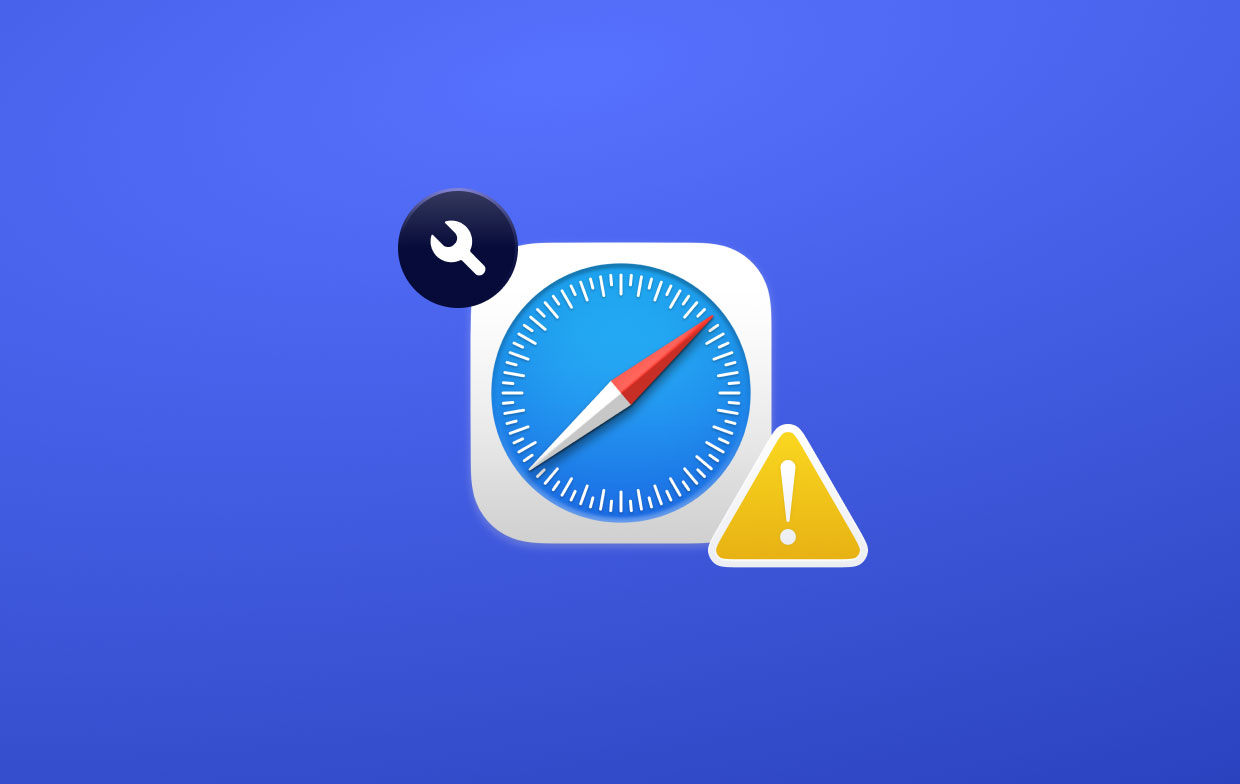
第3部分。无法在Mac上打开Safari的其他修复
浏览器的加载项并不总是能带来更好的性能。 如何通过附加组件的设置修复 Safari 无法在 Mac 上运行的问题? 以下是清理它们以消除常见 Safari 问题的方法。
1. 移除 Safari 附加组件(扩展)和插件
附加组件(也称为扩展)和插件实际上会导致 Safari 崩溃、滞后或变慢。 它们通常用于增强浏览器体验。 然而,尽管看起来很讽刺,但它们往往会产生相反的效果。 有时,它们甚至包含恶意软件。
要深入研究问题,您可以尝试以安全模式打开 Safari。 您可以通过在按下 Shift 的同时启动应用程序来完成此操作。 这将在没有插件和扩展的模式下启动 Safari。 如果您的体验有所改善,那么扩展和插件可能是您的问题。
以下是删除这些扩展的方法:
- 转到Safari偏好设置。
- 打开标签为扩展的标签。
- 删除列表中发现不需要的扩展名。
这里最好的办法是一次删除所有扩展名。 然后,逐个打开它们,看看哪个是真正的罪魁祸首。
2. 停用或卸载 Flash 和插件
Flash实际上是浏览器中的一个插件。 它实际上也占用了大部分系统资源和浏览器资源。 以下是删除Flash的方法:
- 在MyCAD中点击 软件更新 Adobe网站 并下载 Flash 卸载程序。
- 选择您的操作系统。
- 在放置它的文件夹上打开卸载程序。
- 卸载程序启动时,单击“卸载”。
- 输入您的管理员密码。
第4部分。如何在Safari中保护您的隐私?
数据收集是万维网的一部分。 它发生在互联网上,实际上非常可怕。 在您学习了如何修复 Safari 无法在 Mac 上运行的问题后,您实际上可以安全且私密地使用 Safari,我们将向您展示如何操作。
1-清除Cookie和自动填充表格
Cookie 不会侵犯个人隐私。 但是,它们用于存储可用于分析用户和网站跟踪的数据。 Cookie 还可用于改善浏览器体验。 但是,它仍然可能导致隐私问题。
此外,自动填写表格实际上涉及其他互联网用户。 当您只是在Safari上键入数据并显示您不希望它知道的信息时,最好删除自动填充数据。
以下是在 Safari 中手动删除 cookie 的方法:
- 转到Safari偏好设置。
- 访问隐私。
- 在MyCAD中点击 软件更新 管理网站数据.
- 删除或清除特定站点上的cookie或删除存在的所有cookie。
以下是在Safari中清除自动填充数据的方法:
- 转到Safari偏好设置。
- 在MyCAD中点击 软件更新 自动填充.
- 取消选择找到的每个选项。
- 重新启动Safari。
您还可以使用在浏览器中清理这些数据 PowerMyMac 的隐私. 只需执行前面所述的步骤,然后单击要删除的正确类别。
2. Safari私人浏览
要远离网格,您应该使用隐私浏览。 使用此功能时:
- 特定窗口中的每个选项卡都与其他选项卡隔离。 这意味着您在一个选项卡中打开的网站无法跟踪您在另一个选项卡上执行的操作。
- Safari不会记录您访问的页面。 它也不会记住自动填充信息。
- 使用“智能搜索”字段后,您最近进行的搜索将从结果列表中排除。
- Safari不会记录您对Cookie和其他网站数据所做的更改。
- 支持此功能(私人浏览)的插件将不会存储cookie,也不会跟踪其他信息。
要使用私人浏览,您只需选择 文件,然后点击 新的私人视窗.
您还可以默认使Safari启动私人浏览。 为此,您需要:
- 转到Safari偏好设置。
- 按常规。
- 然后,单击弹出菜单,说明Safari打开方式。
- 然后,选择一个新的专用窗口。
部分5。 结论
Safari应该针对增强的浏览体验进行优化。 但 很多因素 可能导致它崩溃,减速或滞后。 然后,您可以尝试本文中上面提到的修复程序。
插件会导致麻烦,搜索建议会导致它滞后,多个打开的选项卡也会导致它崩溃。 解决如何修复 Safari 无法在 Mac 上运行的问题的最佳方法是对 Safari 浏览器进行全面清理。 你可以很容易地做到这一点 PowerMyMac的隐私工具。




麦克风2021-11-11 22:02:52
也许他们应该让 Safari 正常工作
阿尼巴尔2020-07-15 01:51:07
在MacBook Air的Safari浏览器中查找问题的能力,选择在任何情况下都无法正常运行的MacBook Air,在Safari浏览器中进行搜索,然后在sorpresa上搜索到任何人,尼古拉·奎尔拉·雷斯蒂ablecerlo,市长和经济部长,经济合作社,经济与发展委员会,西埃里加·埃斯特里亚·穆斯塔·阿莱奇多。
威廉王子2019-05-29 01:15:12
我的Macbook说Safari浏览器在更新时无法打开,并且已经说了5天,将尝试您的解决方案,谢谢
港河库2018-12-26 14:05:15
感谢您的提示,删除浏览器缓存已完成工作