没有人是完美的。 即使在先进技术时代,您注定也会在某个时候拍摄不好的视频或照片。
这是完全可以接受的,但是如果它发生在当下宝贵的时间,那么视频将变得毫无用处,或者在某些情况下变得十分有趣。
好吧,没有必要丢弃拍摄不好的视频。 如今,您可以随时 旋转视频。 如果您继续阅读,将会学到各种正确的方法。
文章指南第1部分:为什么视频最终以错误的方向出现第2部分。旋转视频的三种简单方法部分3。 结论
第1部分:为什么视频最终以错误的方向出现
视频有时会以错误的方向定向的原因是因为您先按了录制按钮。 这样做时,按一下录制按钮后,电话或录音设备将采用相同的方向。
例如,如果您的电话在单击录制按钮之前具有垂直方向,则单击录制按钮后您将立即获得相同的方向。 因此,当您单击“录制”按钮时,它将采用从第一帧或向右的方向。
为避免这种情况,您应该先旋转相机,然后单击录制按钮。 当然,有时候您只是想抓住时机。 发生这种情况时,您可能不记得在单击录制按钮之前先旋转相机。
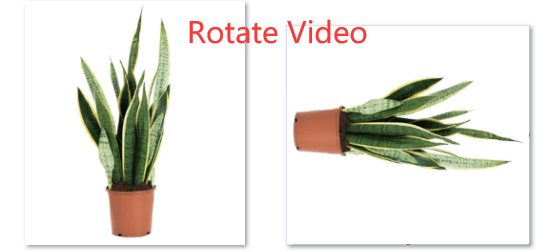
第2部分。旋转视频的三种简单方法
如果您最终拍摄的视频方向错误,请不要担心。 您可以通过三种方式 旋转视频.
选项1。 使用iMyMac Video Converter旋转视频
我可以使用哪个应用程序旋转视频? 我们推荐 iMyMac视频转换器 因为它是一个很棒的程序,如果您想旋转视频以及转换和编辑视频,可以使用它。
它为输入和输出提供了许多格式。 这意味着您可以将任何视频转换为任何首选输出。 最好的是,它带有一长串的编辑功能。
如果您要旋转视频,以下步骤将向您显示如何使用它的步骤。
- 下载程序
- 编辑视频
- 选择位置
- 导出视频
您将在下面找到旋转视频的详细步骤列表。 确保阅读它们以清楚地了解iMyMac Video Converter的用法。
步骤1。 下载该程序
只有一个网站可以下载此特定的视频转换器。 你可以点击这个 链接 带你去。 下载并安装iMyMac Video Converter。 然后在屏幕上启动它。
步骤2。 编辑视频
一旦启动该程序,您将惊喜地看到一个友好的界面。 只需单击+号即可添加要编辑的视频。 然后,您可以单击效果。 您将在窗口的下部。 单击它之后,就可以旋转视频了。

步骤3.选择位置
您可以通过单击窗口最下部看到的“浏览”选项卡来选择视频的位置。
步骤4.导出视频
对视频的设置满意后,请点击全部转换标签以导出视频。

选项2。 使用QuickTime Player旋转视频
您可以使用QuickTime Player翻转或旋转视频。 以下步骤将向您展示如何做到这一点。
步骤1.点击Go
将光标移到Finder菜单,然后单击Go。 然后选择并单击下拉列表上的应用程序。
步骤2.双击QuickTime Player 和打开文件
显示“应用程序”文件夹后,寻找QuickTime Player,然后单击它。 然后将光标移至QuickTime Player菜单,然后单击“文件”。 然后从下拉列表中选择并单击“打开文件”。
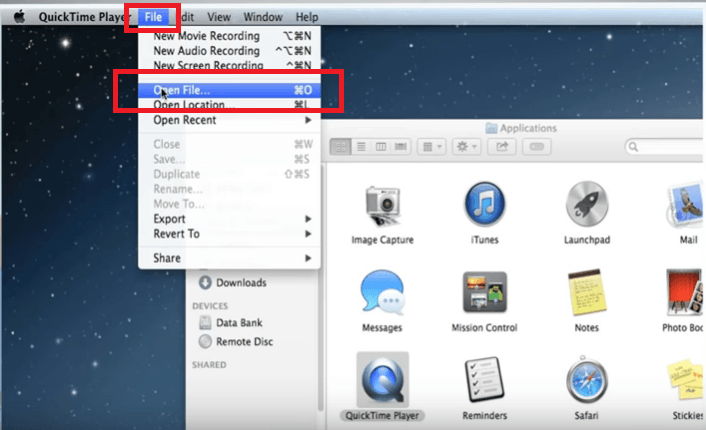
步骤3.找到视频
查找存储视频的文件夹。 然后选择要编辑的文件,然后单击窗口底部的“打开”。
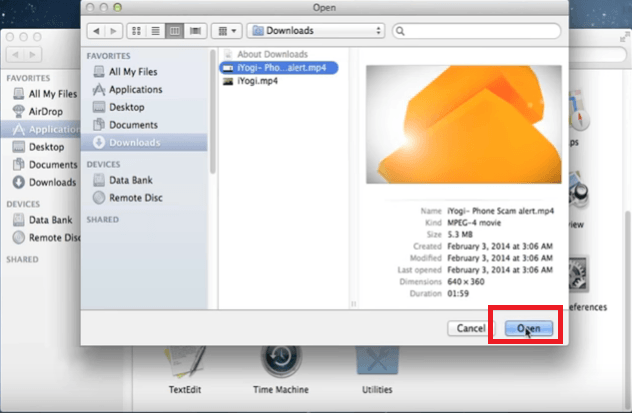
步骤4.前往检视
转到“ QuickTime”菜单上的“查看”。 然后从下拉列表中单击显示剪辑。 通过单击顶部菜单上的“编辑”,然后从下拉列表中选择“拆分剪辑”,可以将视频拆分为剪辑。
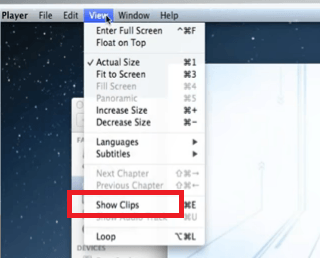
步骤5.旋转 向左或向右
现在,您可以选择要旋转的剪辑。 转到“编辑”菜单,然后选择要向左旋转还是向右旋转。
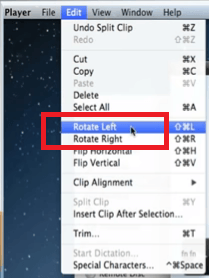
选项#3。 进入EditFun
这是您可以考虑的另一个程序 旋转视频。 它称为EditFun。 下面列出了如何使用它的步骤。
- 在您的程序上下载,安装并启动此特定程序。 要添加视频,只需单击您在角落左上角看到的+号即可。
- 单击顶部菜单上的效果。 您将看到各种选项。 然后单击+号添加效果。
- 您可以通过单击“编辑”来编辑旋转角度。 当您在屏幕上看到“效果模板”窗口时,可以调整位置和大小。 您还会在同一窗口中找到一个重置按钮。
- 调整完设置后,单击“导出”选项卡。 您将在窗口的右下角看到它。
部分3。 结论
拍摄视频时,总是有出错的余地。 多亏了像 iMyMac视频转换器,您可以随时 旋转视频 如果您没有以正确的方向进行录制。
您是否有需要旋转的视频? 您想使用哪个程序? 随时与我们分享您的一些想法。 我们很想听到您的声音。



