Photoshop中 是涉及到的最流行和最有效的工具之一 编辑和处理图像。 这个由Adobe开发的著名软件被全世界的业余爱好者和专业人士使用。 要知道的最重要的事情之一是 如何在Photoshop中编辑文本。 学习这样做的步骤将有助于您使图像更具吸引力和效果。 此外,它将为您提供帮助您发展职业所需的技能。 或者,只是为了在随意的环境中编辑图像而感到开心。
本指南将教您如何在 Photoshop 中添加和编辑文本. 因此,它将让您学习如何更好地处理图像。 这将使您能够制作更令人惊叹的图像,让您的目标市场或社交媒体观众惊叹不已。
内容: 第 1 部分。知道如何在 Photoshop 中编辑文本很简单吗?第 2 部分。如何在 Photoshop 中添加文本?第 3 部分:如何在 Photoshop 中编辑文本?第4部分。在Mac上找到相似的图像进行删除第5部分。常见问题部分6。 结论
第 1 部分。知道如何在 Photoshop 中编辑文本很简单吗?
幸运的是,这些天很容易知道如何在Photoshop中编辑文本。 这是因为Photoshop应用程序已充分开发,使您可以轻松操纵整个图像(包括文本)。
只是简单地输入要放置在图像中的文本。 但是,如果您已经保存了图像,该如何编辑文本呢? 好吧,如果文本具有自己的图层,这仍然是可能的。 如果已经栅格化,则将无法对其进行编辑。
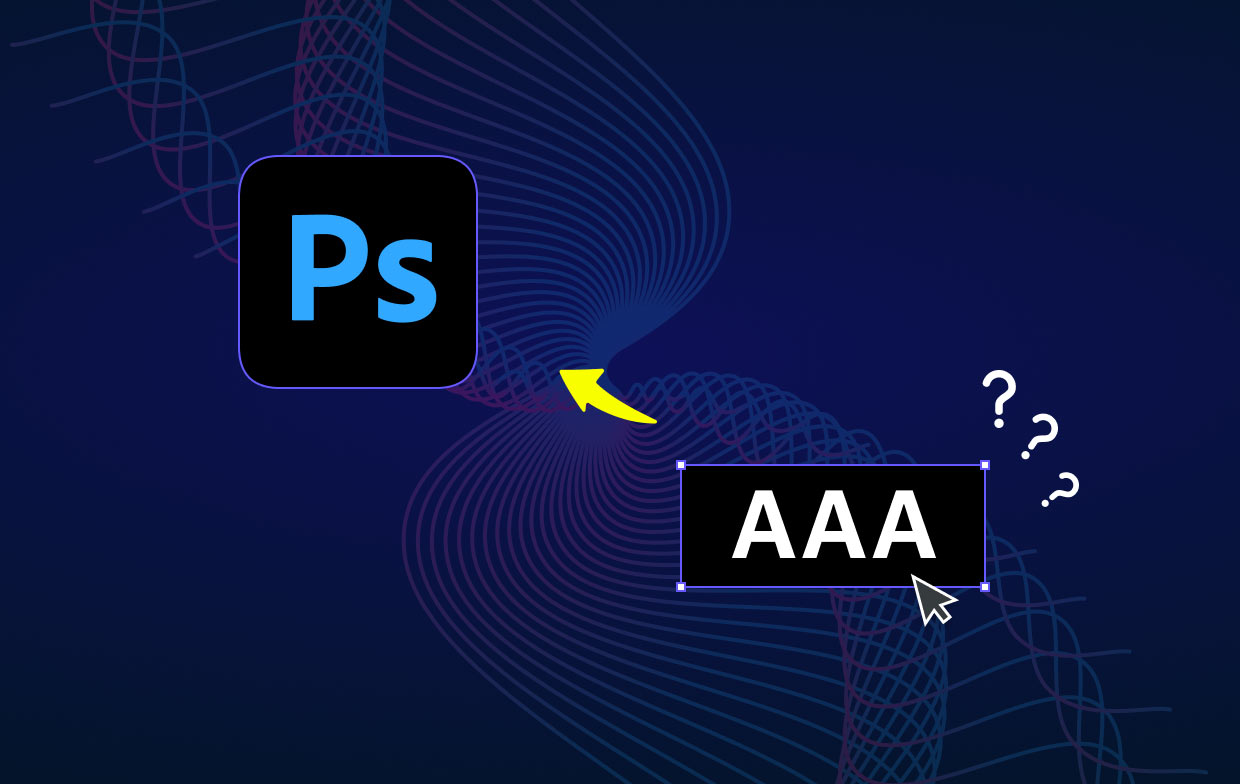
第 2 部分。如何在 Photoshop 中添加文本?
在Photoshop中添加文本就像说一到十一样简单。 您通常可以在软件界面的左侧找到工具栏。 它列出了许多功能,您可以使用这些功能来处理正在处理的图像。
要在 Photoshop 中为图像添加文本,只需单击 T 图标位于工具栏中。 您也可以按 T 键盘上的键。 默认情况下,将选择文本(标准)的水平字体工具。
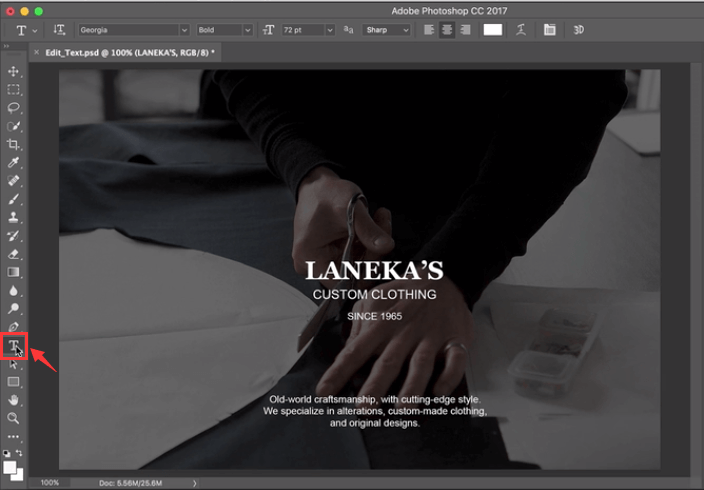
您也可以按该图标右下角的箭头更改文本编辑功能的选项。 这将弹出带有许多选项的侧边菜单,包括文本遮罩和垂直文本。
选择了所需的适当工具后,只需单击要输入文本的区域上的图像。 文本框将放置在您单击它的位置。 然后,只需键入您要输入的文本。
第 3 部分:如何在 Photoshop 中编辑文本?
如何在 Photoshop 中自由编辑文本? 关于如何在 Photoshop 中编辑文本,您可以采用多种方法。 以下是一些可能与本次讨论相关的内容:
如何选择文字
- 启动Photoshop –打开要编辑其文本的Photoshop文件。
- 使用移动工具-选择看起来像十字的移动工具。 它位于工具栏上。 之后,双击要选择的文本。
如何编辑图层中的文本? 选择完特定的文本后,就可以对其进行编辑,更改其颜色,调整其大小并使用复制和粘贴。 如果要在文字图层中选择字符,请选择Photoshop工具栏中的文字工具。 之后,单击,然后将光标拖到要选择的特定字符上。
如何在Photoshop中编辑文本
- 启动Photoshop –打开要编辑其文本的Photoshop文件。
- 选择文字工具–单击工具栏内的文字工具,然后选择要编辑的特定文本。
- 通过选项栏编辑–选项栏位于顶部。 您可以使用它来编辑字体类型,大小,颜色,文本对齐甚至文本样式。
- 实施您的编辑–通过更改字体样式,对齐方式等来实施您要进行的编辑。
- 保存更改–单击“选项”工具栏末尾的复选标记,以保存更改。
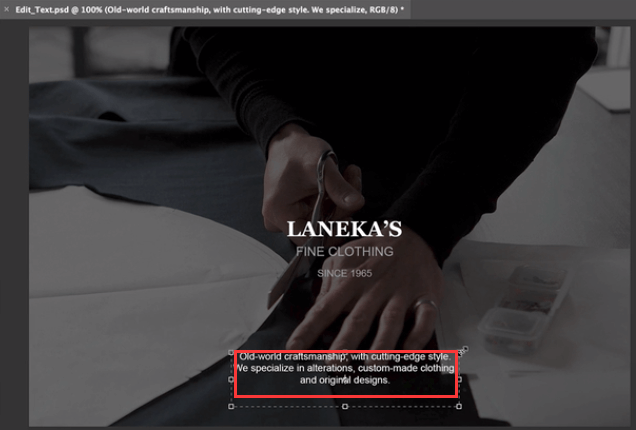
如何复制然后粘贴您的文本
可以将文本从另一个文档复制然后粘贴到您的 Photoshop 文档 (PSD) 文件。 这些文本元素可以从网页、另一个 PSD、Word 文件甚至 PDF 文件中获取。
以下是通过从Photoshop中未创建的文件中复制和粘贴此元素来在Photoshop中编辑文本的方法:
- 转到您的非 Photoshop 文件 – 在文本上单击光标以选择它。 然后按
Command + C在 macOS 键盘上复制它。 - 启动PSD –启动PSD,将其粘贴到您要复制的文本。 选择左侧工具栏中的“文字”工具。
- 选择文字层–在“图层”面板中,选择放置粘贴文本的文字层。
- 编辑和粘贴 - 您实际上可以选择编辑然后粘贴。 或者,您可以按
Command + V在 Mac 键盘上。 这会将文本粘贴到您的 PSD 文件中。 如果您希望撤消该过程,您可以选择“编辑”,然后单击“撤消粘贴文本”。
这是通过从PSD文件复制和粘贴此元素来在Photoshop中编辑文本的方法:
- 启动PSD –启动PSD,将其粘贴到您要复制的文本。 选择您要复制的特定文本。
- 复制 - 选择编辑选项,然后选择复制。 或者,您可以按
Command + C在您的 macOS 计算机上。 - 启动第二个PSD –现在,启动您要粘贴文本的第二个PSD。 然后选择文字层。
- 粘贴–选择选项以编辑>粘贴。 这会将文本置于您在PSD中具有的画布的中心。 或者,您也可以选择“编辑”,然后选择“选择性粘贴”。 之后,选择“粘贴到位”。 使用此其他选项,您可以将文本粘贴到与复制文件上相同的位置。
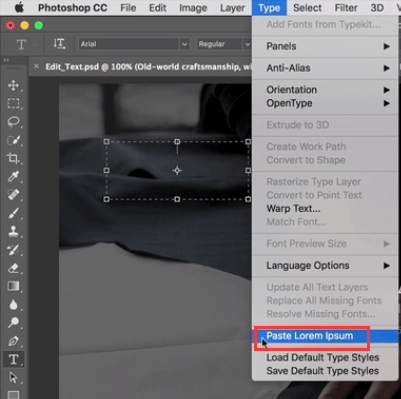
调整文字大小
如果要在文字图层中调整整个文本的大小,可以按照以下步骤操作:
- 启动PSD –启动您要编辑的PSD。 选择位于左侧工具栏中的移动工具。
- 在选项栏上选择正确的设置 - 确保“自动选择:图层”在选项栏中打勾。 单击要调整大小的文本。
- 拖动变换框锚点 - 将显示变换框。 您可以拖动锚点以按比例调整所选文本的大小,也可以按住
Shift按下键以不成比例的方式调整文本大小,您可以按住Alt向下键以确保在调整大小时所选文本的中心将在同一位置,并且您可以按住Command在调整文本大小时发现倾斜角度的关键。 - 保存选项–单击复选标记保存所做的编辑。
在Photoshop中移动文字
移动元素是如何在Photoshop中编辑文本的一种方法。 以下是您应该执行的步骤:
- 启动PSD –启动您要编辑的PSD。 选择包含要移动的文本的文字图层。
- 选择移动工具–转到工具栏,然后选择移动工具。 查看选项栏。 确保已选中“自动选择图层”。
- 选择文本–单击您的文本,然后签出包含黑色箭头的变换框。
- 修改变换框–单击,然后移动变换框。 释放单击以将文本移到新位置。
更改文字颜色
知道如何在Photoshop中编辑文本需要学习如何更改文本元素的颜色。 这是执行此操作的步骤:
- 启动PSD –启动您要编辑的PSD。 选择位于左侧工具栏中的“文字”工具。 然后,单击要修改颜色的文本。
- 使用颜色选择器 – 在 Photoshop 的选项栏上,单击 颜色选择器.
- 选择颜色–您可以移动滑块,然后选择所需的颜色。
- 保存更改–单击确定保存您的编辑。
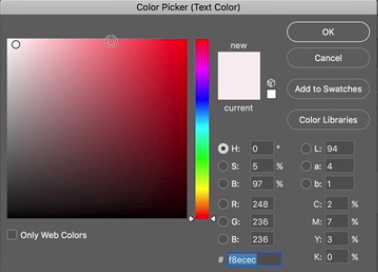
对齐文字
这是有关如何在Photoshop中编辑文本的另一种方法。 这是您为了修改文本的对齐方式应遵循的步骤:
- 启动PSD –启动您要编辑的PSD。
- 选择“文字层” –选择包含要修改其对齐方式的文本的特定文字层。
- 选择窗口–选择选项窗口,然后选择段落。 将显示Photoshop的“段落”面板。
- 查看各种对齐选项–选择所需的对齐选项。
- 保存更改–单击复选框保存更改。
在Photoshop中旋转文字
旋转是如何在Photoshop中编辑文本的另一种方法。 以下是按照您喜欢的方式旋转文本的步骤:
- 启动PSD –启动您要编辑的PSD。 选择位于工具栏中的移动工具。
- 更改选项栏设置-签出选项栏。 确保已选中“自动选择图层”。
- 选择文本–单击要旋转的特定文本,然后选中将出现并位于文本元素周围的变换框。
- 将鼠标悬停在变换框角上–这会将实际光标更改为带有两个指针的弯曲箭头。
- 单击并拖动弯曲箭头–您可以单击,然后用两个指针实际将弯曲箭头拖动到所需位置。
- 保存更改–单击检查以保存更改。
第4部分。在Mac上找到相似的图像进行删除
我们建议您使用 iMyMac PowerMyMac 及其相似图像查找工具,以避免有太多彼此相似的照片。
这将帮助您在 Mac 计算机上节省更多空间,因为您将能够 查找并删除您最喜欢的照片的不必要的相似副本.

iMyMac 还有其他工具可以帮助您清理系统。 它可以检测斜线删除你的垃圾文件,删除重复数据,确保你的浏览器是安全的,并卸载应用程序而不留下剩余物。
- 类似的图像查找器 具有强大的扫描功能,使您能够 只需点击几下即可找到相似的图像. 删除也是可以的。 此外,您可以选择要删除和保留哪些照片。
第5部分。常见问题
以下是有关如何在Photoshop中编辑文本的常见问题(FAQ)。 查看我们的答案:
为什么我不能在Photoshop中编辑文本?
这可能是因为文本已经被光栅化了。 因此,它是整个图像的一部分,没有自己的图层。 在这种情况下,您将无法在Photoshop中轻松编辑文本。 在尝试编辑之前,请确保您的文本具有自己的图层。
栅格化后如何编辑文本?
不幸的是,光栅化后您将无法编辑文本。 解决此问题的方法是删除该文本部分并修复其周围的背景。 这可能非常麻烦和繁琐。 因此,在进行栅格化之前,必须格外小心。
部分6。 结论
超越课堂 如何在Photoshop中编辑文本 其实很容易。 很多人发现 Photoshop 是一种难以学习的工具。 这有点真实。 但是,如果您真的开始知道该做什么,您将能够轻松地处理您的图像。 如果您想知道如何在 Photoshop 中编辑文本,您必须学习我们上面给出的步骤。 其中包括移动文本、旋转文本、更改颜色等。 您会注意到编辑文本元素相当容易。
我们还建议您使用 iMyMac PowerMyMac 及其类似图片查找器模块,以便在Mac上删除类似照片。 由于增加了存储空间,这将使您的计算机性能更快。 立即抢购iMyMac PowerMyMac!



