我使用的是Mac电脑,我非常喜欢它。 我用它来观看视频,网上冲浪和编辑照片。 我也用它来保存我的工作文件,因为它在我的工作中非常方便。 但是,我错误地删除了一些文件,我想恢复这些文件。 如何在Mac上恢复已删除的文件?
内容: 第1部分。是否可以在Mac上恢复已删除的文件?第2部分。如何不使用软件从Mac恢复已删除的文件第3部分。还原特定文档的先前版本第4部分。如何在不使用Time Machine的情况下在Mac上恢复已删除的文件第5部分。使用iMyMac安全删除文件PowerMyMac部分6。 结论
第1部分。是否可以在Mac上恢复已删除的文件?
你错误地删除了你需要的文件吗? 这一定是非常令人沮丧的。 可能你刚刚删除了它,或者你上周删除了它,现在你明天需要它来参加一个非常重要的会议。
不过有坏消息。 在Mac中没有取消删除文件的事情。 但是,有一个好消息。 根据您之前的操作,您可以轻松恢复已在Mac设备上删除的文件。
那么如何在Mac上恢复已删除的文件呢? 您要做的第一件事是检查您误删除的文件是否确实消失了。 您可能已将其拖向垃圾箱,但可能没有清空垃圾箱。
在这种情况下,它仍然存在。 现在,只需转到Dock内的垃圾桶图标即可。 查看立即打开的Finder窗口。 如果您确实看到了您一直在寻找的文件,请将其拖到桌面上。
但是,如果文件仍然不存在怎么办? 嗯,这比较复杂,但是下面提供了有关如何在Mac上恢复已删除文件的方法。
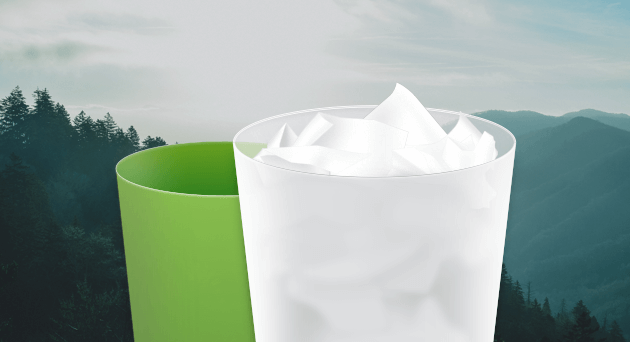
第2部分。如何不使用软件从Mac恢复已删除的文件
如何在没有软件的Mac上恢复已删除的文件? 在这里,您可以使用Time Machine。
这是您应该始终为Mac设备制定备份计划的地方。 必须在彼此不同的两个目标中有两个单独的备份。 另外,这两个还必须位于两个不同的物理位置。
如果使用创建可引导克隆的工具(例如SuperDuper或 抄送),如果您定期对其进行更新,则可以恢复文件。 您要做的是挂载上述克隆,然后将文件从克隆复制到Mac设备。
到现在为止,您可能已经意识到,备份文件对于在发生不良情况时恢复它们非常重要。 最简单的方法之一 备份您的数据是使用Time Machine 苹果。 这包含在您的macOS中。
如何使用Time Machine在Mac上恢复已删除的文件
你只需要设置一次,然后你就不用担心了。 我们假设您使用Time Machine。 您可以轻松恢复错误删除的文件。
以下是有关如何执行此操作的分步指南:
- 转到Mac的菜单栏。
- 访问时间机器。
- 选择输入时间机器。
- 导航一段时间,然后再实际删除要查找的文件。 您可以通过在触控板上向上滑动(使用两根手指)或按Finder窗口的向上箭头来完成此操作。
- 现在您已经在尚未删除文件的时间内找到了备份,请按Finder窗口。 之后,浏览Finder,直到找到实际要查找的文件。
- 为了查看文件的预览,请按空格键。 如果这是您实际上希望恢复的文件,请单击“还原”。
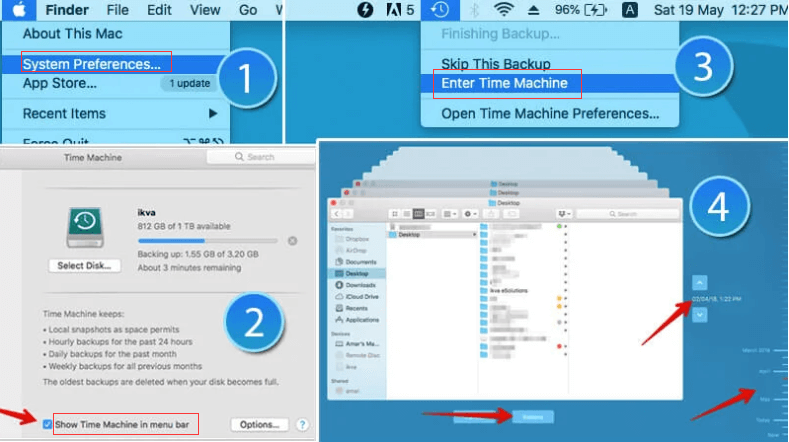
恢复在Mac设备上删除的照片
当您删除照片应用程序中的特定照片时,不会立即删除它。 它被放置在名为“最近删除”的专辑中,并在那里保存大约30天。 在30天期间之后,它将被永久删除。
因此,如果您要查找的照片在30天内被删除,则只需访问“最近删除”相册。 它位于“库”下的“照片”侧栏中。 您必须单击您只想还原的照片,然后单击恢复。 它将转移到您的主库中。
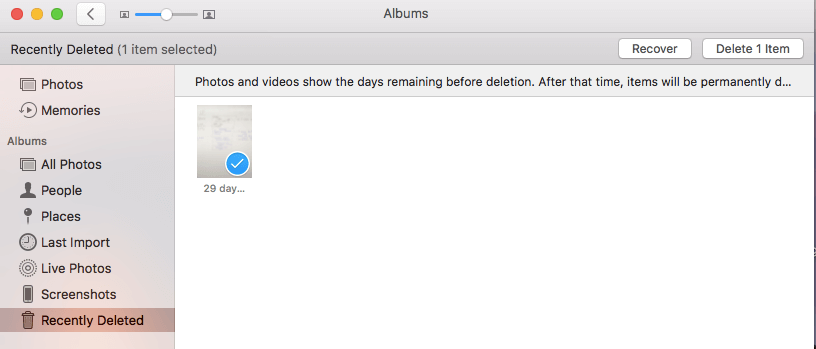
恢复iTunes中的音乐数据
从iTunes应用中删除特定音乐或曲目后,它会向您询问一个问题。 如果您只是想将特定曲目移动到“废纸篓”,它会询问您。
如果你说不怎么办? 然后,你只需要找到Finder。 之后,您必须导航到iTunes音乐文件夹(通常位于音乐,然后是iTunes,然后是iTunes Media)。 找到您要查找的文件,然后将其拖到Dock的iTunes图标上。
如果你说是,怎么办? 该文件可能仍在垃圾箱中。 这就是为什么你必须执行以下步骤:
- 打开iTunes
- 选择位于iTunes菜单内的首选项。
- 单击标签为高级的选项卡。
- 选中指出您将文件添加到iTunes媒体库时将文件复制到iTunes媒体文件夹的复选框。
- 退出首选项。
- 将选定的文件拖到桌面(从实际的废纸)中)。
- 然后将其拖到Dock的iTunes图标上。
- 导入文件后,将所选文件拖到“废纸rash”(从桌面)。 已创建一个副本,并且已将其添加到iTunes文件夹中。
但是,如果您在从iTunes中删除音乐曲目后已经清空了“废纸篓”,该怎么办呢? 好吧,您可以使用Time Machine并从那里恢复文件。 只需按照我们上面提到的上述步骤操作即可。
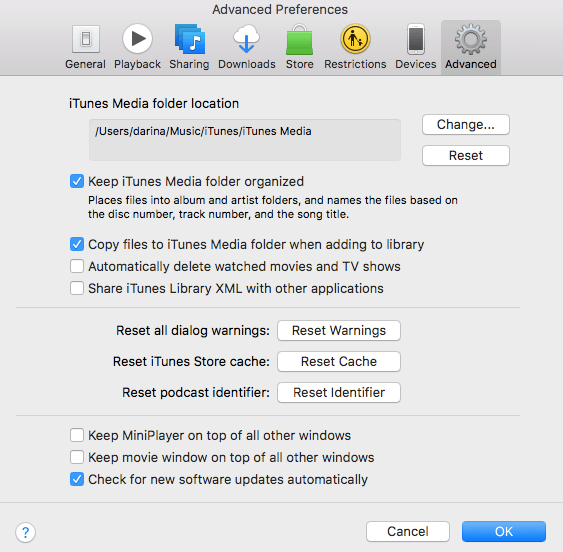
第3部分。还原特定文档的先前版本
如果使用特定文档的早期版本,如何在Mac上恢复已删除的文件? macOS上有一个称为版本控制的特定功能。 macOS上的应用程序(例如Preview和TextEdit)具有此功能。 另外,iWork应用程序和其他第三方应用程序也具有此功能。
版本控制意味着什么? 嗯,这只是意味着当您打开特定文件并根据自己的喜好进行编辑时,您的macOS会保留以前版本的副本。 通过这种方式,您可以根据需要简单地恢复到以前的版本。
您可以按照以下步骤使用它:
- 打开一个特定的文件。
- 按文件菜单。
- 选择还原。
- 浏览到此处显示的各种版本。 您将能够看到屏幕的变化,它看起来与Time Machine相似。
- 为了找到版本,您想返回,按位于屏幕右侧的对勾。 您还可以按位于屏幕右侧的各种文档的标题栏。 另一种选择是再次按下位于文档右侧的向上箭头。
- 每个版本的日期将显示在其预览下。 如果未显示文档预览,请按加载版本。 这将从iCloud平台下载。
- 找到所需的版本后,按恢复。 这将打开该文件作为新文档。 之后,您应按住Option键。 然后,选择“还原副本”。
如果您启动特定文档并对其进行编辑,然后意识到您不希望将其保存,只需访问“文件”菜单即可。 之后,选择Revert To。 然后,选择Last Opened。
如果您打开文档,对其进行更改,然后决定您不想保存它们,请转到“文件”菜单并选择“还原到”,然后选择“上次打开”。
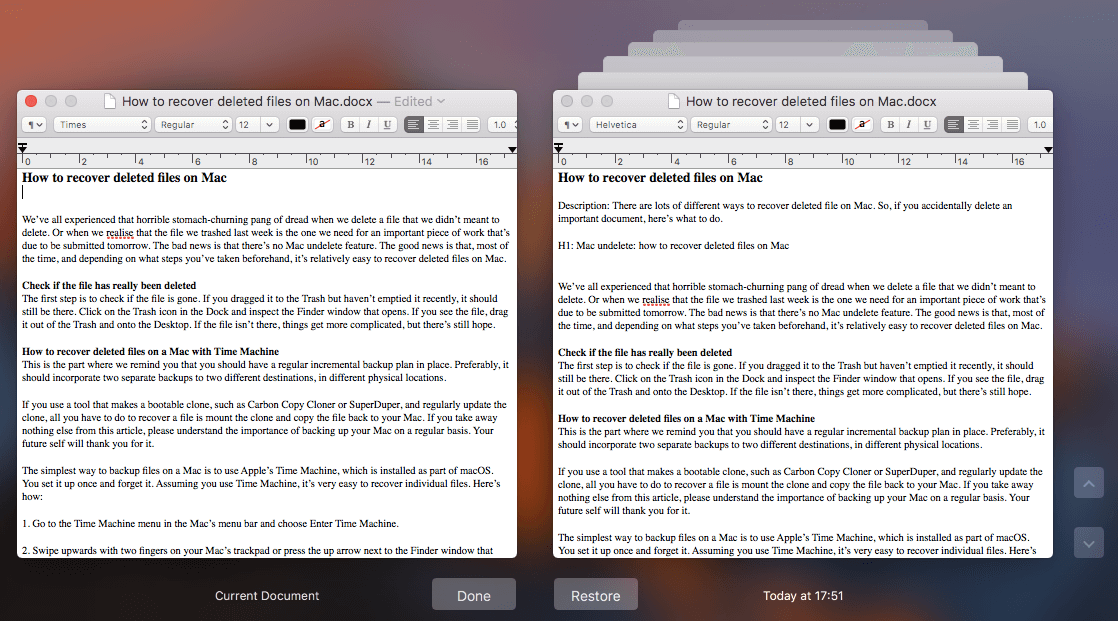
第4部分。如何在不使用Time Machine的情况下在Mac上恢复已删除的文件
如果您不使用Time Machine怎么办? 嗯,这不是世界末日。 但是,现在是时候使用上述工具了。 这是帮助您恢复错误删除文件的最简单方法之一。
你可以做的是使用 Mac数据恢复软件,例如FoneDog。 该软件通常会在整个Mac设备上扫描已删除的文件。 它还使您能够指定要查找的文件的类型。 例如,您可以指定是否需要文档,文件,视频,音频或图像。 此Mac数据恢复软件显示以前删除的所有文件,您可以一个一个地预览它们。
您必须记住的主要事情是,当使用数据恢复软件并且意识到丢失文件时,应立即停止使用Mac设备。 这是因为当您清空垃圾箱时,其中的文件不会立即被删除。 仅删除文件索引中对这些文件的实际引用,以为您提供可用空间(该空间先前已被占用)。
如果立即停止使用Mac,这些文件将不会被覆盖。 这样,数据恢复工具将更有可能恢复您需要的文件。 使用Mac时,花费的时间越长,覆盖数据的机会就越大。
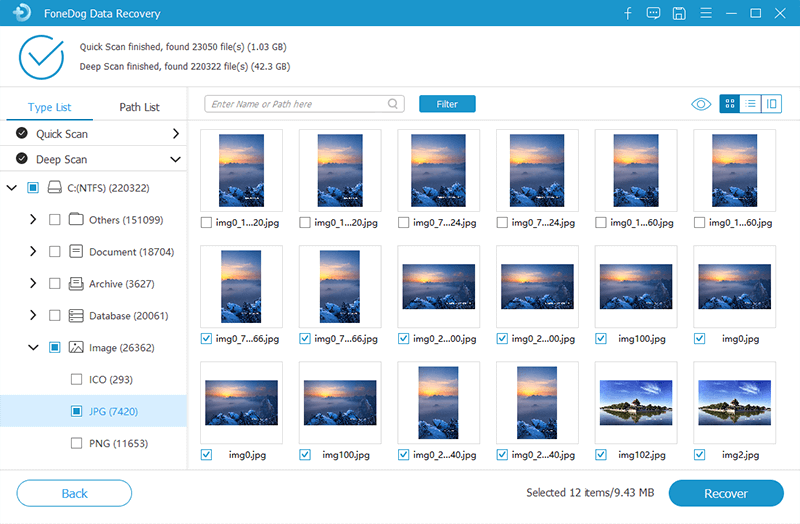
最后的选择
如果以上所有方法都不起作用,那么您的最后一个选择就是转到数据恢复专家。 这些人或公司通常使用特殊软件来重建丢失的文件。
这非常耗时。 此外,您必须努力与专家合作。 如果您的文件非常重要,那么您应该考虑这样做。 如果奖励大于风险,那么你应该认真尝试这个选择。
第 5 部分。使用 PowerMyMac 安全删除文件
尽管您已经知道如何在Mac上恢复已删除的文件,但是您有必要学习安全地删除文件。 如果您只是想删除文件而不再担心删除错误的数据,建议您使用诸如 iMyMac PowerMyMac.
这就是为什么:
- 它使您能够删除Mac设备上不重要的数据。 这样,它 释放更多存储空间 并加快了Mac的性能,因为删除了阻塞Mac的文件。
- 它使您能够预览Mac设备的系统状态。 您可以检查各种状态,例如CPU,磁盘,内存和其他系统。
- 它可以帮助您有效地扫描整个设备,而不会留下不必要的文件。
- 只需单击几下,即可完成扫描设备和删除不必要数据的整个过程。
- 它提供了不同数据的显示。 另外,您可以按日期,时间,大小等对这些文件进行排序。甚至可以在实际删除它们之前预览数据。
- 您掌控一切。 您可以选择保留哪些文件以及实际删除哪些文件。
- 它为您提供了前500MB数据的全部工具,而无需付费。 因此,它带有免费试用版。
- 您可以先使用该工具并试用,而无需付费。
- 它通过电子邮件为您提供出色的支持。 还提供一对一支持模式。
这是使用它的方法 删除文件,例如旧备份。 只需按照以下步骤操作:
- 从我们的官方网站下载并安装 PowerMyMac 并启动它。
- 在您的设备中打开该工具。 按垃圾清理器。 这可以在界面的左侧找到。
- 单击扫描按钮。 等结果出来。
- 它将以各种类别显示不必要的文件。 选择一个特定的类别。 预览所选类别中的文件。
- 选择全部或选择一些要删除的文件。
- 按下清洁按钮。 等到整个清理过程完成。

重复步骤 01 到 06。在第二轮和第三轮中,选择 Duplicate Finder,或者您也可以选择 Large & Old Files 而不是 Junk Cleaner。
部分6。 结论
从Mac设备恢复数据实际上很容易,这需要您采取一些方法。 您只需要查看上面有关如何在Mac上恢复已删除文件的指南。
因此,如果要清理Mac并避免删除重要文件(可能会恢复也可能无法恢复),则最好使用 iMyMac PowerMyMac。 此工具的好处超过实际购买它的成本。 另外,您可以 免费先试用.



