FaceTime 是 Facebook 的 Android Messenger 应用程序。 与 Messenger 一样,您可以使用 Apple 设备使用 FaceTime 进行群组通话。 因此,本指南将教您如何 Mac 上的 FaceTime 群聊 电脑。
内容: 第 1 部分。您可以在 Mac 上对 FaceTime 进行分组吗?第 2 部分。如何加入活跃的 FaceTime 群组?
第 1 部分。您可以在 Mac 上对 FaceTime 进行分组吗?
在 Mac 上使用 FaceTime 群组很容易导致您呼叫的人不需要启动他们的 FaceTime 应用程序。 但是,他们必须登录。
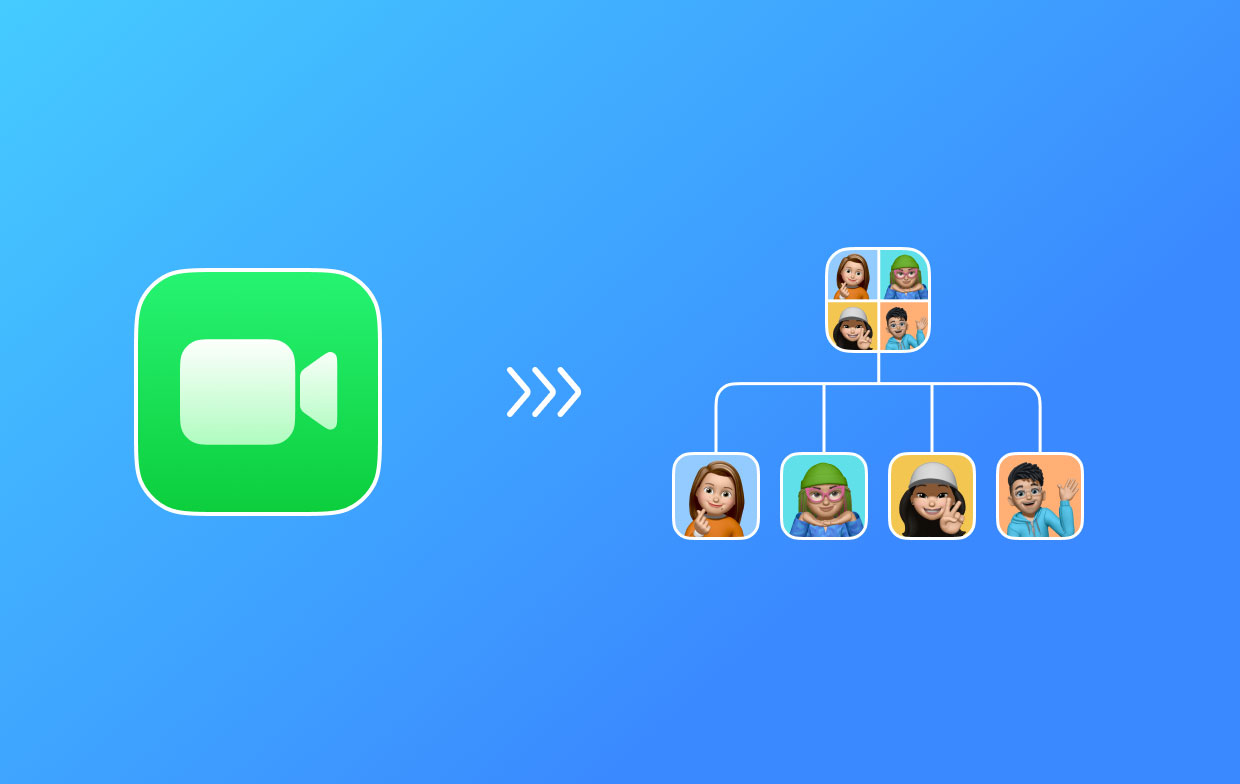
以下是发起 Group FaceTime 通话的步骤:
- 启动应用程序。 打开 FaceTime,然后输入您希望在 Mac 上进行 FaceTime 群组的每个帐户的电话号码或电子邮件地址。
- 按音频或视频。 按下视频或音频按钮,以便在实际运行呼叫之前进行设置,
- [可选] 单击消息按钮。 单击消息按钮以向整个组发送消息,指出他们有待处理的呼叫。
- 单击按钮。 现在,按下 FaceTime 的按钮(看起来像一个包围在绿色圆圈中的摄像机)。 这将使名单上的所有人响铃。
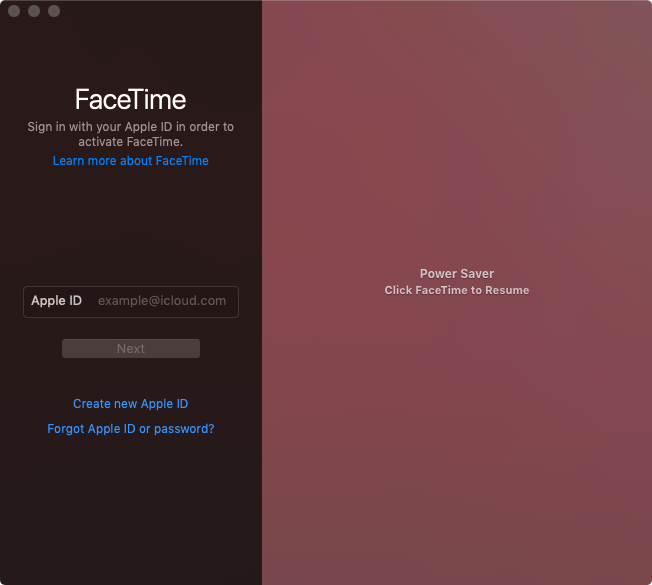
重要的是要注意,最活跃的人将显示在实时磁贴上。 而其他不活跃的参与者将显示在底行。 要在 Mac 上停止或离开 FaceTime 群组,请单击结束通话按钮。
第 2 部分。如何加入活跃的 FaceTime 群组?
通知将出现在您的 Mac 计算机上。 单击加入(而不是拒绝)选项以加入当前打开的 FaceTime 群组。 然后,单击看起来像绿色圆圈中的摄像机的 FaceTime 按钮以进入群组通话。
在 Mac 上的 FaceTime 群组中添加另一个人
如果您在通话中,则可以将其他人添加到通话中。 以下是有关如何执行此操作的步骤:
- 按侧边栏。 按下侧边栏的按钮以显示它。
- 按添加。 按添加按钮。
- 输入详细信息。 您可以输入此人的详细信息,例如电子邮件地址、电话号码或姓名。 然后,再次按添加。
- 响铃人。 现在,单击位于此人姓名旁边的 Ring 按钮。
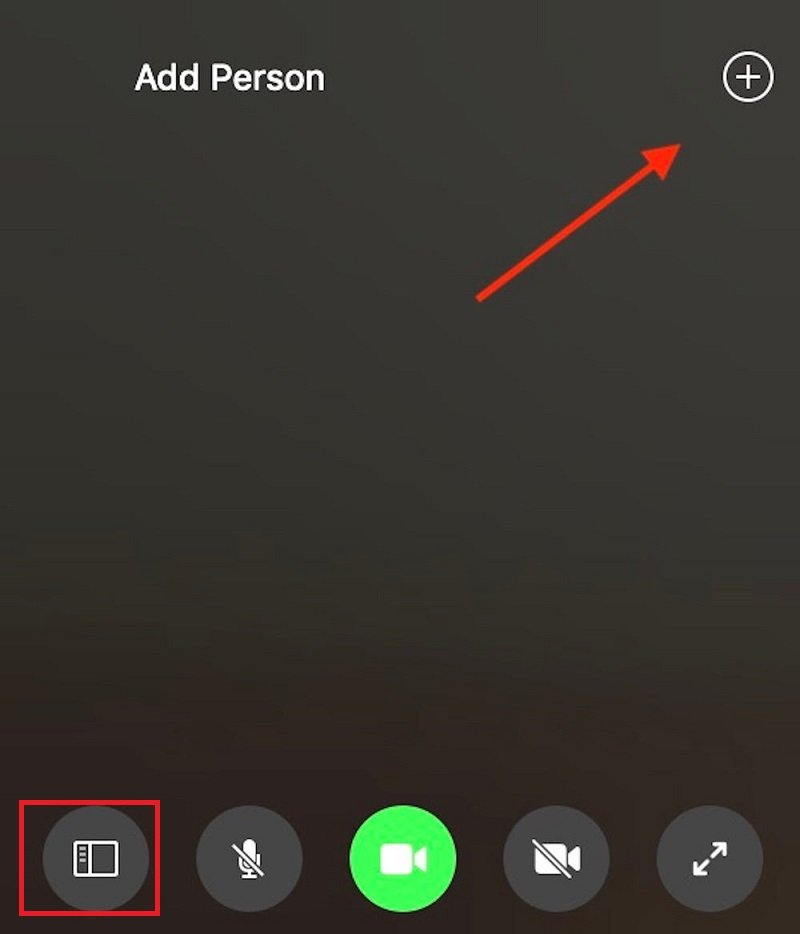
屏幕控制包括侧边栏、音频静音、结束通话、视频静音和全屏。 Mac 上 FaceTime 群组的这些屏幕控制的使用是不言自明的。 相机快门用于拍摄当前视频的实时照片。
本文为您提供了有关如何在 Mac 上对 FaceTime 进行分组的重要提示。 我们讨论了如何发起通话、如何加入通话以及如何退出群组通话。 我们还谈到了 FaceTime 群组通话中的屏幕控制。 希望我们已经帮助您了解如何使用 Apple 台式机或笔记本电脑在 FaceTime 中实现群组通话。 提前进行一次精彩的对话!



