知道如何加密计算机上的文件夹可以为私有内容增加一层额外的安全保护。 在您想闭上眼睛的情况下,这很有用。 单击文件夹不会弹出密码保护选项。 您必须生成一个受保护的文件夹。 macOS省略了将密码保护合并到文件夹中的本机功能。
So 如何在Mac文件夹上输入密码? 创建基本密码需要通过操作系统的“磁盘工具”工具来加密磁盘映像。 生成后,您可以在输入指定的密码后以已安装的虚拟磁盘的形式访问该文件夹,以修改,删除或添加内容。
内容: 第1部分。如何使用磁盘工具加密文件夹第2部分。通过OpenSSL或压缩使用终端加密文件第3部分。保护文件夹的第三方软件
人们还阅读:如何重置Mac密码?如何在Mac上安全地密码保护Zip文件
第1部分。如何使用磁盘工具加密文件夹
将磁盘插入垃圾箱后,您在安装磁盘时进行的任何更改都将被自动加密和密码保护。 要加密文件夹,请按照下列步骤操作:
步骤1:打开磁盘实用程序
前往Applications文件夹中的macOS Disk Utility或通过Spotlight调用该应用。 发现后,打开程序。
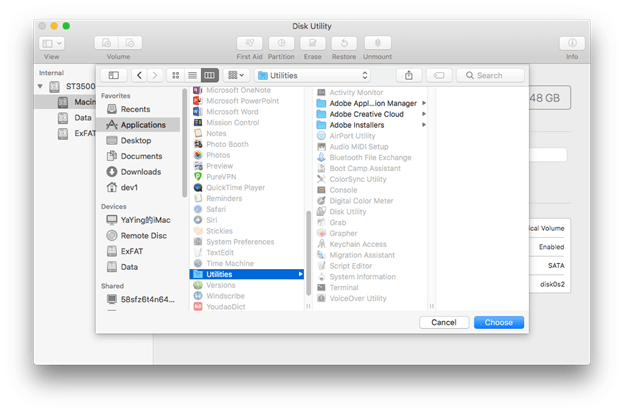
步骤2:确定要密码保护的文件夹
单击“文件” 在“磁盘工具”工具栏中,选择 全新 从顺序下拉菜单中,然后 文件夹中的磁盘映像。 然后,在结果文件夹中标识要用密码保护的文件夹,选择它,然后单击 图片按钮 在窗口的右下角。
或者,使用右上角的搜索栏查找文件夹,然后点击 图片 屏幕右下角的按钮。
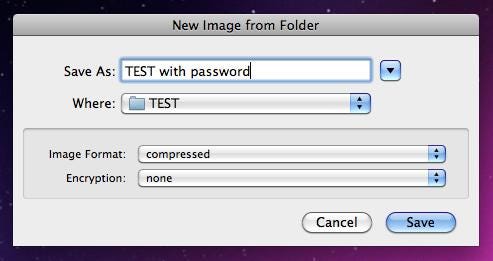
步骤3:选择128位AES加密
标记并命名结果文件后,选择 读/写 在“图片格式提示。 接下来,选择在编码选项右侧的下拉菜单中未阐明的128位AES加密。 现在,选择一个首选的保存目标并点击 已保存 完成后,请从右下角开始单击按钮。
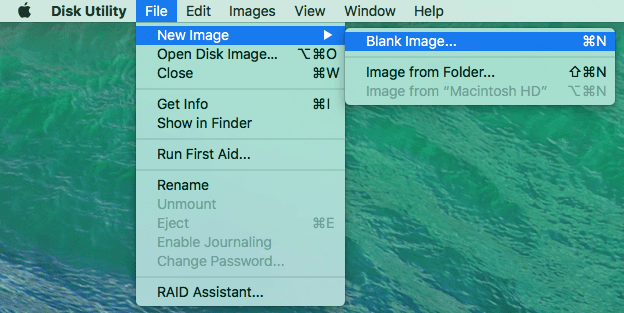
步骤4:输入并重新输入您选择的密码
出现提示后,在弹出窗口中心的空格中键入并重新输入您选择的密码。 然后,取消选中“我的钥匙串中记住密码”左侧的框,然后 按“确定”键 在窗口的最右下方。
创建受密码保护的磁盘映像后,通过尝试访问其组件来确认其工作原理类似于发条。 确定保护后,请清除父文件夹以使其不可访问。
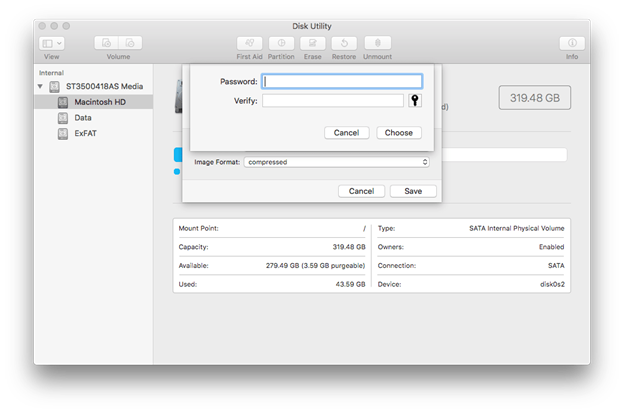
如何使用加密的文件夹
您的受密码保护的项目将在 Finder 窗口中弹出 .dmg 文件。 双击启动它。 启动文件后,您将收到输入密码的提示。
使用密码启动磁盘映像后,该磁盘映像将在“查找器”窗口的左侧的“位置”中抛出。
点击“位置”选项下的文件夹名称,以查看其中的内容。 您可能希望像常规文件夹一样将内容拖入.dmg文件夹。 您也可以将新项目存储到此目录中。
键入密码后,除非弹出磁盘映像,否则它在“位置”菜单中保持打开状态。 右键单击该文件夹,选择“弹出[文件夹名称]”以退出该窗口。 它会从“位置”菜单中消失。
第2部分。通过OpenSSL或压缩使用终端加密文件
使用OpenSSL通过终端保护项目
另一个内置的文件夹保护选项是调用Terminal,它需要一些代码。 当您想将文件放入Mac上的加密文件夹时,它可以改变游戏规则。
第一步:在Mac上启动Terminal并键入以下命令。
在此飞行路线下:
openssl和aes-256-cbc描述了加密类型。
–in ~/Desktop/Photo.jpg 描述您希望加密的文件及其目的地。
-out ~/Desktop/Encrypted.file 显示存储加密文件的源。
第一步:输入命令,并在出现提示时提供加密密码。 确认密码以继续。
第一步: 之后,您将访问 Encrypted.file 桌面上的文档。 根据您的需求,您可以调整目录或加密方法。
使用此技术可以加密和屏蔽单个文件。
通过终端通过密码保护文件
使用密码压缩文件夹可锁定所有未经授权的监听。 但是,它以ZIP文件形式存在,因此可以转让或共享。
- 启动终端并将其放置在您保存文件的位置。 例如,
cd ~/Desktop. - 接下来,在验证之后,您必须输入以下命令:
zip -e photo.zip photo.jpg. - 这意味着项目
Photo.jpg转换为标记为 ZIP 的文件photo.zip. 按照命令输入强密码。 重复密码以确认。 - 随即,您将在其原始位置发现压缩文件。 如果没有密码来启动Mac上的文件夹,没有人会访问ZIP。
第3部分。保护文件夹的第三方软件
诸如MacPaw Hider之类的第三方应用程序提供了最新的Mac解决方案,可让您加密,解密和保存文件夹。 它使用一个主密码来屏蔽数据。 该软件还允许您为保存的文件设置特定的密码。 它雇用 256位加密 用于防弹保护。 它们还包括隐藏项的选项。 大多数都是付费软件,但您可以免费试用。

额外提示:Mac急救-PowerMyMac
iMyMac PowerMyMac 提供了高级的多合一清理,优化和系统维护多功能工具。 它巧妙地融合了各种精美功能,可简化诸如 应用程式解除安装。 PowerMyMac可以从iPhoto和iTunes等遭受重创的地方清除垃圾。
由于内存占用,杂乱无章的 Mac 失去了动力。 因此,我邀请您安装它,通过释放千兆字节的空间来保持您的 Mac 处于最佳状态。 PowerMyMac 可以延长 Mac 的使用寿命并提升性能。 它执行多达几个可维护性功能。

总结
最后,Mac OS X文件夹限制了直接加密,迫使您诉诸于使用密码加固的容器。 这最终将使用密码保护您的文件夹和内容。 您可以使用内置的磁盘工具或终端用密码保护文件夹。
此外,您还可以通过执行类似的步骤来加密数据或文件。 您只需要将任何项目转换为磁盘映像,即可使密码后面的内容变得混乱。
本教程对您有帮助吗? 我们很乐意听到您的意见-只需在评论中讨论这个话题即可。




克里斯R2023-01-11 21:15:54
如果您忘记加密文件夹的密码会怎样?