视频是很棒的内容。 人们宁愿观看视频而不是阅读内容。 视频很有趣。 像这样的时代,视频大受赞赏。
但是,有很多视频文件格式。 有这么多的选择,它会变得很混乱。 MKV和MP4是两种最常见的视频文件格式。
如果您想知道这两种文件格式, MKV与MP4,那么您来对地方了。 阅读本文并了解这两种文件格式。 请务必阅读直到最后,以了解MKV和MP4之间的区别。
内容: 第1部分。MP4或MKV更好吗?第2部分。MKV与MP4:这两种文件格式之间的差异第 3 部分。 如何在 Mac / Windows 上轻松将 MKV 转换为 MP4部分4。 结论
第1部分。MP4或MKV更好吗?
在比较MKV与MP4之前,请花一些时间首先查看这两个文件。 在文件名(如MP4或MKV)末尾看到的扩展名指定了视频文件所处的容器类型。但是,格式的意义不仅仅在于容器。
说实话,您拥有的视频剪辑和预告片可能使用了不同的编解码器。 编解码器用于压缩或解压缩文件。 现在,有很多编解码器。
但是,最常见的是H.264和H.265。 这些都受MKV和MP4支持。 某些服务提供商(例如Netflix)会在用户观看的设备上使用效果最佳的编解码器。
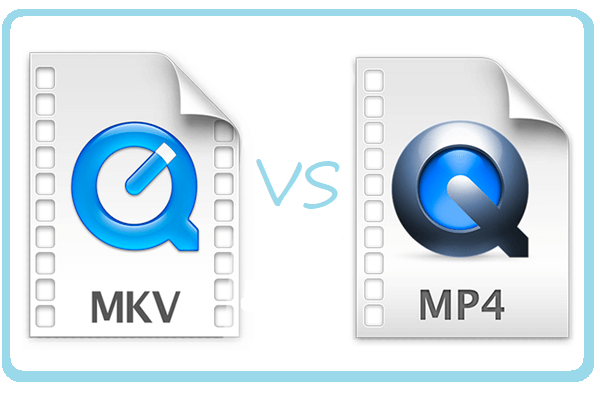
认识MKV
MKV容器是增长最快的容器之一,它几乎可以支持音频和视频编解码器的任何组合,包括更新的 H.265。 开发它是为了替代AVI。 你大部分 蓝光 光盘为MKV文件格式。
MKV对菜单和章节具有更灵活的支持,并且能够播放损坏的文件。 对于视频编解码器,MKV几乎支持所有它们。
但是,它不支持主要的媒体设备和播放器。 您需要将MKV文件转换为MP4。 就大小而言,它会占用Mac上的大量空间。
了解MP4
MP4听起来对您来说很熟悉。 好吧,考虑到其广泛的兼容性,它非常受欢迎。 它存储视频,音频和字幕。
MP4可以保存MPEF或H.264编码的视频以及AAC或MP3音频流。 这是YouTubers中非常流行的视频文件格式。 它可以在许多设备和视频流上播放。
MP4支持4k和8分辨率。 您会获得高质量的视频,在Mac上不会占用太多空间。 这样做的原因是因为MP4是小型文件格式。
第2部分。MKV与MP4:这两种文件格式之间的差异
当谈到MKV与MP4之间的差异时,它们非常引人注目。 看一下它们在与平台的兼容性,支持声音质量的音频和视频以及最重要的尺寸方面的差异。
与平台的兼容性
- MKV具有非常有限的平台兼容性。 它只能在XBMC,PotPlayer和VLC等视频播放器上播放。
- MP4与PC和便携式设备都非常兼容。
音质
- MKV支持MPEG4,MPEG2和MPEG1。 它还支持H.264和H.265。
- MP4同时支持H.264和H.265。 它还支持Xvid,MPEG4。
支持的音频和视频
- MKV仅支持AAC,AC3,ALAC和FLAC。
- MP4支持AAC,MP3和ALAC。
尺码
- MKV是一个较大的文件,因为它包含更多功能,例如字幕和音轨。
- MP4是一个较小的文件,但与MKV具有相同的质量。
带走:
MKV与MP4比较的结果实际上仅取决于您的需求。 如您所见,MKV和MP4都能获得高质量的声音。
主要区别在于大小和与平台的兼容性。 因此,如果您正在寻找一种不会占用太多空间的可移植文件格式,那么您就必须使用MP4。
第 3 部分。 如何在 Mac / Windows 上轻松将 MKV 转换为 MP4
好消息是您可以通过多种方式将MKV转换为MP4。 如果您想在Mac上节省一些空间,那么MKV与MP4的比较就毫不费力。 查看以下有关如何将MKV转换为MP4的选项。
#1 使用 iMyMac 视频转换器
如果您正在寻找最便捷的方式 将MKV转换为MP4, 那么你来对地方了。 这 iMyMac视频转换器 如果您想在Mac上节省一些宝贵的空间,则建议使用此程序。
这是可用于将 MK4 转换为 MP4 的最简单、最安全的程序。 下面的步骤将向您展示如何在 Mac 上使用它。
步骤1.打开iMyMac Video Converter

第2步。添加MKV视频文件
下载、安装并启动 iMyMac 视频转换器后,您可以轻松添加要转换的 MKV 文件。
步骤3.选择MP4文件格式
选择 ”转换格式" 按钮。从下拉列表中选择 MP4。

步骤4.将视频转换为MP4文件格式
不要立即转换您的视频。 确保首先调整输出设置。 使用 iMyMac 视频转换器,您可以轻松调整源、目标和音频。 调整完这些设置后,单击 已保存 选项卡选择输出视频的目的地。 然后你终于可以点击 转化率 标签。
#2 考虑使用 CloudConvert
顾名思义,这是一个基于云的工具,可以帮助您转换MKV视频文件。 查看以下步骤,了解如何使用它。
- 使用您最喜欢的搜索浏览器,输入cloud convert,然后按Enter。 单击在屏幕上看到的第一个结果。
- 您可以通过将文件拖到网站上或单击红色的“选择文件”选项卡来上传文件。
- 浏览音频格式列表,然后选择MP4。 您可以根据需要更改某些设置。 然后单击红色的“开始转换”选项卡。
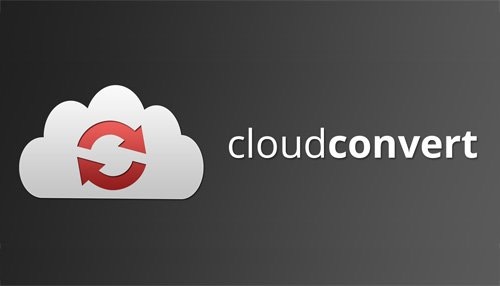
#3 查看 VLC
您也可以使用VLC进行转换。 以下步骤将指导您执行此操作。
- 下载并安装VLC。 然后启动它以立即使用它。 单击媒体。 这是您将在VLC菜单上看到的第一个标签。
- 将会出现一个下拉菜单。 选择转换/保存。 这将打开一个名为“打开媒体”的小窗口。
- 单击添加选项卡,在计算机上选择您的MKV视频。 单击您的MKV视频文件,然后在出现的新窗口中单击“转换/保存”按钮。
- 在配置文件中选择MP4。 选择目标路径,并确保输出名称具有.mp4扩展名。 然后单击“保存”选项卡。
- 单击开始选项卡以开始转换为MP4。
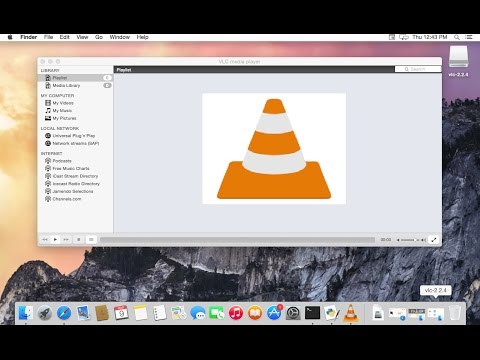
部分4。 结论
MKV与MP4之间的差异非常明显。 它们在平台兼容性和大小方面有所不同。 很难说哪个文件更好。
事实是,这取决于您自己的喜好。 您是否正在寻找可以在移动设备上播放的文件格式? 您是否正在寻找一种不会占用Mac太多空间的文件格式?
如果您对这些问题的回答是肯定的,那么您将必须使用MP4文件格式。 如果必须进行转换,请确保使用推荐的程序, iMyMac视频转换器.
您想要哪种格式? 您是否曾经需要转换过视频格式? 如果是,请与我们分享您的做法。 我们很想听到您的声音。



