小心恶意软件。 没有计算机可以保留。 由于恶意软件可以轻松地到达任何计算机,因此您的Mac无法幸免。
据您所知,您可能拥有某种恶意软件,例如 WebHelper。 正是因为这个原因,你应该知道如何 移除 WebHelper 保护您的Mac。
本文将向您展示如何删除 WebHelper 恶意软件。 请务必阅读到最后,以了解您可以使用哪些程序来清理 Mac 并防止其上安装任何类型的可疑应用程序和扩展程序。
内容: 第 1 部分。 关于 WebHelper,您应该了解什么第 2 部分。如何完全删除 WebHelper第3部分。奖金:使用PowerMyMac保护Mac安全部分4。 结论
第 1 部分。 关于 WebHelper,您应该了解什么
WebHelper 是病毒吗? 事实上,答案是肯定的! WebHelper 是一种恶意软件。 有些人说它根本不危险。 最多,它只是烦人,因为它会在您的 Mac 上提示很多弹出窗口。 这些弹出窗口会显示广告,并且会不断地显示在您的屏幕上。
无论此特定恶意软件是否危险,它都被视为潜在有害程序或 PUP。 所以,如果你不想要它,尽快摆脱它。 为什么要留在你的 Mac 上,对吧? 最好尽快删除 WebHelper。
它如何到达您的Mac
与任何其他恶意软件和病毒一样,如果您下载捆绑包,WebHelper 可能会进入您的 Mac。 你看,它隐藏在你下载的合法包中。 当您下载免费软件时,经常会发生这种情况。 WebHelper 通常是 与Utorrent捆绑在一起。 所以要小心
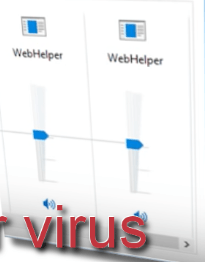
如何避免
您始终可以通过谨慎下载来避免 webHelper 或任何其他恶意软件。 避免下载免费软件和使用站点的下载管理器。 不要忽略屏幕上的警告。 如果您收到某个网站有害的警告,请避开它。
避免单击任何您不熟悉的链接。 如果您不知道该怎么做,请忽略该链接。 最后,永远不要相信弹出窗口来更新软件。 如果您对Mac上的任何更新感到好奇,请转至App Store。
第 2 部分。如何完全删除 WebHelper
即使WebHelper无害,但它肯定是一种病毒,不要忽视它。 越早取下越好。 以下是您从 Mac 摆脱 WebHelper 的方法。
选项1。 在Mac上运行急救
是的,您可以在Mac上运行急救。 以下步骤将向您展示如何做到这一点。
步骤1.打开磁盘实用程序
转到Dock并单击Finder。 打开Finder后,将光标移至Mac屏幕的顶部菜单,然后单击“执行”。 向下滚动下拉列表,然后单击 Utilities / 效用。 打开磁盘工具。
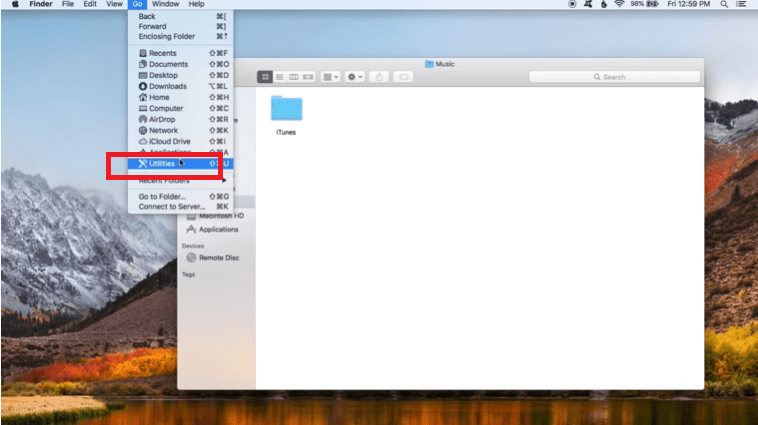
第2步。单击内部下的项目
在屏幕上看到“磁盘工具”文件夹后,请仔细查看它的左侧。 您将看到“内部”下列出的项目。 如果只列出了一项,那就可以了。 这意味着您只需要运行一次急救。
如果列出的项目不止一个,那么您必须单击每个项目来运行急救。 只要确保选择一个项目来运行急救即可。
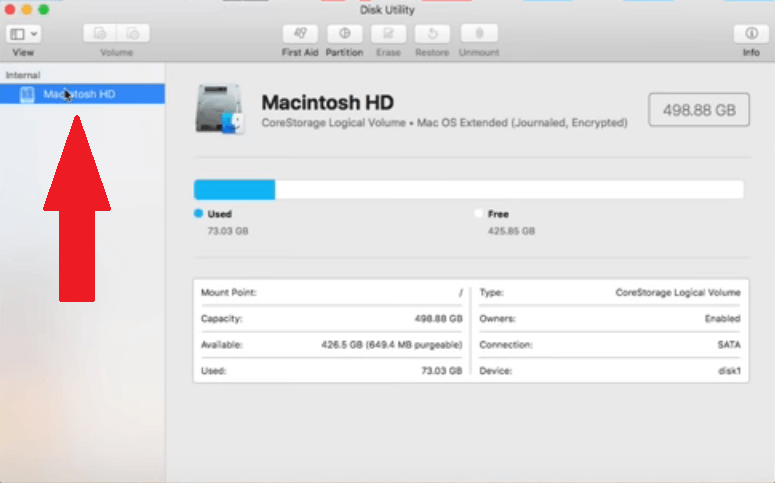
第3步。单击急救选项卡
选择一个项目后,将光标移到“磁盘工具”文件夹的顶部菜单。 单击急救选项卡以运行它。
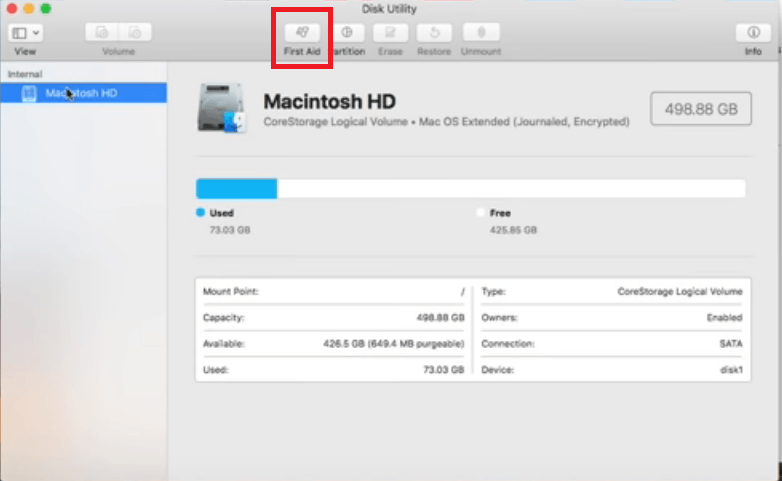
步骤4.运行急救
单击“急救”选项卡后,将出现一个弹出窗口以确认您的操作。 单击运行选项卡。 同样,如果“内部”下列出了多个项目,请单击每个项目。 然后再次单击“急救”选项卡以运行它。 执行此过程,直到对“内部”下列出的所有项目都运行了“急救”。

步骤5.关闭其他程序
运行急救的过程将使您的Mac变慢。 确保保存并关闭您正在处理的文档。 同时关闭其他应用程序。
然后点击 继续 您在屏幕上显示的弹出窗口中看到的标签。 看到绿色的对号后,一切就完成了。 点击 完成 标签。
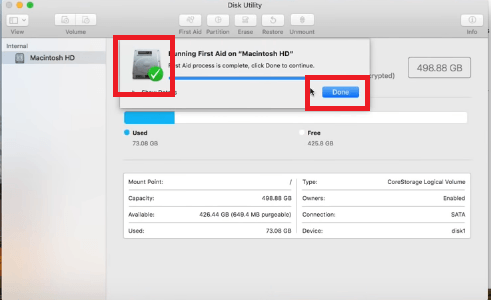
选项2。 清理Web浏览器
WebHelper 可以作为 Web 浏览器的扩展添加。 虽然添加扩展对您来说可能很方便,但它也可能成为侵犯您隐私的途径。 这就是为什么最好删除任何可能对您的 Mac 造成危险的扩展。
以下步骤将向您展示如何从Google Chrome,Mozilla Firefox和Safari中删除它。
步骤1.在Google Chrome上清理扩展程序
- 确认您的Google Chrome已更新。 打开它,然后单击在屏幕右上角看到的三个点。
- 然后单击“帮助”。 下拉列表将再次出现。
- 点击关于Google Chrome浏览器,以确认该软件是否已更新。 如果是,请回到三个小点。
- 这次选择 更多工具 从下拉列表中选择。
- 单击扩展。 屏幕上启动“扩展”页面后,选择要删除的扩展。
- 在单击单词删除之前,先禁用它。
步骤2.在Mozilla Firefox上清除扩展
- 检查Mozilla Firefox是否已更新。 打开它。 然后转到左上角,然后单击Firefox。
- 从下拉列表中选择关于Firefox。 如果您的Firefox未更新,它将自动更新。 您只需在更新后单击重新启动按钮。
- 单击菜单按钮,然后选择附加组件。
- 在屏幕的左侧,单击扩展。
- 然后,通过单击屏幕右侧看到的“删除”选项卡,删除要删除的扩展名。
步骤3.在Safari上清理扩展
- 启动Safari。 单击顶部菜单上的Safari,然后选择首选项。
- 看一下屏幕的左侧以查看扩展。
- 取消选中每个扩展名以将其禁用。
- 然后单击在主屏幕上看到的“卸载”选项卡。
选项#3。 清理登录项
没有理由在您登录 Mac 后立即运行任何应用程序。 清除登录项也是防止任何类型的恶意软件(例如 webHelper)的好方法。 以下步骤将向您展示如何精简登录项。
步骤1.单击Apple图标
单击Apple图标,然后从下拉菜单中选择系统偏好设置。 然后寻找 用户和组 然后点击它。
步骤2.解锁页面
在“当前用户”下单击您的名字。 您将在屏幕的左侧看到它。 然后单击屏幕底部的挂锁。 输入您的用户名和密码,然后单击 开锁 标签。
步骤3.删除登录项目
解锁页面后,单击“登录项”选项卡。 这将列出所有登录项。 确保删除所有登录项。
但是,您必须一一完成。 一次选择一项,然后单击在屏幕底部看到的–减号。 在下一个登录项上重复。

选项#4。 激活FileVault和防火墙
确保在Mac上激活FileVault和防火墙。 下面的步骤将向您展示如何激活两者。
- 单击Apple图标,然后从下拉列表中选择“系统偏好设置”。
- 单击安全性和隐私。
- 单击FileVault选项卡。 然后点击挂锁图标将其解锁。
- 通过点击打开FileVault选项卡来启用FileVault。
- 单击防火墙选项卡,并确保已打开它。 如果不是,请解锁挂锁,然后单击“打开防火墙”选项卡。
请注意: FileVault是在Mac中加密驱动器的一个选项,以确保数据安全。 最好将其打开。
第3部分。奖金:使用PowerMyMac保护Mac安全
如您所见,您可以导航到 Mac 的某些部分以删除 webHelper。 然而,最好是主动而不是被动。
通过使用一个名为 iMyMac PowerMyMac,您可以轻松清除任何垃圾文件或任何多余的文件,例如邮件,照片和iTunes应用程序。 它也是 从网络浏览器清除无用的扩展 并确保您的计算机尽可能安全。
PowerMyMac还可以将计算机的速度保持在很高的水平。 关于此特定的Mac清洁程序,最好的事情是它非常易于使用。 您只需要单击它提供的各种模块。
例如,如果您必须 清理扩展,您只需单击扩展模块。 这就是使用 iMyMac 中的这个特定清理工具清理扩展程序所需的全部。 您可以在下方免费试用。

部分4。 结论
虽然您可以随时删除 webHelper,但最好防止它感染您的 Mac。 您可以随时使用 iMyMac PowerMyMac 以确保您的Mac中没有任何无用的文件,应用程序或扩展名。
您是否曾经不得不在 Mac 上摆脱 webHelper? 如果是,你是如何做到的? 我们的读者很想知道你是怎么做的。



