对于正在从事项目,业务领域工作的人来说,与其他人共享文件是最常见的情况之一。 因此,实际上有许多方法可以将文件从一台设备传输到另一台设备。
对于 Mac 用户,您可以使用任何云服务将文件传输到另一台设备。 您可以使用您的 Dropbox、iCloud、Google Drive,甚至可以通过电子邮件发送它们,这是您将文件传输给他人的最常用方式。
但是,实际上,每个Mac用户都有一种简单的方法将文件传输到另一台设备上。 那是通过使用 Mac上的AirDrop。 但并非所有Mac用户和iOS用户实际上都知道此方法。 这就是为什么在本文中,我们将向您展示如何在Mac上访问AirDrop以及如何从其他任何macOS设备或iOS设备发送和接收任何文件。
因此,让我们进一步了解 Mac 上的 AirDrop 功能,以及如何使用它与您拥有的另一台设备共享文件。
TIPS:
内容: 第1部分。有关Mac上AirDrop的全部信息 第2部分。如何在Mac上打开AirDrop 第3部分。在Mac上使用AirDrop第4部分。清理有害文件中的Mac部分5。 结论
第1部分。有关Mac上AirDrop的全部信息
AirDrop 被认为是一种无线方法,可用于将任何文件从 Mac 传输到另一台 Mac 或 iOS 设备。 接收它们也是如此。 您唯一需要做的就是确保您已连接到 Wi-Fi 连接并且您的 Mac 或 iOS 设备中的蓝牙已打开。
而且由于AirDrop被认为是您将文件传输到另一台设备的无线方法,因此这意味着它依赖于蓝牙和Wi-Fi连接。 这是因为AirDrop将需要蓝牙连接,以便它可以检测附近的任何设备。 当您将文件传输到另一台设备时,将使用Wi-Fi连接。
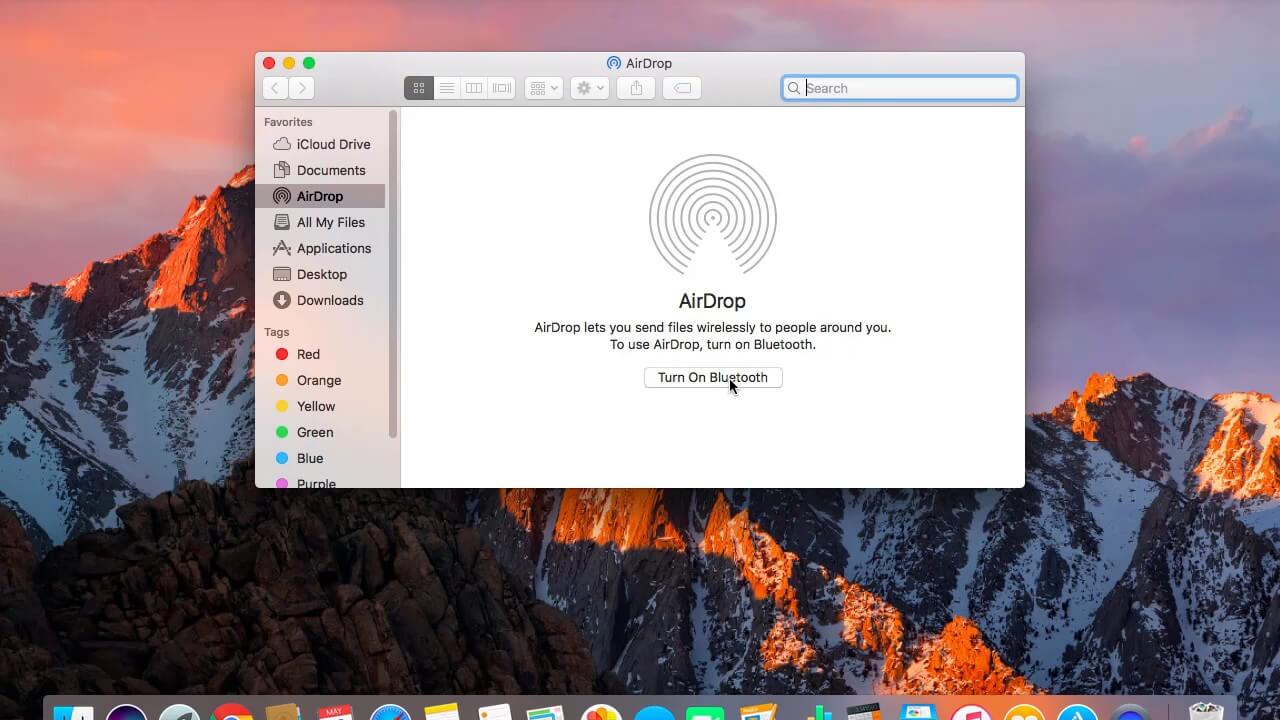
第2部分。如何在Mac上打开AirDrop
在 Mac 上开始使用 AirDrop 之前,您必须首先确保可以将其打开。 为了让您能够做到这一点,这里有一个您可以遵循的快速分步方法。
步骤1: 在Mac上启动Finder。
步骤2: 之后,选择菜单栏上的“开始”按钮。
步骤3: 找到AirDrop。
步骤4: 找到后,单击它,屏幕上将出现一个新窗口。
步骤5: 然后检查蓝牙连接是否打开。 蓝牙连接打开后,Mac 上的 AirDrop 将自动启用。
步骤6: 然后,从AirDrop窗口中,将为您提供一个选项,供您选择允许检测Mac的设备。
步骤7: 从那里,只需单击“允许我被所有人发现”。
步骤8: 然后从您想要连接 Mac 的选项中进行选择。 您可以从“联系人”选项中进行选择,也可以选择让范围内的任何人检测您的 Mac 的选项。
第3部分。在Mac上使用AirDrop
现在您可以在 Mac 上打开 AirDrop,这意味着您现在可以无线发送和接收文件。 在 Mac 上,实际上可以通过三种方式使用 AirDrop 并从 Mac 发送文件。
方式#1。 通过拖放在Mac上使用AirDrop
步骤1: 在 Mac 上启动 Finder,然后从其边栏中选择 AirDrop。
步骤2: 之后,只需等待直到看到Mac的蓝牙连接检测到的所有AirDrop用户列表即可。
步骤3: 之后,转到您要共享的文件所在的位置。
步骤4: 找到要共享的文件后,将文件拖到将要接收的设备上。
步骤5: 完成后,单击“发送”按钮。
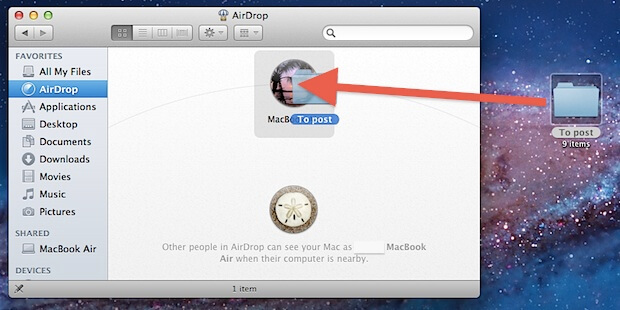
方式2。 通过上下文菜单在Mac上使用AirDrop
步骤1: 在 Mac 上启动 Finder 应用程序。
步骤2: 从那里,转到您要共享的文件所在的位置。
步骤3: 然后,突出显示您要分享的内容。
步骤4: 然后按住键盘上的 Control 键并右键单击鼠标。
步骤5: 之后,单击菜单上的“共享”按钮。
步骤6: 然后单击“共享”菜单上的“空投”。
步骤7: 然后选择您要将文件发送到的设备。
步骤8: 完成后,单击“完成”按钮。
方式#3。 通过共享功能在Mac上使用AirDrop
我们将向您展示的这种方法是您也可以在任何 iOS 设备上使用的方法,将文件传输到 Mac 设备。 要了解如何使用共享功能,您需要执行以下操作。
步骤1: 转到您要共享的文件。
步骤2: 找到后,从您的应用程序中找到“共享”按钮。
步骤3: 找到“共享”功能后,突出显示要传输的文件。
步骤4: 然后,按住“Control”键并右键单击鼠标。
步骤5: 完成后,单击菜单上的“共享”按钮。
步骤6: 然后,从“共享”菜单中选择“ AirDrop”功能。
步骤7: 然后从屏幕上的列表中选择您想要共享文件的设备。
步骤8: 在设备上选择后,单击“完成”按钮。
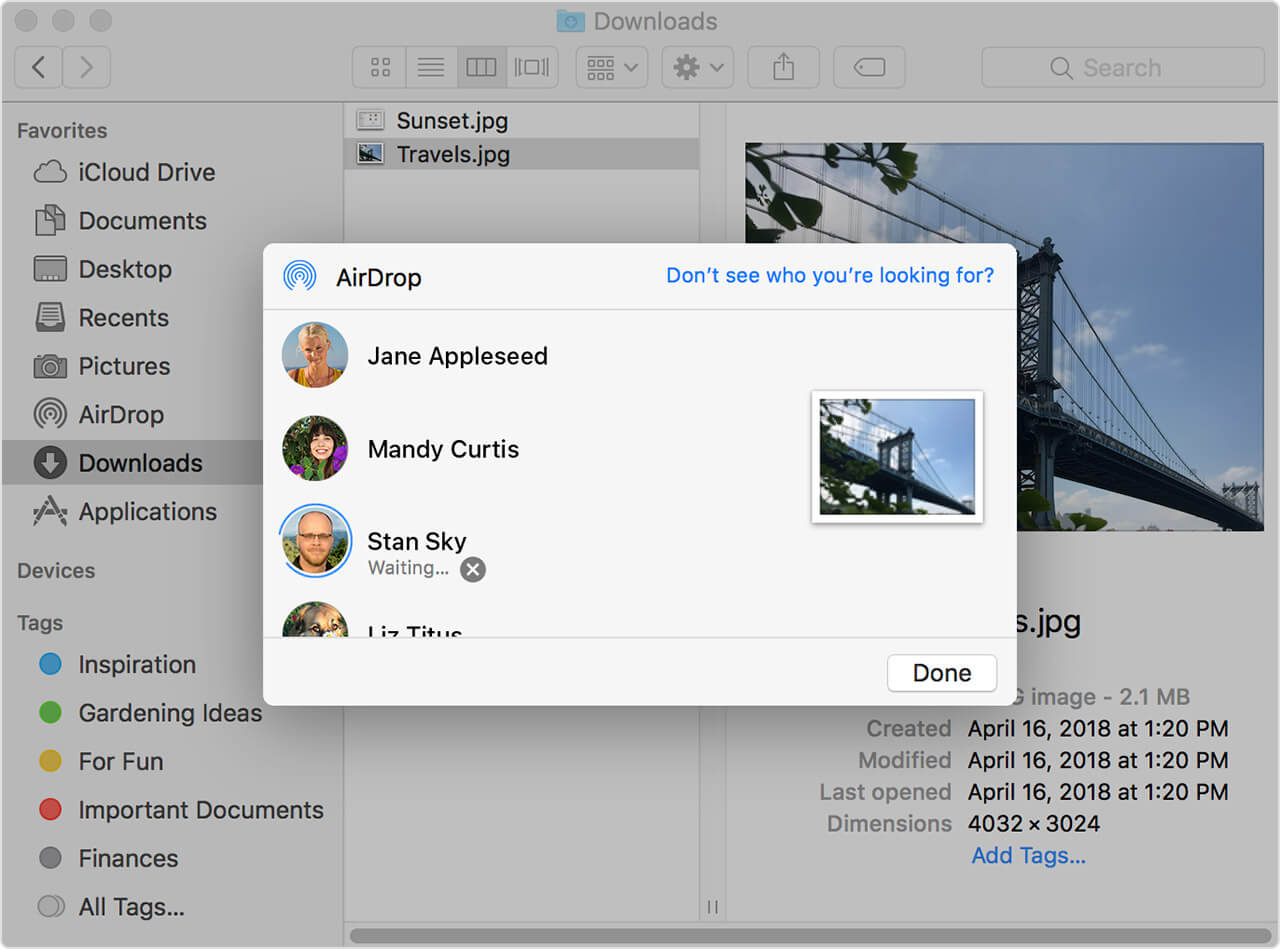
这就是您如何在 Mac 上使用 AirDrop 将文件从 Mac 发送到另一台设备。 如果您要使用 AirDrop 接收任何文件,您实际上可以选择接受或拒绝它。
当您在 AirDrop 窗口上看到一个请求时,您将知道您有一个使用 AirDrop 传入的文件,或者您也可以在您的设备上看到该请求作为通知。 您将通过 AirDrop 接收的所有文件都将保存在您的下载文件夹中。
第4部分。清理有害文件中的Mac
由于您的目标是将文件从Mac传输到另一台Mac或iOS设备,反之亦然,因此现在该清理Mac并删除那些不需要的文件了。 您可以借助 iMyMac PowerMyMac.
PowerMyMac 是最强大和最有效的工具之一,您可以使用它来删除所有不再需要的文件。 这样,您将有更多空间存放新文件。 为了释放空间并删除不再需要的文件,您需要执行以下操作。 让我们从清理 Mac 上的所有垃圾文件开始。
步骤1。 下载并安装PowerMyMac
从其官方网站下载 PowerMyMac 并将其安装在您的 Mac 上。
步骤2.打开程序
运行程序。 正如您在程序的主页上看到的那样,您将看到 Mac 的系统状态。
步骤 3. 选择垃圾清理模块
在程序的主界面中,有几个模块可供您选择。 选择垃圾清理器开始清理 Mac 上的所有垃圾。
步骤4。 扫描你的Mac
单击 SCAN 按钮扫描出 Mac 上的各种文件。 然后你所要做的就是等到扫描过程完成。 这样,系统垃圾下的所有类别和文件都会显示在您的屏幕上。
步骤5.选择所有要删除的文件
然后,从屏幕上显示的文件中,只需选择要从 Mac 中删除的所有文件。 通过单击每个文件在其上放置一个标记来执行此操作。
步骤6.清理您的Mac
选择完您想要从 Mac 中删除的所有垃圾后,只需单击 CLEAN 按钮即可。 然后清理过程将开始,所以只需等待程序完成清理您的 Mac。

部分5。 结论
所以你有它! 在 Mac 上使用 Airdrop 被认为是将您的任何文件从 Mac 共享到另一台 Mac 或任何 iOS 设备的最简单和最简单的方法,反之亦然。 您所要做的就是确保您已打开蓝牙和 Wi-Fi 连接。 在 Mac 上使用 AirDrop,将文件传输到另一台设备将比使用任何其他平台更容易。 这是因为您会将它们发送到实际在 Mac 范围内的设备
此外,请确保您的 Mac 上没有所有您不再需要的文件。 这样,您将为将要获取的新文件腾出更多空间,并让您的 Mac 以最佳性能运行。
并通过使用 iMyMac PowerMyMac 在 Mac 上,您可以删除不再需要的所有文件。 您不再在 Mac 上使用的所有应用程序也是如此。 除此之外,您还将管理您在 Mac 上拥有的所有文件,确保您的 Mac 全部得到相应清理,以便您在使用 Mac 时获得更好的体验。



