本文将演示如何 清除 Microsoft Teams 缓存. 缓存文件是本质上是短暂的但对于任何程序的正常运行都是必需的文件。 缓存文件对于软件正常运行至关重要。 每个程序都包含一个缓存,我们还将讨论 清除应用程序缓存的经典方法.
如果允许缓存损坏或过时,软件可能无法运行。 如果允许缓存太大,它可能会降低应用程序的性能并占用计算机硬盘上的大量空间。
在本文中,我们将指导您如何清除 Mac 和 Windows 设备上 Microsoft Teams 的缓存。 无论您使用什么设备,清除 Teams 的缓存都不会让您等待很长时间。
内容: 第 1 部分。我应该删除我的团队缓存吗?第 2 部分。如何清除不同设备上的 Microsoft Teams 缓存第 3 部分。 在 Mac 上清除 Microsoft Teams 缓存的快速简便方法部分4。 结论
第 1 部分。我应该删除我的团队缓存吗?
可能需要清除 Microsoft Teams 缓存才能解决一些困难。 例如,清除缓存 微软团队 当应用程序或聊天问题出现在本机 Teams 应用程序中但无法在 Teams Web 应用程序中复制时,这可能会有所帮助。
当静态选项卡打开一个空页面而不是显示任何信息时,这是 Microsoft Teams 中的一个常见错误,通常可以通过清空缓存来解决。 清除 Microsoft Teams 缓存可能有助于解决 Teams 电话功能的偶发问题。
为一体的 最佳团队聊天应用程序, 微软还没有加入一个用户友好的机制来通过单击清除缓存,但他们正在努力。
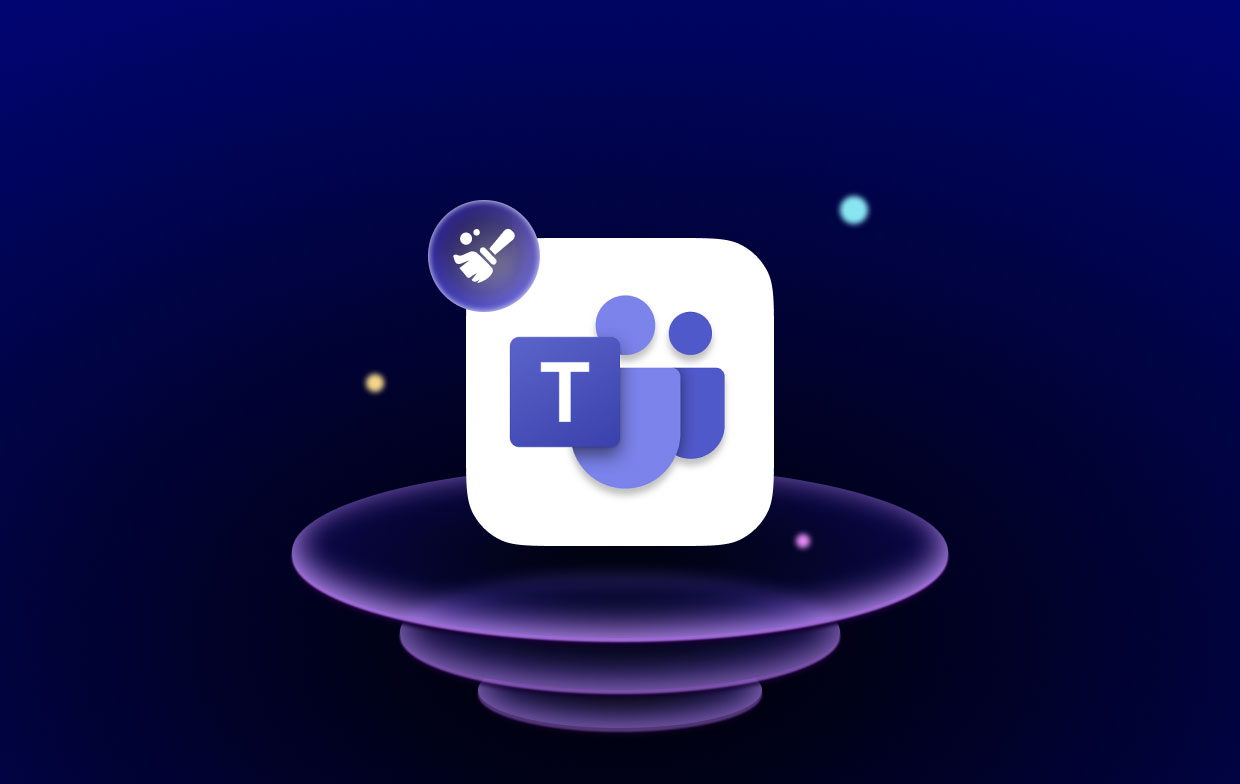
基本上,清除 Microsoft Teams 缓存通常是解决任何 Teams 问题的第一步。 这迫使 Teams 重新下载所有缓存的信息并解决了各种困难。
第 2 部分。如何清除不同设备上的 Microsoft Teams 缓存
使用 Microsoft Teams 时如何清除任何 Mac 上的缓存
使用 Mac 时,“应用支持"目录是存储大部分缓存文件的地方。
- 启动 发现者 通过选择 Go 从屏幕顶部的菜单中选择 前往文件夹...
- 在打开的新搜索框中,输入
~/Library/Application Support/Microsoft/Teams并点击“搜索“按钮。 - 打开文件夹后,查找 Code Cache、Cache 和 GPUCache 文件并将它们全部删除。 您可以通过右键单击它们并选择“移到废纸篓" 选项,或者您可以将它们拖到停靠栏上的垃圾桶图标。
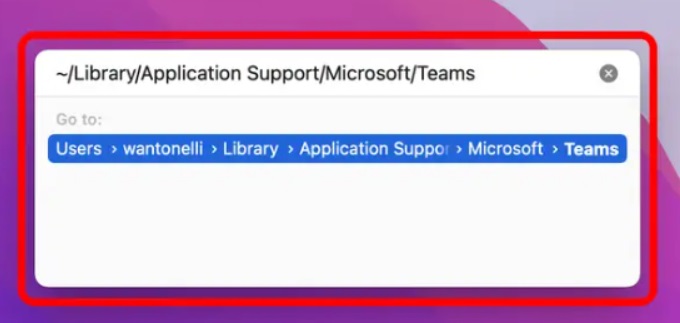
这些文件将在您下次启动 Teams 时重新出现,但这次它们将完全为空。 现在您已完成清除 Microsoft Teams 缓存的过程。
如何清除本地 PC 上 Microsoft Teams 中的缓存
在运行 Windows 的计算机上,“应用程序数据" 文件夹是所有已缓存的文件所在的位置。
- 在您的计算机上,启动搜索菜单并键入
%appdata%进入搜索栏。 当文件夹显示在结果中时,您应该打开它。 - 首先,打开标有“Microsoft"然后打开标有"的文件夹团队。"
- 在本节中,您需要找到以下三个文件夹并将其删除:Code Cache、Cache 和 GPUCache。 请小心删除文件夹本身,而不仅仅是其中当前包含的内容。
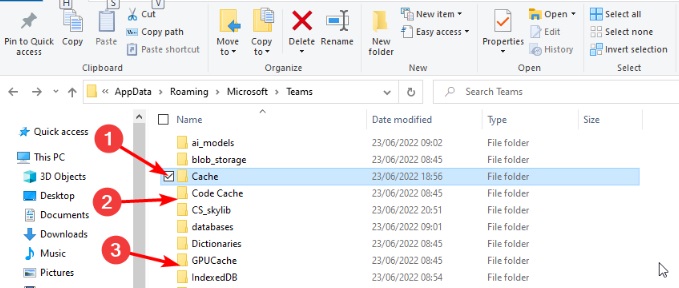
如何使用 Microsoft Teams 应用程序删除 Android 上的缓存
在 Android 智能手机或平板电脑上,每个单独的应用程序都包含自己的“ " 选项卡,可用于清除 Microsoft Teams 缓存。
- 启动 个人设置 应用,然后转到 菜单,然后是应用程序菜单。
- 从可用应用程序列表中,选择 团队 通过点击它的名字。
- 从菜单中选择清除缓存选项。
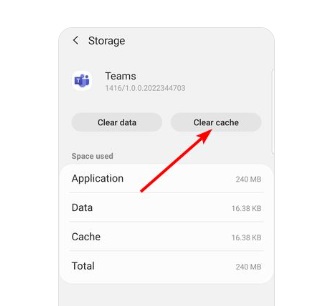
如何清除 iPad 或 iPhone 上的 Microsoft Teams 缓存
Apple 使其移动设备上的缓存更难删除。 您需要从 iPad 或 iPhone 卸载或卸载 Teams 才能删除应用的缓存。
当您卸载某个应用程序时,该应用程序的所有临时数据(例如缓存)都会被删除,但该程序的图标和最重要的数据仍会保留在您的智能手机上。 卸载时它的图标和所有数据都将被删除。
- 点击 一般用途总体评估,然后是 iPad Storage 或 iPhone Storage,在 个人设置
- 短暂延迟后,当加载所有应用程序列表时,向下滚动并选择 团队.
- 选择是否要删除或卸载应用程序。
按住应用程序的图标直到显示删除应用程序选项也会将其从主屏幕中删除。
卸载或删除 Teams 后,请随时再次下载。
第 3 部分。 在 Mac 上清除 Microsoft Teams 缓存的快速简便方法
使用专门的程序,如 iMyMac PowerMyMac 与分别访问每个缓存文件夹并清理其中的数据相比,垃圾清理器是一种更简单的方法。 这可以帮助您减轻工作负担并自动检查您可以从某个程序中删除的文件。
它将使用垃圾清理工具快速轻松地清除 Microsoft Teams 缓存。 同时,它也是一款强力清洁剂 清空 Adobe 缓存. 您可以参考以下说明了解具体步骤:
- 点击前 SCAN,选择 垃圾清洁工 开始扫描 Mac 上的所有不需要的文件。
- 扫描完成后,您可以按类别浏览 Mac 上的所有垃圾文件。
- 要从您的计算机中删除所有不需要的文件,只需选择“选择全部" 或您要从计算机中删除的文件。
- 当您选择“清洁," PowerMyMac 会迅速删除您选择的文件。
- 清洁过程完成后,会弹出一个标题为“清洁完成" 将显示,让您可以查看最近清理了多少空间以及硬盘驱动器上现在有多少可用空间。

部分4。 结论
如果程序运行不正常,您可能需要清理缓存文件。 Microsoft Teams 也是如此。 当您经常使用时,团队会建立一个相当大的文档、文件、文本和视频缓存。 除了占用太多磁盘空间外,这还可能会停止或减慢 Teams 的运行速度。 你可以学习如何 清除 Microsoft Teams 缓存 从上面的文章。
我们建议您使用 PowerMyMac 清除 Microsoft Teams 的缓存,因为这是完美完成工作的最快方法。 试用此工具以获得全新体验。



