Visual Studio Code (VS Code) 因其多功能性、可扩展性和高效性而受到开发人员的欢迎。然而,随着时间的推移,当我们处理多个项目和扩展时,VS Code 中的代码缓存可能会累积,并可能影响性能并导致意外行为。因此,了解该过程的重要性至关重要 清除 VS Code 缓存 并学到最多 清除缓存文件的有效方法 并优化您的开发环境。
在本文中,我们深入探讨了在 VS Code 中清除代码缓存的意义、好处、步骤以及它可以解决的潜在问题。让我们深入了解并揭开精简高效的开发体验的秘密。
内容: 第 1 部分:在哪里可以找到 VS Code 缓存?第 2 部分. 如何清除 VS Code 的缓存?第 3 部分:如何在 Mac 上安全地清除 VS Code 缓存?部分4。 概要
第 1 部分:在哪里可以找到 VS Code 缓存?
当您与 C/C++ VS Code 中的文件时,编辑器会自动生成缓存以提高性能。 该缓存存储在特定位置,具体取决于您的操作系统。
- 在 Windows 上,可以在
%LOCALAPPDATA%\Programs\Microsoft VS Code\Code 缓存目录。 - 在 macOS 上,它位于
~/Library/Application Support/Code/Cache. - 在 Linux 上,它存储在
~/.config/Code/Cache.
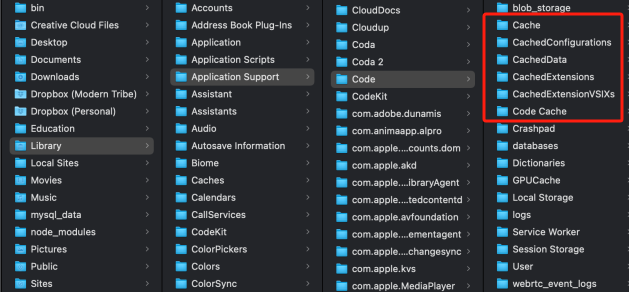
了解缓存的位置对于在需要时有效管理和清除 VS Code 缓存至关重要。除了前面提到的缓存目录之外,VS Code 还维护其他与缓存相关的文件和文件夹。其中包括 CachedData 文件夹,该文件夹存储扩展文件的缓存版本,以及 .vscode/.code-workspace 文件,其中包含与工作区相关的缓存数据。
VS Code 还利用语言服务缓存,该缓存与代码缓存分开。语言服务缓存用于特定于语言的功能,例如 IntelliSense 和代码导航。默认情况下,语言服务缓存存储在 .vscode/.vscdb 文件夹内 工作空间.
第 2 部分. 如何清除 VS Code 的缓存?
清除 VS Code 缓存可以帮助解决性能问题、消除意外行为并确保流畅的编码体验。 以下是一些清除 VS Code 中缓存的简单技巧:
关闭 VS Code 并删除缓存文件:
清除缓存的最简单方法是关闭 VS Code 并手动删除缓存文件。 导航到特定于您的操作系统的缓存目录(如前所述),然后删除其中的所有文件和文件夹。 此操作会删除累积的缓存数据,以便 VS Code 在您下次打开编辑器时重建它。
使用键盘快捷键:
VS Code 提供了一个内置命令来清除缓存。 您可以使用键盘快捷键快速访问此命令并清除缓存。 按 Ctrl+Shift+P (Windows/Linux) 或 Cmd+Shift+P (macOS) 打开命令面板,然后根据您的偏好搜索“开发人员:清除缓存”或“工作区:清除缓存”。 选择适当的选项,VS Code 将为您清除缓存。
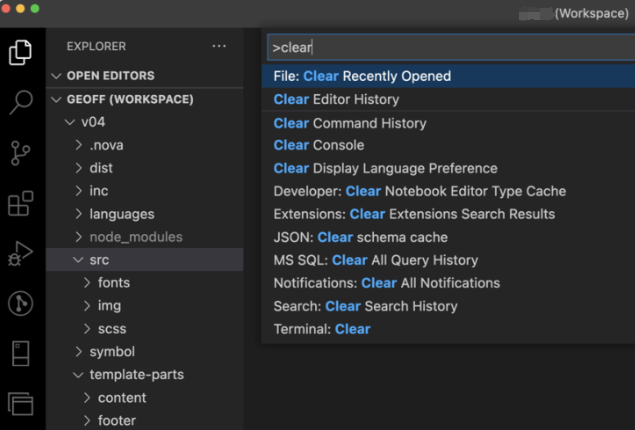
使用扩展:
有几个扩展可用 VS 代码市场 提供清除缓存的功能。 这些扩展提供了一种管理缓存的便捷方法,无需手动删除文件或使用复杂的命令。 在 VS Code 的扩展视图中搜索“缓存”或“清除缓存”,然后探索可用选项。 安装您选择的扩展并按照其说明轻松清除缓存。
从缓存中排除特定文件夹:
如果您遇到特定项目或目录的性能问题,可以将它们排除在 VS Code 缓存之外。 通过导航到文件 > 首选项 > 设置来打开用户或工作区设置 (settings.json),然后添加以下配置:
"files.exclude": {
"**/.vscode/.vscdb": true,
"**/path/to/excluded/folder": true
}
代替 ”**/path/to/excluded/folder" 与要排除的文件夹的实际路径。通过排除特定文件夹,您可以防止缓存其内容,从而可能提高整体性能。
暂时禁用扩展:
VS Code 中的扩展有助于缓存数据的积累。 如果您怀疑某个扩展可能会导致性能问题,请尝试暂时禁用它并观察问题是否仍然存在。 导航到扩展程序视图,找到您要禁用的扩展程序,然后单击“禁用”按钮。 禁用后,重新启动 VS Code 并检查与缓存相关的问题是否已解决。 如果是这样,请考虑卸载或更新扩展,或联系扩展开发人员寻求帮助。
使用便携式模式:
VS Code 提供了一种便携式模式,允许您从 USB 驱动器或特定位置运行编辑器,而不会在主机系统上留下痕迹。 使用便携模式时,缓存存储在与 VS Code 可执行文件相关的位置,无需手动清除缓存。 要在便携模式下运行 VS Code,请使用 --user-data-dir 命令行参数后跟所需位置的路径。
通过遵循这些简单的技巧,您可以有效地清除 VS Code 中的缓存,提高性能,并确保更稳定的开发环境。 尝试这些方法并找到最适合您的工作流程和偏好的方法。 请记住在清除缓存之前备份所有重要数据,以避免意外的数据丢失。
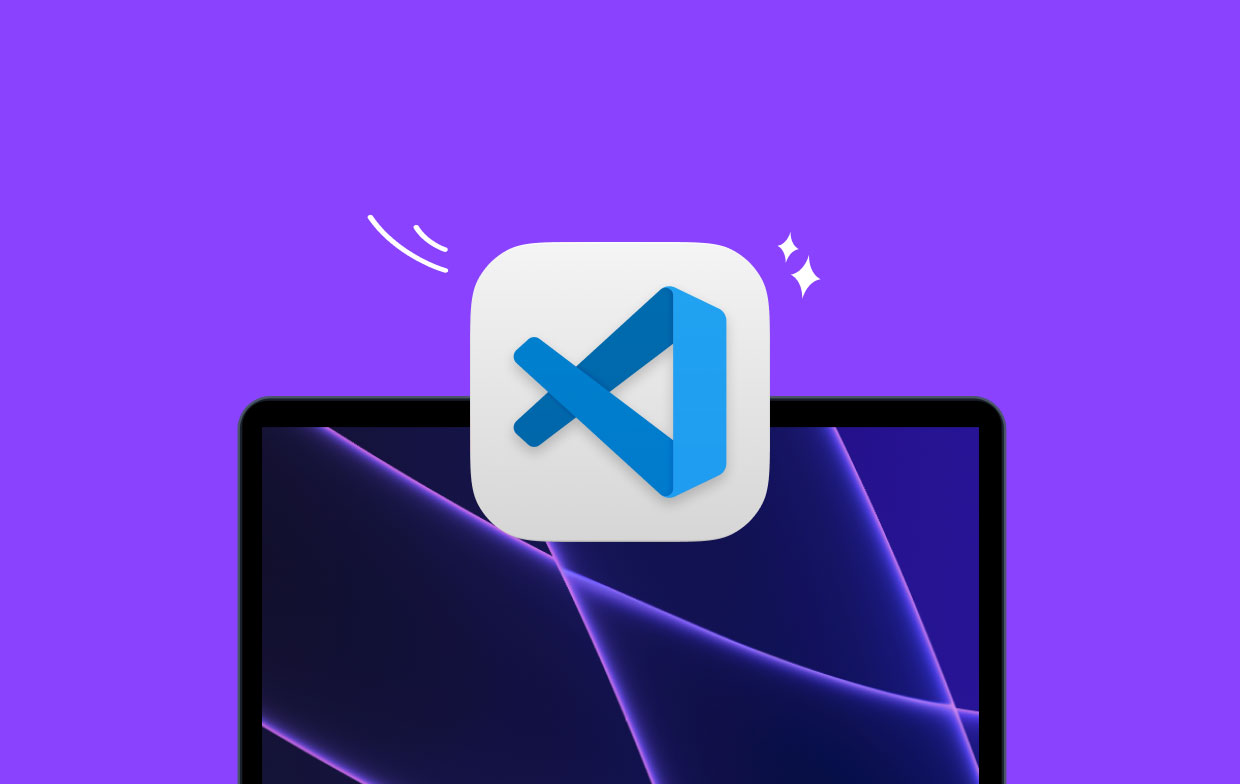
第 3 部分:如何在 Mac 上安全地清除 VS Code 缓存?
如果您使用的是 Mac 并且想要安全地清除 VS Code 缓存,一个有效且方便的方法是使用第三方软件,例如 PowerMyMac。 它是一款全面的 Mac 实用工具,提供各种模块来优化您的系统性能。 PowerMyMac 中的“垃圾清理器”模块专门用于清理 Mac 上不必要的文件,包括应用程序缓存。
要使用 PowerMyMac 安全地清除 VS Code 缓存,请按照下列步骤操作:
- 从官方网站或可信来源下载并安装 PowerMyMac。
- 启动应用程序并单击“垃圾清理器”模块。 单击扫描。
- 它将扫描您的系统中的各种垃圾文件,包括应用程序缓存。
- 扫描完成后,您将看到要查看的垃圾文件列表。
- 查找与 VS Code 关联的缓存文件并选择它们进行删除。
- 查看要删除的其他垃圾文件,并确保您对选择感到满意。
- 单击“CLEAN”按钮可删除选定的垃圾文件,包括 VS Code 缓存。

您可以使用 PowerMyMac 安全地清除 Mac 上的 VS Code 缓存,无需手动删除文件。此方法可确保彻底清理,同时最大限度地降低意外删除重要文件的风险。您还可以使用其“应用程序卸载程序”工具 删除 Visual Studio 代码 如果你需要。
请记住定期清除缓存,以保持 VS Code 编辑器和整个 Mac 系统的性能和稳定性。
部分4。 概要
当谈到清除 Mac 上的 VS Code 缓存时,PowerMyMac 成为强烈推荐的工具。 凭借其“垃圾清理器”模块,它提供了一种安全高效的解决方案,可以从 Mac 系统中删除不必要的文件,包括应用程序缓存。
通过以上方法,您可以轻松清除 VS Code 缓存并优化开发环境的性能。




John2024-03-24 20:52:29
文章中针对 Windows 的路径不正确。正确的 Windows 路径是:“%APPDATA%\Code\Cache\”或“%APPDATA%\Code - Insiders\Cache\”,区别在于“%APPDATA%”映射到“.\Username\AppData\Roaming\”和“%LOCALAPPDATA%”映射到“.\Username\AppData\Local\”。 “Roaming”文件夹用于存储用户数据,而“Local”文件夹用于存储应用程序数据。在“暂时禁用扩展:”部分中应该提到内置的 VS Code 功能,您可以使用命令“帮助:启动扩展 Bisect”来启动该功能。 “二等分”功能专门用于帮助用户识别导致问题的扩展。请参阅:https://code.visualstudio.com/blogs/2021/02/16/extension-bisect