Mac设备之所以出名,是因为其出色的性能可以满足所有用户的需求。 此外,它还具有其他操作系统显然不具备的某些功能。 但是当涉及到 使用Mac录制音频,并非所有Mac用户都知道该怎么做。
这就是为什么我们要向您展示 如何在Mac上录制音频的最简单方法。 这样,您将能够保存一些录音或将其发送给需要的人。
文章指南第1部分:录音的类型是什么第2部分:如何在Mac上录制音频的简便方法第3部分:在Mac上为新文件腾出更多空间第4部分:结论
人们还阅读:2021版中适用于Mac的最佳MKV播放器指南如何有效地在Mac上腾出空间
第1部分:录音的类型是什么
基本上,在录制音频时,这就是您使用麦克风录制的所有内容。 但是,实际上可以进行两种类型的录音。 一种称为外部语音记录,另一种称为内部语音记录。
1。 在Mac上进行外部音频录制
外部录音基本上是指您使用自己的声音或乐器发出的声音。 换句话说,这是使用麦克风处理的录音。 外部音频录制可以是唱歌,录制采访,会议演讲,新闻阅读以及使用Mac录制的形式。
2。 Mac上的音频内部录制
这种类型的录音是声音来自您自己的设备屏幕的地方。 内部录音是您可以保存使用 Mac 播放的音频的地方。 此类录音包括使用 iTunes Music 和其他网站。
第2部分:如何在Mac上录制音频的简便方法
现在,为了你能够 使用Mac录制音频,您将需要 有录音应用 第一。 就像您拥有的智能手机一样,Mac也具有一些可以使用的录制应用程序。 我们将向您展示其中的一些应用程序。
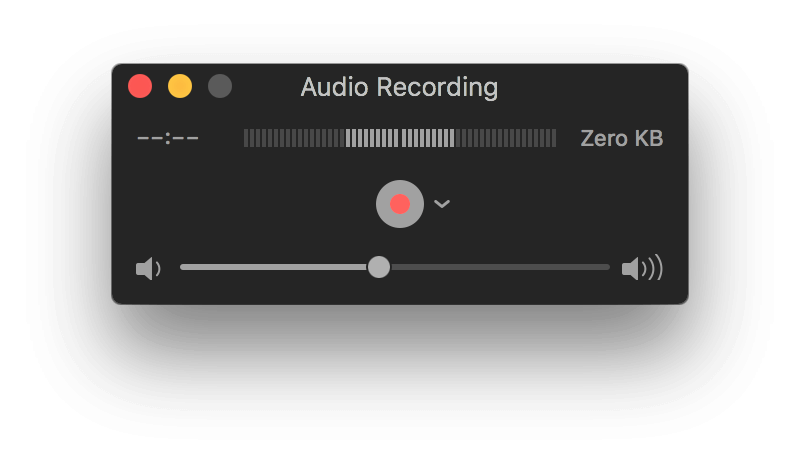
应用程序#1:如何使用QuickTime在Mac上录制音频
Mac上具有的QuickTime应用程序是其随附的默认应用程序之一。 可以在任何Mac版本中查看该应用程序,甚至包括那些旧的Mac版本。 但是,在录制音频时,通常会在具有10.6及更高版本的Mac OS上使用“音频录制功能”。 因此,如果您使用的Mac具有较旧的版本,则可能需要为音频录制服务付费。
因此,要使您能够使用QuickTime在Mac上录制音频,请执行以下步骤。
步骤1:继续并在Mac上启动Applications文件夹,然后选择QuickTime来打开它。
步骤2:然后在QuickTime页面上,继续,然后从屏幕顶部的菜单栏中选择“文件”选项。
步骤3:然后从下拉菜单中继续并选择“ New Audio Recording”。 然后,这将启动另一个窗口进行录制。
步骤4:在该录制窗口上,您将能够看到带有内置麦克风选项和质量选项的麦克风,在其中可以选择想要录制音频的质量。
步骤5:然后,您可以继续简单地选择要用作Mac上录制音频的设备的特定麦克风。
步骤6:完成后,继续并单击红色按钮,即可开始录制音频。
步骤7:单击红色按钮后,您现在可以继续并开始记录。 录制完成后,只需继续并再次单击红色按钮,即可停止录制过程。
步骤8:录制音频后,继续并选择“文件”选项,然后选择“保存”按钮以将您的音频保存到Mac。
步骤9:然后继续,简单地导出您在Mac上想要的任何文件夹上进行的音频录制。
步骤10:然后继续并在Mac上关闭QuickTime Player。
完成录制并保存音频后,即可继续选择先前选择的文件夹。 从那里,您将能够看到自己制作的所有录音都在该文件夹中。
而且,如果您要检查已录制的音频,那么现在要做的就是访问已录制的音频并收听。 这样,您将可以知道在Mac上录制的内容,也可以收听它们。
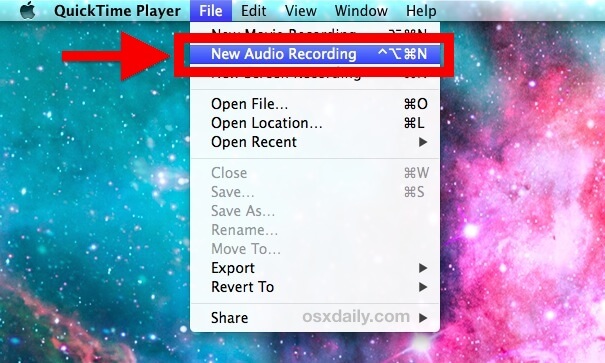
应用程序#2:如何使用GarageBand在Mac上录制音频
GarageBand应用程序也是大多数Mac设备中预安装的一种应用程序。 但是,如果您的Mac没有此应用程序,则可以继续从Mac App Store下载它。 在播放音频,录制以及编辑音频时,此应用程序被认为是很好的。 最好的部分是您可以下载应用程序并免费使用。
GarageBand应用程序具有的另一个功能是,一旦您能够录制声音,就有一个添加声音效果的选项。 除此之外,您可以按照以下步骤操作,以使用GarageBand应用程序在Mac上录制音频。
步骤1:继续并在Mac上启动GarageBand应用程序。
步骤2:然后继续并单击红色按钮,使您能够录制音频。
步骤3:然后,可以继续进行操作,并在必要时提供一些背景音乐。
步骤4:完成音频录制后,您可以继续并再次单击红色按钮以停止录制过程。
步骤5:然后,您可以继续并将录制的音频文件保存在所需的任何文件夹中。
步骤6:保存音频后,就可以继续打开音频文件,以收听已录制的音频。 这样,您将能够知道是否需要编辑某些部分或添加一些效果。
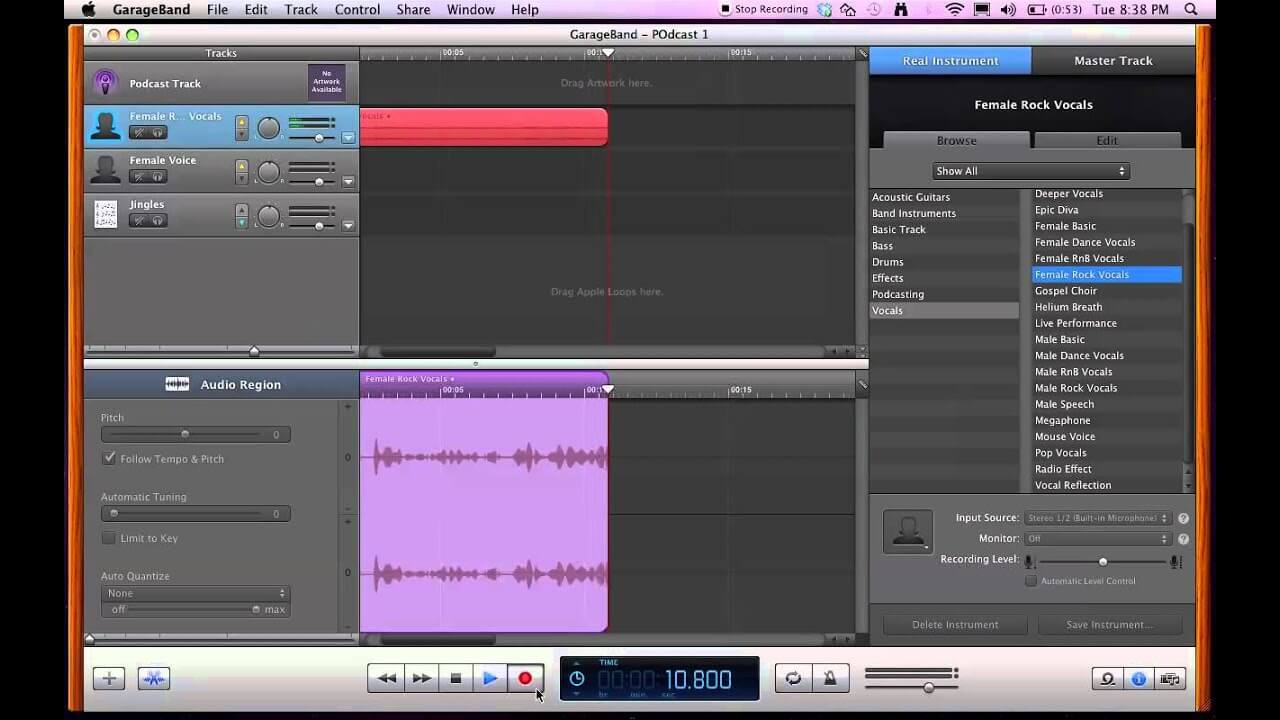
第3部分:在Mac上为新文件腾出更多空间
现在您已经知道了 如何在Mac上录制音频,那么这也意味着您将 需要释放空间 也一样 这是为了使您能够在Mac上保存所需的更多音频文件。 为了做到这一点,您将需要一个功能强大的工具,可以使用它来快速有效地释放空间。 这样,不妨与 iMyMac PowerMymac.
这是因为 iMyMac PowerMyMac 是一个多合一的应用程序,您可以使用它来清理Mac上不再需要的所有内容。 通过清理Mac,您将拥有更多空间,这意味着将来您将能够保存更多音频文件和其他重要文件。
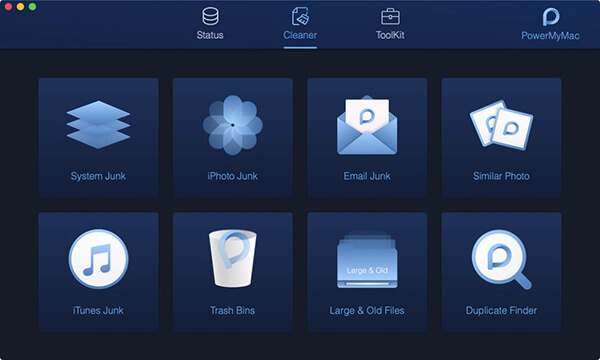
清理Mac对于避免滞后也非常重要,否则清理Mac时由于内存或存储空间不足,Mac不能执行超级慢的操作。 因此,为了让您开始清理Mac,我们将在此处向您展示如何清理所有垃圾,这是导致空间用尽的主要原因之一。
步骤1:获取iMyMac PowerMyMac
首先,您需要从我们的网站下载iMyMac PowerMyMac并将其安装在Mac上。
步骤2:运行iMyMac PowerMyMac
在Mac上下载并安装iMyMac PowerMyMac之后,继续运行该程序。 正如您在程序主屏幕上所看到的那样,您将能够看到Mac的系统状态。 您将能够在此处看到磁盘使用情况,RAM和内存。
步骤3:选择适当的模块和选项
仍然,在程序的主界面上,您还可以看到三个不同的模块,其中默认情况下会选择状态模块,该模块还会显示Mac的状态。 现在,从这三个模块中,继续并选择Cleaner模块。
然后,一旦选择了模块,便可以看到用于清理Mac的不同选项。 现在,首先让我们继续选择System Junk。
步骤4:扫描您的Mac
然后,iMyMac PowerMyMac将要求您在Mac上进行扫描,以便该程序能够找到Mac上所有的系统垃圾。 因此,为了完成此操作,只需继续并单击“扫描”按钮,然后等待扫描方法完成即可。
步骤5:查看扫描的垃圾
一旦iMyMac PowerMyMac完成了扫描过程,您就可以访问结果。 因此,您在这里要做的就是单击“查看”按钮。
正如您在屏幕左侧看到的那样,有类别文件夹。 您将能够看到系统缓存,应用程序,系统日志,用户日志和本地化。
步骤6:删除所有垃圾文件
然后,如果要在屏幕左侧选择某个类别文件夹,则该文件夹包含的文件将显示在屏幕右侧。 这些就是它们所包含的所有系统垃圾。 因此,从该垃圾文件列表中,继续并选择要从Mac中删除的所有文件。
您可以一个一个地在文件上打勾,也可以使用屏幕顶部的“全选”选项。 这样,您将能够一次选择所有文件。 在其他文件夹上也是如此。
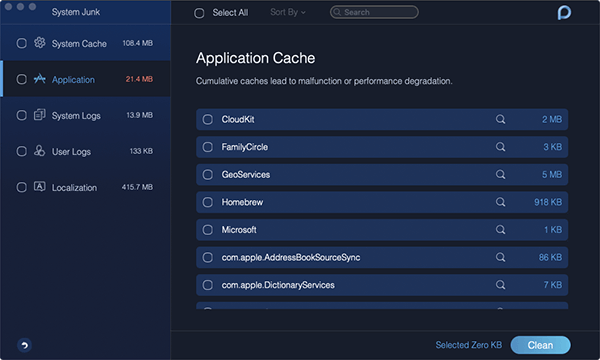
步骤7:清理系统容器
在选择了要从Mac删除的所有文件之后,您可以继续删除它们。 为此,只需继续并单击屏幕右下角的“清洁”按钮即可。
步骤8:确认清洁过程
单击“清洁”按钮后,屏幕上将出现一条确认消息。 在该消息上,您所需要做的就是选择“确认”,以便进行清洁过程。 从那里开始,您现在所要做的就是等待过程完成。
第4部分:结论
现在您可以看到, 在Mac上录制音频 这不是一件不可能的事情。 您所需要的只是适当的工具,可用于录制音频。 另外,您可以使用每个Mac设备都具有的预安装应用程序。 这样,您将不再需要下载任何应用程序。
另外,清理Mac也很有必要,因为您需要 有更多空间可保存新文件。 这就是为什么 您最好拥有iMyMac PowerMyMac 使您能够释放Mac中的空间。



