你想知道吗 如何将Mac重置为出厂设置? 然后,您应该继续阅读本文。 我们的指南将帮助您了解将Mac重置为出厂设置的确切步骤。 阅读完本指南后,您将拥有一台与新的一样好的Mac。
需要特别注意的是,本指南对各种Mac设备(例如iMac,MacBook,Mac Pro和MacBook Air)很有用。
文章指南第1部分。Mac恢复出厂设置之前的备份文件第2部分。在将Mac重置为出厂设置之前,选中此整个清单第3部分。如何将Mac恢复为出厂设置?第4部分。
第1部分。Mac恢复出厂设置之前的备份文件
将Mac设备重置为出厂设置时,将从硬盘驱动器中清除所有信息。 因此,有必要备份您最重要的数据。 它类似于复制硬盘驱动器并将文件保留一段时间。
有多种方法可以做到这一点。 首先,您可以手动将所有文件和应用程序复制到外部硬盘驱动器。 您也可以将iCloud用作备份平台。
但是,最好的方法是通过Time Machine。 该软件内置于您的mac设备中,是一种备份数据的快速,安全的方法。 万一出问题了,您可以立即恢复特定文件或整个硬盘。
提示: 如果Mac上有许多旧备份占用了太多空间,则可以 查看此链接以将其删除.
清除Mac而不丢失必要的数据
在使用Time Machine之前,您必须清理Mac设备。 通过这种方式,您将不会备份不必要的垃圾文件,这些垃圾文件会使计算机变得杂乱无章。 当您的计算机不乱并且混乱时,可以顺利创建备份文件。
那么,你是怎么做到的? 你可以使用像这样的实用工具 iMyMac PowerMyMac。 只需点击几下,该工具就可以检测到计算机中无用的应用程序,大型文件,旧数据,系统垃圾,缓存和其他不必要的数据。
这是使用它的方法 释放你的Mac空间 一步步:
- 下载iMyMac的PowerMyMac 并在您的计算机中启动它。
- 点击“主扫描”。
- 单击扫描。
- 扫描过程完成后,您可以查看结果。 您也可以返回并选择“重新扫描”以再次执行该过程。
- 选择您要删除的文件。
- 点击“清洁”按钮。 如果它要求身份验证,只需输入您的密码。

这样做可以删除系统中更多不必要的垃圾。 您还可以使用“重复查找器”和“相似图像”来删除系统中的重复项。
使用Time Machine备份文件
现在您已经清理了Mac设备,可以开始了 通过Time Machine激活备份。 以下是如何执行此操作的步骤:
- 访问苹果菜单。 它位于屏幕的左上角。
- 选择系统首选项。
- 选择时间机器。
- 按“选择备份磁盘”。
- 选择您要用作Time Machine备份的磁盘。
- 按“使用磁盘”。
- 选中标有“自动备份”的框。 这样可以自动创建到所选磁盘的备份。
现在,您已经完成了备份文件。 这可能会花费很长时间,这取决于您拥有的数据量。 但是,必须执行上述步骤,以确保您不会丢失数据。
此外,如果在恢复出厂设置的过程中出了点问题,可以确保文件完整无缺。
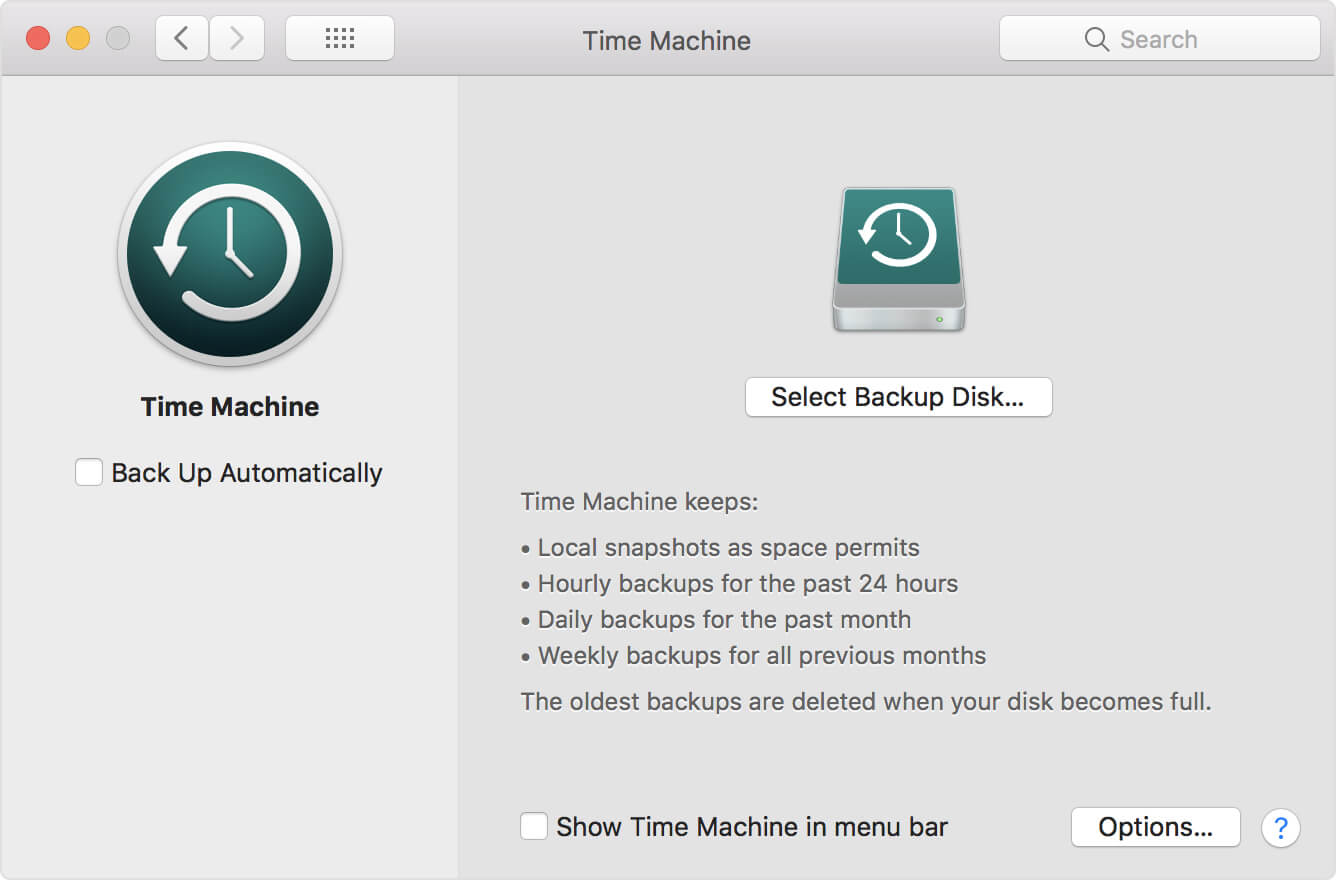
第2部分。在将Mac重置为出厂设置之前,选中此整个清单
在执行此步骤之前,请确保已按上述方式备份数据。 之后,您应该确保已禁用与要重置的实际系统关联的每个服务。
这些服务包括 iCloud的,iTunes,iMessage。 另外,您需要停用Mac设备中的程序。 您需要退出这些应用和服务,以确保避免打扰销售人员的电话。 通常,他们称“新用户”为“新用户”。
清单01:取消对iTunes的授权
您可以授权最多5计算机使用iTunes。 这意味着,您可以在五台不同的Mac设备上播放媒体。 您必须确保您的计算机未链接到您自己的iTunes帐户。 如果您将设备出售给新的所有者,则此步骤非常重要。
以下是有关如何取消iTunes授权的分步指南:
- 在Mac设备上启动iTunes。
- 转到菜单栏,然后选择帐户。
- 选择授权。
- 选择取消授权这台计算机。
- 提供必要的Apple ID和密码。
- 按取消授权。
清单02:关闭FileVault
的FileVault 是Mac计算机的重要组成部分。 它提供硬盘数据加密。 这样,可以防止未经授权访问启动磁盘中包含的信息。 如果要将Mac重置为出厂设置并删除所有数据,则应关闭FileVault。
以下是如何执行此操作的说明:
- 访问Apple菜单,然后转到“系统偏好设置”。
- 找到锁定图标,然后单击它。 这将解锁它。
- 输入管理员用户名及其关联的密码。
- 选择“关闭FileVault”。
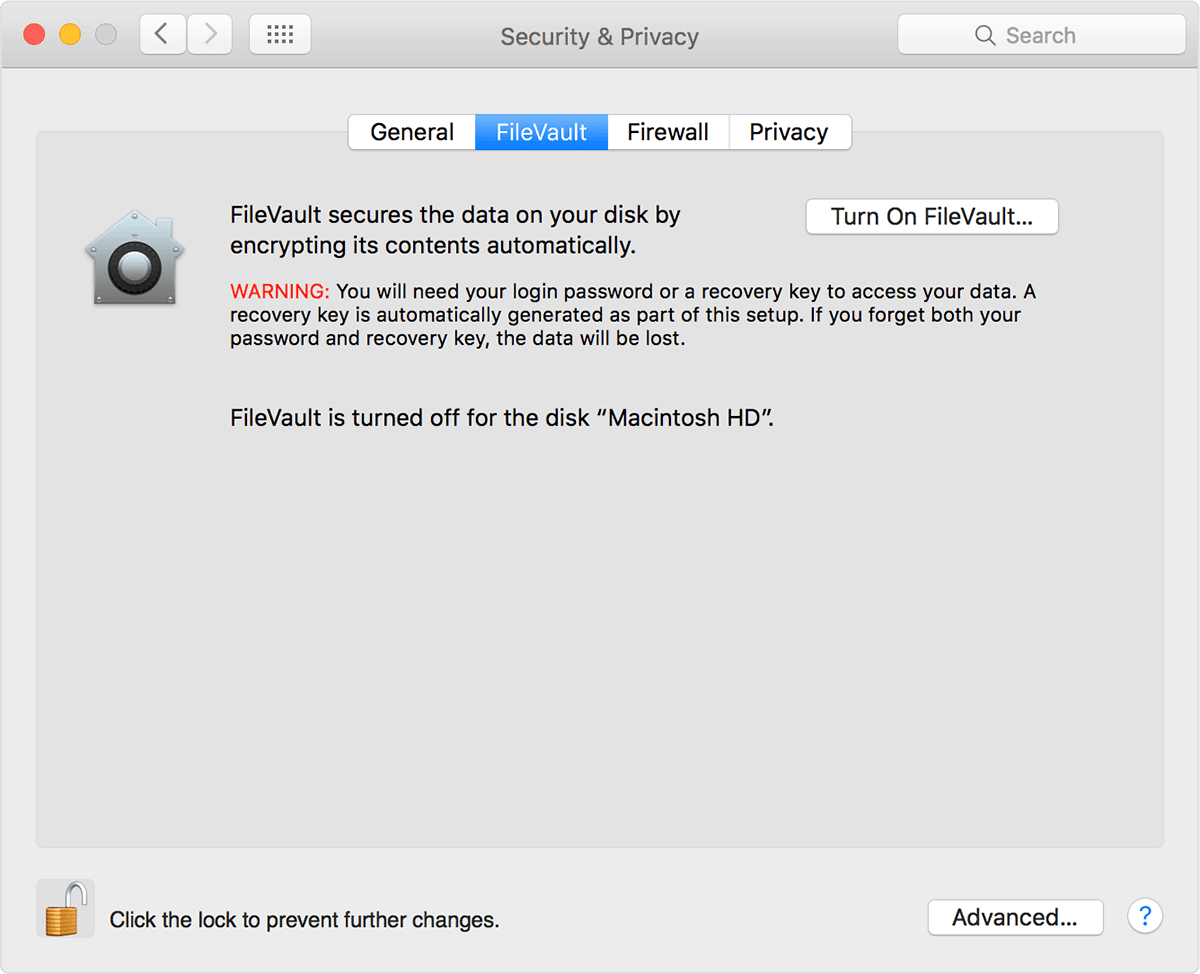
清单03:停用iCloud
如果您打算出售Mac或将Mac转让给新用户,则应确保他或她看不到其余的云数据(例如,书签,提醒,便笺等)。
以下是停用iCloud应该遵循的步骤:
- 访问Apple菜单,然后转到“系统偏好设置”。
- 选择“ iCloud”。
- 按退出。
- 确认您确实要清除Mac设备上的数据。
清单04:退出您的iMessage帐户
退出iMessage帐户是您实际重置Mac设备之前应该执行的步骤之一。
这是怎么做的:
- 启动消息。
- 再次按消息。 它位于屏幕左上角的菜单栏中。
- 在下拉菜单中,选择首选项。
- 选择您自己的iMessage帐户。
- 单击退出。
清单05:从触摸栏擦除数据
要确保从触摸栏中清除所有数据,您必须将其删除。 请按照以下步骤执行此操作:
- 按下电源按钮,然后按下“ Command + R”键。
- 选择实用程序,然后转到终端。 这些选项可以在macOS的“实用程序”窗口中看到。
- 在终端中,键入以下命令: xartutil -erase-all
- 按回车键。 如果要求确认,请键入“是”。
- 再按一次返回。
- 选择终端。
- 选择退出终端。
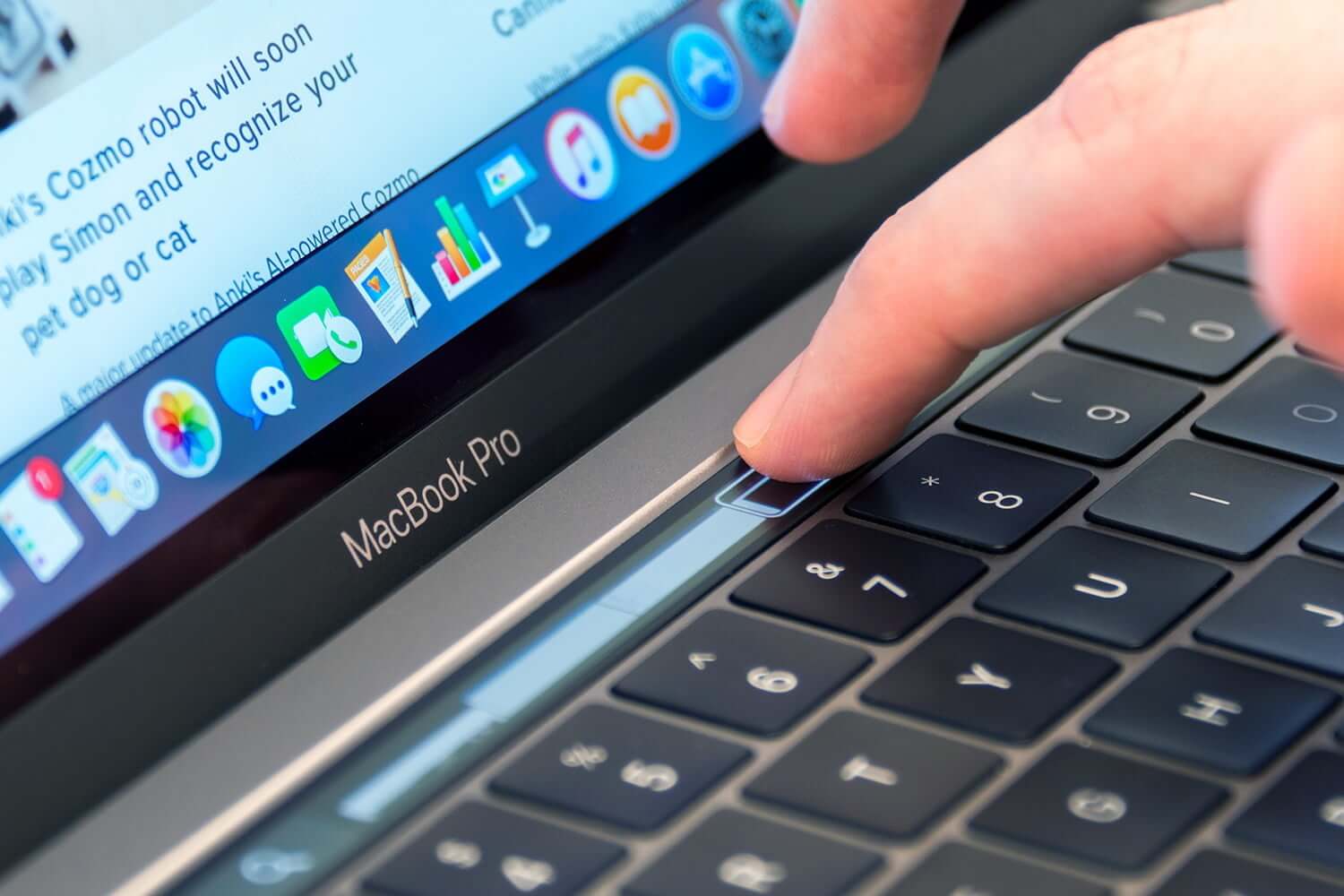
第3部分。如何将Mac恢复为出厂设置?
让我们总结一下到目前为止我们所做的工作。 首先,使用清理你的Mac设备的垃圾文件 iMyMac的PowerMyMac。 接下来,使用Time Machine备份文件。 之后,您退出所有内容以确保其他用户无法访问您的应用和帐户。
完成上述所有操作后,您的Mac现在可以恢复为默认出厂设置。 以下是如何逐步完成的:
步骤01:重新启动Mac并将其置于恢复模式
这非常简单。 这是怎么做的:
- 访问Apple菜单(左上角)。
- 选择重启。
- 当系统重新启动时,按住“Command”和“R”键。
- 等到恢复模式窗口出现。
步骤02:擦除硬盘驱动器中的数据
我们现在必须擦除硬盘中的数据以使其干净利落。 不过不用担心,你之前做过备份了吗? 这是怎么做的:
- 在Utilities窗口中,选择Disk Utility。
- 按继续。
- 选择所需的启动盘。
- 查看Disk Utilities窗口的顶部。 按删除。
- 转到菜单并选择Mac OS Extended(Journaled)。
- 选择擦除。
- 等到该过程完成,然后访问“磁盘工具”菜单。 它位于屏幕的左上角。
- 选择退出磁盘工具。
步骤03:再次安装macOS
您已完成重新格式化硬盘驱动器。 现在,您可以重新安装Mac操作系统。 为此,您只需按“重新安装OS X”或“重新安装macOS”。然后,确认您确实要执行此操作。 只需按照屏幕上提示的说明操作即可。
如果您将Mac交给其他所有者,建议退出该过程。 您可以允许新所有者提供适合他或她的新的必要信息。 要执行此操作,只需按住“Command + Q”键即可。之后,选择“关机”以关闭Mac。 现在,它将为新用户做好准备。
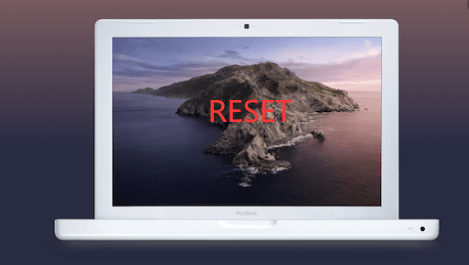
第4部分。
在实际执行有关如何将Mac重置为出厂设置的过程之前,应清理整个设备的垃圾文件。 然后,您可以继续备份文件并注销应用程序和帐户。
最后,您可以将Mac重置为出厂设置,以确保Mac或您的新所有者处于最佳状态。



