这是Mac的常见问题。 您会收到一条通知,通知您存储磁盘已满。 您必须释放Mac的空间才能继续。 换句话说,您需要 Mac储存清洁器.
当然,您始终可以手动进行操作。 那就是如果你有所有的时间。 现在,如果您考虑一下,即使您花了很多时间,您宁愿做些比手动清理Mac更有生产力的事情,对吗?
因此,您最好使用可用作 Mac 存储清洁器的应用程序。 这里有三个很棒的应用程序,它们可以作为 Mac 存储清理器来帮助您节省时间。
第1部分。 如何在Mac上检查存储
您不应忽略存储磁盘已满的通知。 事实上,您甚至不必等待它出现。
关键是,检查Mac的存储空间应该是您的习惯。 这很容易做到。 请按照以下步骤操作。
- 转到屏幕顶部左侧的Apple徽标。 点击它。
- 选择关于本机。
- 将光标移到弹出窗口的“存储”选项卡上。 点击它。 您将看到一个简单的图形,其中显示了硬盘驱动器中的空间细分。
第 2 部分。 三个 Mac 存储清洁器有助于清洁您的 Mac
现在您知道有多少空间,您必须释放,是时候查找您不再需要的文件了。 同样,这可能很耗时。 这三个应用程序可以帮助您立即查找和删除文件。 您可以将它们用作 Mac 存储清洁器。
选项1。 PowerMyMac
PowerMyMac 是一款强烈推荐的应用程序,可以帮助您节省清洁 Mac 的时间。 使用这个特殊的应用程序,您不必担心在 Mac 上搜索那些占用大量空间的文件。 这是一款易于使用的应用程序,请继续阅读以了解如何使用它。
- 下载PowerMyMac 点击这里. 安装并打开应用程序。
- 单击“状态”选项卡以查看需要清理 Mac 上的空间。 单击“状态”选项卡后,您将看到在 CPU、内存和磁盘上还剩下多少。
- 单击 Cleaner 清除您的系统、iPhoto 文件夹、电子邮件、类似照片、iTunes、垃圾箱和其他无用文件。
- 1. 当系统垃圾弹出窗口出现在您的屏幕上时,单击扫描按钮。
- 2. 单击查看按钮查看文件。 选择文件。
- 3. 单击清理按钮清理文件。
- 4. 输入您的密码以继续。
- 5. 单击确认按钮删除文件。 如果要清除其他文件夹,请按照相同的步骤进行操作。
- 如果您想卸载一些不再需要的应用程序,请单击 Toolkit 选项卡。 此选项卡还可以帮助您维护 Mac。
- 1. 单击菜单上的 Toolkit 选项卡。
- 2. 选择 Toolkit 下的任何文件夹。 这些文件夹如下:Uninstaller、Maintenance、Privacy、NTFS、File Manage、Hide、Unarchiver 和 Wi-Fi。
- 3. 单击扫描按钮。 您也可以单击“停止”按钮来停止该过程。
- 4. 查看并选择要清除的文件。
- 5. 单击确认按钮继续。 同样的简单步骤也适用于其他文件夹。
选项#2。 OmniDiskSweeper
这是一个非常简单的Mac存储清洁器,可以在几秒钟内完成工作。
- 在线搜索。
- 下载并打开它。
- 在弹出窗口中单击硬盘。
- 点击“扫描”麦金托什高清“ 驾驶。 您将在弹出窗口的底部看到。
- 查看屏幕上出现的下一个弹出窗口。 您将看到计算机中的每个垃圾箱以及这些文件夹占用了多少空间。
- 单击文件夹以查看其中的内容。 您也许可以找到很长时间未曾使用过的旧文件。
- 浏览列表并删除所有不必要的文件。 请记住,此工具将永久删除文件。 因此,一旦您点击 蓝色销毁按钮,请确保您不再需要这些文件。 这些文件不会移到垃圾箱。 它们将被永久删除。
- 单击蓝色的“销毁”按钮之前,请确保您知道要删除的内容。
选项#3。 菊花盘
尽管这个名称听起来可能不像Mac上的典型存储清洁器,但它也可以完成这项工作。
- 下载并安装该应用程序。
- 单击“扫描”按钮以检查Mac的硬盘驱动器。
- 等待扫描完成。 它将很快显示Mac上占用大量空间的文件。 您将获得一个酷炫的彩色图形,该图形显示Mac上的空间细分。 您将在屏幕的右侧面板上看到Mac上占用空间的所有文件夹。
- 将鼠标悬停在酷炫的彩色图形上,以查看文件的位置。
- 将您要删除的文件夹拖到屏幕左下角的蓝色按钮。
- 点击 删除按钮 在屏幕的底部。
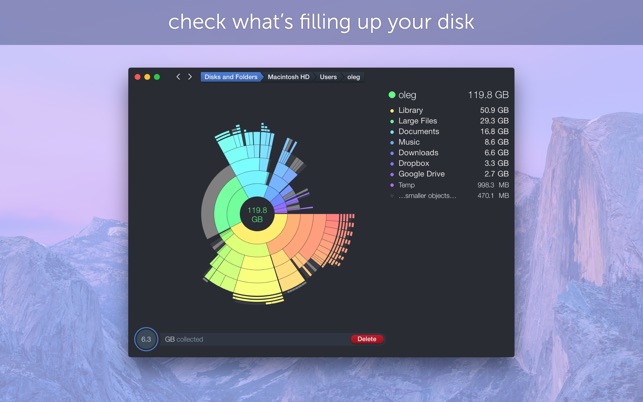
部分3。 结论
清理Mac可能是一项艰巨的任务。 但是,您应该定期执行此操作。 它会 使Mac保持良好状态 很长一段时间。 为了节省时间,您可以使用上述三个很棒的应用程序中的任何一个。
您最近清洁过Mac吗? 与我们的读者分享您的一些提示和技巧。



