无论您是专业创作教程、老师提供在线课程,还是展示您作品的内容创作者,都知道 如何在Mac上屏幕录制 将带来便捷的体验。
在这篇综合指南中,我们将带您了解可以使用的各种方法和工具,以确保您掌握屏幕录制的操作。从使用内置功能到探索第三方应用程序,让我们了解Mac上屏幕录制的可能性,并让您轻松分享您的想法、知识和创造力。
内容: 第 1 部分:如何在没有软件的情况下录制 Mac 屏幕?第 2 部分:如何使用 QuickTime 录制 Mac 屏幕?第三部分. 如何通过 Chrome 扩展程序在 Mac 上进行屏幕录制?第 4 部分:带内部音频的 Mac 最佳屏幕录像机部分5。 结论
第 1 部分:如何在没有软件的情况下录制 Mac 屏幕?
如何在Mac上不使用其他软件进行屏幕录制? Apple 为其 macOS 配备了内置功能,因此该过程既高效又用户友好。开始屏幕录制的最快方法之一是键盘快捷键:Command + Shift + 5
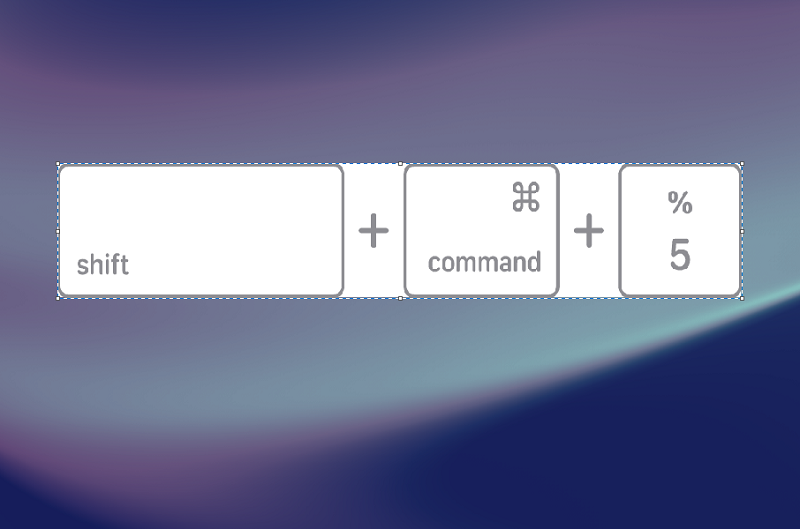
苹果在 macOS Mojave 及更高版本中引入了专用的屏幕录制工具,可以通过键盘 Command + Shift + 5 访问该工具。这将打开屏幕底部的屏幕快照工具栏,提供包括屏幕录制在内的一系列选项。单击“录制”按钮,您可以在几秒钟内开始捕获屏幕。
内置的屏幕录制工具还允许自定义您的录制区域。您可以选择录制整个屏幕或选定的部分,设置延迟录制的计时器,也可以确定录制的位置。这种灵活性可以确保根据您的特定需求定制您的屏幕录制体验。
捕获所需内容后,停止录制就像菜单栏上的停止按钮一样简单。然后,该工具会将录音保存到您选择的位置,从而简化整个过程。通过掌握这些键盘快捷键,您会发现您无需依赖外部应用程序即可录制Mac屏幕,因此它是快速捕获的便捷解决方案。
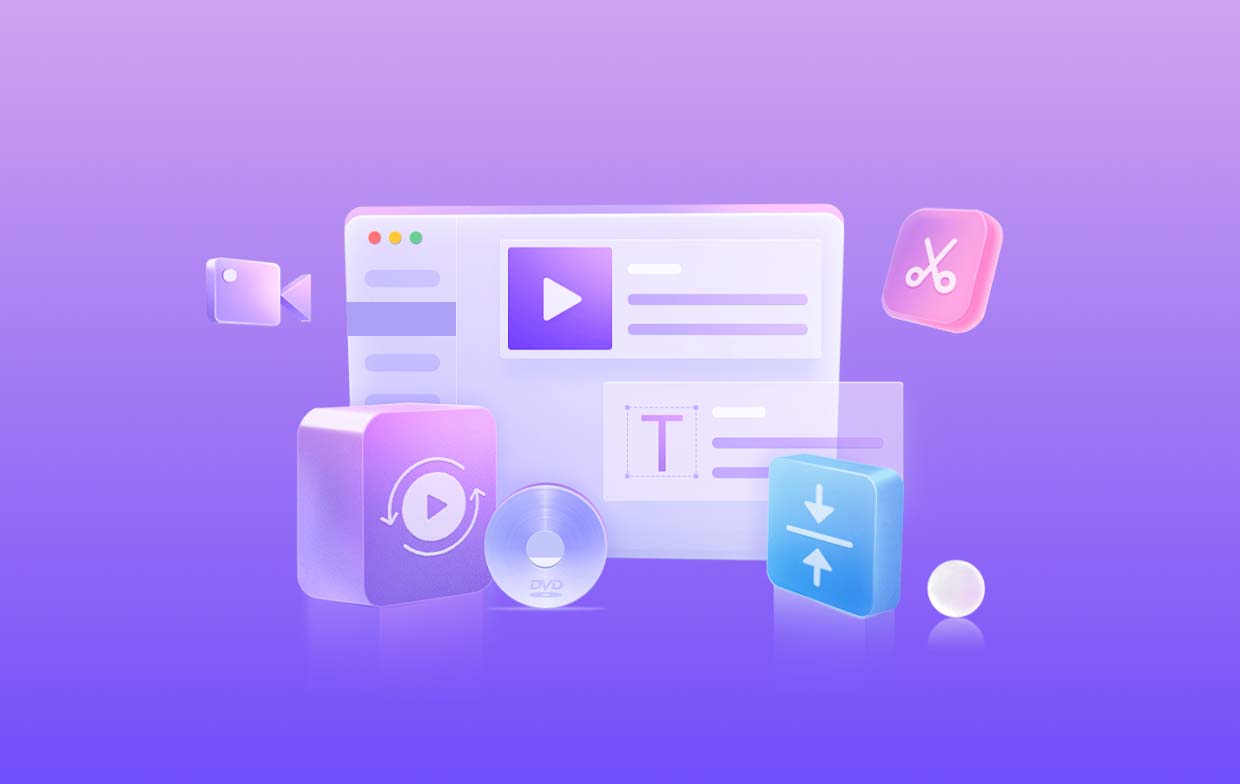
第 2 部分:如何使用 QuickTime 录制 Mac 屏幕?
如何在 Mac 上使用 Quicktime 进行屏幕录制?虽然键盘快捷键提供了在 Mac 上录制屏幕的快速访问方法,但另一个可以使用的多功能工具是 Quicktime Player。这个应用程序是苹果自带的,通常用于播放媒体文件,但也可以用作屏幕录制工具。这是有关如何使用 Quicktime 在 Mac 上进行屏幕录制的分步指南:
- 从应用程序文件夹启动 Quicktime Player,或者您可以使用 Spotlight(Command + Space,然后键入“Quicktime Player”)来查找它。
- 点击菜单栏“文件”,选择“新建屏幕录制”,进入屏幕录制界面。
- 在开始录制之前,您可以自定义录制设置。单击“红色录音”按钮旁边的箭头可选择麦克风输入、显示鼠标单击录音或选择屏幕的一部分进行捕获。
- 单击红色录制按钮开始捕获屏幕。您可以选择录制整个屏幕,或者只需单击并拖动即可选择特定区域。之后,单击“开始录制”按钮。
- 获取所需内容后,单击菜单栏中的“停止”按钮。然后,Quicktime Player 会自动将您的录音保存到您选择的位置。
- 如果您想进行进一步的调整或修剪,可以使用Quicktime Player的编辑工具。这对于在共享之前改进您的内容特别有用。

Mac 上使用 QuickTime Player 提供了额外的屏幕录制自定义功能。这是用户在录制过程中体验更多灵活性的绝佳选择。
第三部分. 如何通过 Chrome 扩展程序在 Mac 上进行屏幕录制?
如果您经常使用Chrome浏览器,可以使用其扩展程序的功能在Mac上进行屏幕录制。多个可用的扩展程序与 Chrome 完全兼容,这提供了一种便捷的方式来捕获和共享屏幕。这是有关如何使用 Chrome 扩展程序在 Mac 上进行屏幕录制的简单指南:
- 导航到 Chrome Web Store 并搜索著名的屏幕记录扩展程序:“Loom”、“Screencastify”或“CloudApp”。单击您选择的扩展程序,然后选择“添加到 Chrome”进行安装。
- 添加扩展程序后,可能需要一些权限才能访问您的屏幕和麦克风。您需要允许这些权限才能使用扩展程序的所有功能。
- 在 Chrome 工具栏中找到扩展程序图标。单击它可打开扩展并访问其功能。
- 在开始录制之前,请根据您的喜好配置扩展设置,例如选择要录制的屏幕或应用程序,以及调整音频设置或计时器设置。
- 单击扩展界面中的“录制”按钮开始捕获屏幕。录音完成后,单击“停止”或“完成”按钮。
- 您的录音通常可以保存到计算机或云存储中,具体取决于不同的扩展名。此外,许多扩展程序都提供共享选项,使您可以快速与其他人共享屏幕录制。
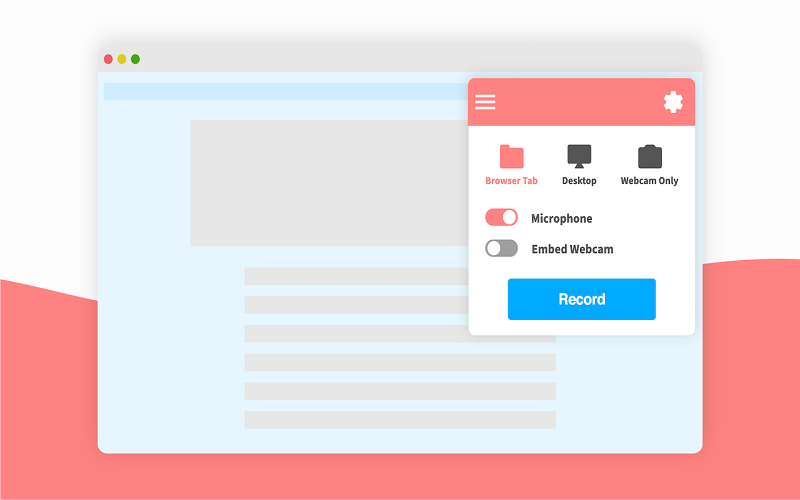
Mac 上的 Chrome 扩展提供了一种将浏览器作为工具使用的方法,非常适合经常在 Chrome 环境中工作并且喜欢简化浏览器解决方案的人。
第 4 部分:带内部音频的 Mac 最佳屏幕录像机
虽然内置功能和浏览器扩展提供了在 Mac 上进行屏幕录制的便捷方法,但用户经常寻求更高级的解决方案,尤其是在捕获内部音频时。 iMyMac 屏幕录像机 作为一款优秀的第三方工具脱颖而出,它不仅简化了屏幕录制过程,还允许用户直接从 Mac 捕获高质量的音频。让我们深入探讨一下为什么这个工具是首选,以及如何在 Mac 上使用它进行屏幕录制:
屏幕录像机是一款可以满足Mac用户各种屏幕录制需求的功能工具。不同的是,它可以同时捕获屏幕和内部音频,轻松创建引人入胜的内容。

主要特征:
内部录音: 它可以轻松捕获系统音频,这已成为录制游戏会话或任何依赖于内部音频提示的内容的理想选择。
灵活的录音选项: 用户可以选择录制整个屏幕、部分或特定应用程序窗口。
多种输出格式: 它支持多种输出格式,允许用户以 MP4 和 MOV 等格式保存记录。确保录音可以兼容不同的平台和设备。
编辑工具: 它允许用户修剪、剪切和注释他们的录音,从而提高内容的整体质量。
以下是如何使用这个出色的工具在 Mac 上进行屏幕录制的详细步骤:
- 在计算机上启动 iMyMac 屏幕录像机。导航至主界面并单击“录像机”。
- 通过选择“仅屏幕”选择仅捕获屏幕,或通过选择“屏幕和摄像头”同时记录屏幕和网络摄像头。 (程序会自动识别您的网络摄像头。如果未检测到您的网络摄像头,请单击“重新检查”重试。)
- 然后,继续单击并选择录制区域:全屏、窗口或指定自定义尺寸。
- 通过决定是否录制声音来调整音频设置。单击“系统声音和麦克风”可同时捕获系统和麦克风声音。或者,您可以选择“麦克风”或“系统声音”来仅录制一种类型的声音。如果您不想录制任何声音,只需选择“无”即可。
- 单击“开始录制”以启动屏幕捕获过程。提示:如果您选择“窗口”作为录制区域,则会出现一个窗口,显示各种程序窗口。只需选择您想要的窗口,软件就会自动识别它。
- 在整个录制过程中,带有注释工具和其他按钮的浮动工具栏将可见。单击“编辑”按钮选择注释颜色并使用线条、圆形、矩形、三角形、箭头、文本、画笔和橡皮擦等工具。此外,“撤消”、“重做”和“清理”按钮使注释更加顺畅。除了注释工具之外,您还可以找到用于激活网络摄像头或在录制时截取屏幕截图的按钮。
- 按红色停止按钮结束录音。之后,录音文件将存储在您的设备上。如果您想暂停录制,请单击“暂停”按钮,然后在准备好后再次单击以恢复。单击“重新开始”按钮将放弃之前的录音并重新开始新的录音。

部分5。 结论
如何在 Mac 上进行屏幕录制?为了在 Mac 上获得无缝且功能丰富的屏幕录制体验,我们强烈推荐 iMyMac Screen Recorder。凭借其直观的界面、全面的自定义选项以及捕获内部音频的能力,iMyMac 成为顶级解决方案。无论您是内容创建者、教育者,还是只是想轻松录制屏幕,它都提供了增强录制功能所需的工具和灵活性。使用 iMyMac 提升您的 Mac 屏幕录制游戏体验,获得专业且迷人的结果。



