了解屏幕录制过程是一个优势,因为它在许多情况下很有帮助,尤其是在制作演示文稿、教程、社交媒体内容等时。然而,倾向于这样做意味着需要一个可靠的 屏幕录像工具。幸运的是,有很多可用的选择。最常用的之一是 OBS屏幕录像机,就是这篇文章的主题。
在本文中,您将学习如何在不同的设备上下载上述程序,以及最终如何有效地使用它。让我们开始进入本文的第一部分。
内容: 一、如何在不同设备上下载OBS录屏大师?二、如何在Mac/Windows/Linux上使用OBS录屏?三、如何使用OBS在iPhone/Android上进行录屏?四、如何在OBS中录制音频?第五部分. 如何在 OBS 中录制网络摄像头?
一、如何在不同设备上下载OBS录屏大师?
在本节中,您将了解如何下载和安装 OBS Screen Recorder。步骤应该简单易行,这样初学者就不会觉得困难。
- 前往 OBS官方网站。从蓝色按钮中,选择您的操作系统并继续下载安装程序文件。
- 下载后,打开文件。
- 只需按照屏幕提示操作即可。如果需要插件,请确保仅安装在您的 PC 上运行 OBS 所需的插件。
OBS 屏幕录像机的最佳替代品
作为一款开源免费应用程序,OBS 屏幕录像机深受许多人的喜爱。然而,有些人在使用它时可能会发现局限性。因此,有一个很好的选择是件好事。在这种情况下最推荐的是 iMyMac 屏幕录像机。当谈到强大的屏幕、网络摄像头和录音时,这是人们可以找到和尝试的最佳工具之一。该工具用户友好,具有多种特性和功能,易于安装,并且与 Windows 和 Mac 兼容。当满足您的屏幕录制需求时,总是建议依靠这样的专业程序。
二、如何在Mac/Windows/Linux上使用OBS录屏?
了解如何下载 OBS 屏幕录像机后,让我们继续看看如何最终使用它来录制屏幕。
在 Mac 上使用 OBS
- 转到“来源”框并按“+”图标。从“选项”中,按“显示捕获”,然后点击“确定”。
- 按“设置”,然后按“输出”。指定所需的目标文件夹。
- 单击“开始录制”。
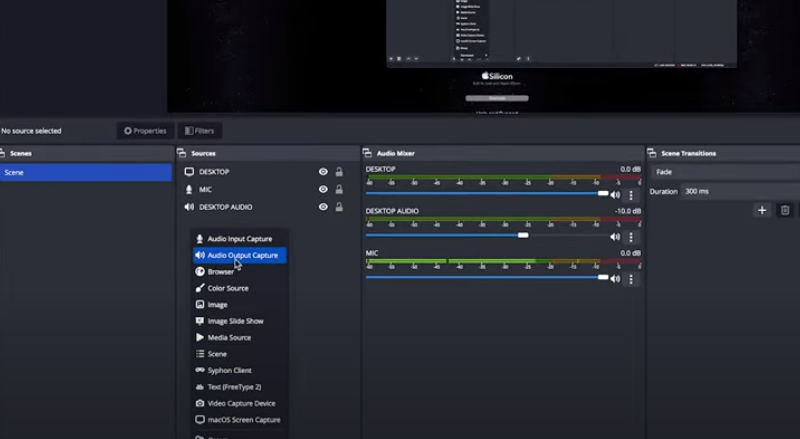
在Windows上使用OBS
- 安装后启动该程序。该应用程序应自动添加一个“场景”。如果没有,请按“+”图标。
- 找到“来源”框并查找“显示捕获”菜单。在按“确定”之前创建标题。
- 选择您喜欢的显示和捕获方法。完成此操作后,按“确定”。
- 继续通过“设置”、“输出”和“录制路径”来设置输出文件夹。
- 单击“开始录制”开始录制。

在Linux上使用OBS
在 Linux 上使用 OBS 屏幕录像机与在 Mac 或 Windows 计算机上使用它是一样的。您只需确保满足这两个要求,以避免在使用程序时出现任何问题。
- 您的 Linux PC 必须运行 Ubuntu 18.05 版本或更高版本。
- 您已经安装了 FFmpeg 视频过滤器。
以下是步骤概述。
- 指定录制设置时,不要选择“显示捕获”,而是从“源”框中选择“屏幕捕获”。之后点击“确定”。
- 按“设置”菜单,然后选择“输出”。在“录制路径”上,键入首选位置或浏览一个。
- 按下“开始录制”选项后,录制将开始。
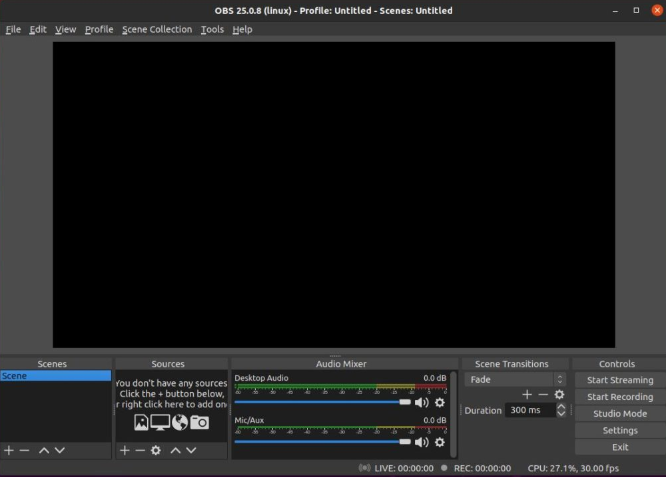
只要按照上述教程进行操作,您应该就可以在 PC 上使用 OBS 屏幕录像机,没有任何问题。
三、如何使用OBS在iPhone/Android上进行录屏?
OBS 尚无移动应用程序。建议使用屏幕录制替代方案。但是,如果您愿意在移动设备上使用它,我们可以在这里分享一些解决方法 - 使用电缆作为连接器。
在 iPhone 上
- 使用电缆将您的设备连接到电脑。
- 在您的 PC 上,打开 OBS 并找到“来源”框。
- 按“+”图标并选择“视频捕获设备”。
- 点击“确定”之前点击“新建”。
- 当出现新窗口时,按“设备”旁边的向下箭头并选择您的 iPhone。
- 当您的 iPhone 屏幕显示后,单击“开始录制”即可开始。

在Android设备上
使用 OBS 屏幕录像机时,与在 iPhone 上使用它时要执行的步骤相比并没有那么大的差异。
再次重申,该工具还没有移动应用程序,这可能会导致一些问题。仍然建议您在屏幕录制时使用可靠、良好、值得信赖且设备支持的第三方工具,以获得更好的效果。如果您确实想使用 OBS,那也没有什么坏处。只是在处理一些缺点时要做好准备。
四、如何在OBS中录制音频?
在本节中,我们现在的重点是如何在 OBS Screen Recorder 中录制音频的详细信息。通过此工具,您可以捕获内部音频以及麦克风声音。阅读本部分时了解更多详细信息。
录制系统声音
有时您需要录制系统声音,以下是通过 OBS 进行录制的方法。
在Windows上
- 启动 OBS。查找“来源”选项卡并点击“+”图标。
- 从菜单中选择“音频输出捕获”。
- 屏幕上应该会弹出一个菜单。在按“确定”之前输入名称。
- 点击“默认”选项旁边的下拉菜单。您现在可以选择 PC 上使用的默认音频输出设备。之后点击“确定”即可完成!

在Mac上
使用 OBS 屏幕录像机在 Mac 上录制系统声音与在 Windows PC 上录制系统声音有点不同。首先需要下载一个名为“Blackhole”的程序。下载后,在 Mac 上打开音频 MIDI 设置应用程序。搜索它应该有效。或者,可以通过“应用程序”、“实用程序”、“音频/MIDI 设置”来查看。在这里,需要创建一个新的多输出设备。完成此操作后,您现在只需遵循最初为 Windows 用户提到的相同步骤即可。只是您需要选择您创建的“多输出设备”。
您可以通过检查音频混音器的仪表来仔细检查 OBS 是否正在捕获音频。仪表最好不要变成红色,因为这意味着输出文件将被扭曲。
录制麦克风声音
正如您之前所读到的,OBS 屏幕录像机不仅可以录制系统声音,还可以录制麦克风声音。这意味着可以通过此工具轻松完成教程视频。
如果您想知道如何最终通过此工具录制麦克风声音,您只需确保相应地遵循下面列出的步骤即可。与录制内部音频相比,该指南要容易一些。无论您是 Mac 用户还是 Windows PC 用户,都可以执行相同的步骤。
- 在您的计算机上启动 OBS 程序。在屏幕底部的“来源”框中,找到“+”图标并按下。
- 从屏幕上出现的菜单中,选择“音频输入捕获”。
- 将再次显示一个新的弹出菜单。输入您喜欢的名称或保留原样,然后点击“确定”按钮。
- 在“设备”旁边,您会看到一个下拉菜单。你必须点击这个。然后,只需从菜单中选择您想要捕获的麦克风即可。
从“音频混合器”框中,应该可以看到一个新通道。设置录音电平时可以根据需要监控这些仪表。
第五部分. 如何在 OBS 中录制网络摄像头?
也可以在 OBS Screen Recorder 中录制网络摄像头。我们将在本部分中讨论更多内容。
- 首先,您必须将网络摄像头添加为 OBS 上的来源。启动 OBS 后,从“设置”中查找“来源”。点击“+”图标添加新的视频捕获设备。按“新建”并输入您想要使用的名称。
- 从“设置”中,转到“输出”菜单,找到“录制路径”。您可以在此处设置目标文件夹。您可以使用“浏览”按钮找到所需的文件夹。
- 最后,现在要做的就是按主界面“控制”选项下方的“开始录制”菜单。



