MOV是指视频文件格式,是一种多媒体容器。 它存储不同的数据类型,例如视频,音频和字幕。 另一方面, WMV 使用Windows Media视频压缩进行压缩。 通常在Windows Media Player和VLC Media Player上使用。 因此,您可能想要 将MOV转换为WMV 容易地。 这样,您可以拥有一个更通用的文件格式。 此外,如果您想以其他格式复制视频,这也是一个不错的选择。 这将帮助您为不同的媒体播放器和设备使用不同的文件格式。
在这里,我们将讨论如何轻松地将MOV转换为WMV。 这些技术将教您无论是初学者还是高级用户,都可以最佳地工作。 您只需阅读我们的指南即可轻松地遵循我们的步骤。 将MOV转换为WMV后,您还将了解其他转换其他文件格式的方法。
内容: 第1部分。如何在Mac上将MOV转换为WMV?第2部分。如何在Windows 10中将MOV转换为WMV?第3部分。如何免费在线将MOV转换为WMV?部分4。 结论
第1部分。如何在Mac上将MOV转换为WMV?
您可以采用多种方法在Mac计算机上将MOV转换为WMV。 这些方法太多了,无法在这里讨论。 但是,我们将为您提供最佳方法。 在这里,我们将讨论如何使用VLC Media Player和iMyMac Video Converter将MOV转换为WMV。 在下面查看。
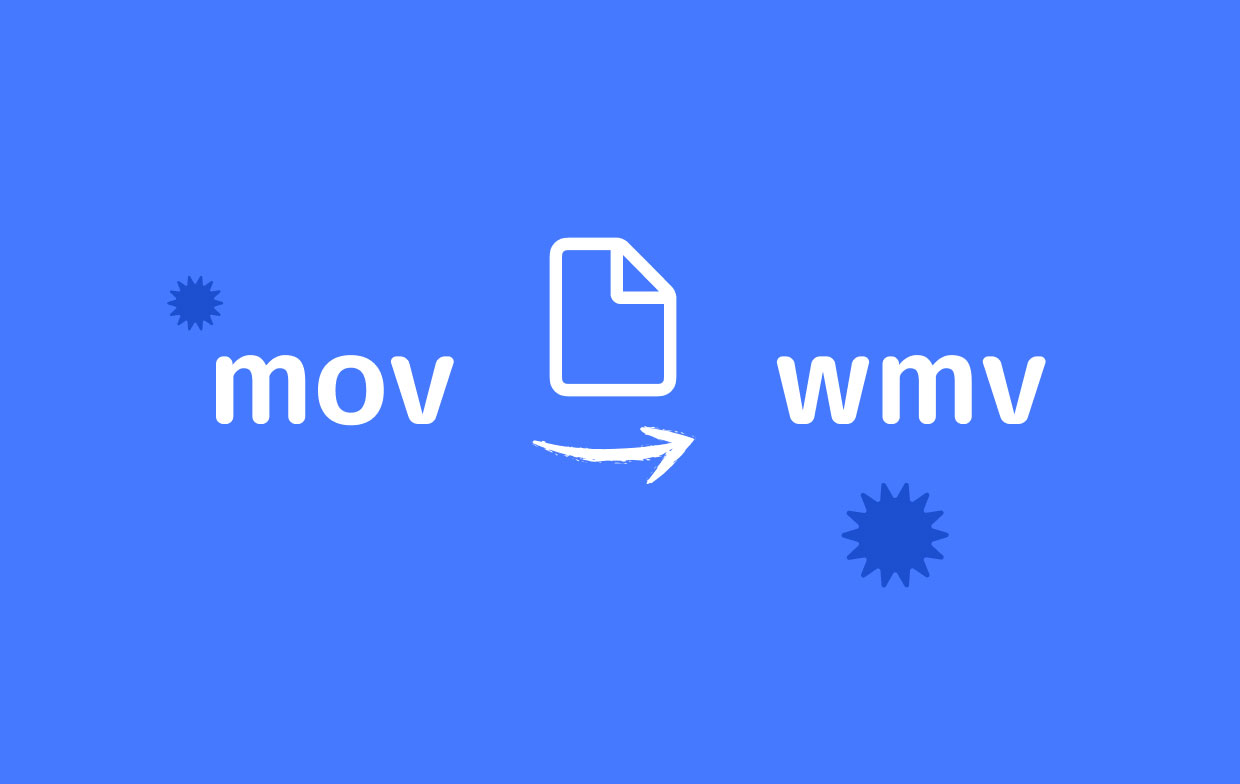
在Mac上的VLC中将MOV转换为WMV
VLC Media Player是地球上最受欢迎的媒体播放器之一。 它可以运行许多音频,视频甚至图像文件。 凭借其多功能性,您甚至可以使用它将一种文件格式转换为另一种文件格式。 以下是使用它进行转换的步骤:
- 打开VLC。 您要做的第一件事是在Mac计算机上启动VLC Media Player。
- 转到其“转换/流”窗口。 在这种情况下,有必要在此步骤中单击“文件”。 然后,单击显示“转换/流”的选项。
- 添加文件。 要添加要转换的MOV文件,必须访问“打开媒体”按钮。 然后,添加要转换的MOV文件。 执行此操作的另一种方法是将MOV文件拖放到VLC。
- 选择输出设置。 下一步,您需要单击标记为选择配置文件的选项。 确保选择WMV作为实际输出设置。
- 您要做的最后一件事是转换文件。 通过单击“另存为文件”按钮来执行此操作。 键入所需的文件名。 然后,选择将文件保存到的目标文件夹。 之后,单击“保存”选项。

提示: 您还可以将VLC用作视频编辑器,例如 旋转文件,修剪文件或其他文件。
这是在Mac上将MOV转换为WMV的过程。 我们已开始展示如何在VLC Media Player中执行此操作。 下面,我们将教您一个更有效的工具,以帮助您转换许多音频和视频文件。 这是通过使用 iMyMac视频转换器.
iMyMac视频转换器
该工具是轻松将MOV转换为WMV的好方法。 它实际上是一个音频和视频转换工具,您可以用来 将文件从一种格式转换为另一种格式,例如MP4。 除此之外,它还可以通过其功能来增强您的视频。
它的某些视频增强功能包括修改饱和度,色相和亮度。 您也可以根据需要添加水印。 这将保护您的文件免遭恶意用户分发和复制。
因此,以下是在Mac上将MOV转换为WMV的步骤:
步骤1.下载,安装和启动工具
您要做的第一件事是下载下面的 iMyMac 视频转换器。 然后,安装并启动应用程序。
步骤02.添加MOV文件
下一步是通过单击“添加多个视频或音频”按钮将文件添加到界面。 然后,找到您确实希望转换的 MOV 文件并将它们添加到列表中。

步骤03.修改输出设置
第三步是修改转换过程的输出设置。 您应该将其更改为WMV。 您甚至可以根据需要编辑和增强视频。 然后,预览它们以确保这些视频看起来不错。
步骤04.将MOV转换为WMV
单击转换按钮的最后一步。 然后您可以在“最近的项目”中查看转换后的文件。

第2部分。如何在Windows 10中将MOV转换为WMV?
在这里,我们将讨论如何在Windows 10操作系统中将MOV文件转换为WMV文件。 让我们在下面讨论如何做。
在Windows VLC中将MOV转换为WMV
- 启动VLC Media Player。 您要做的第一件事是在Windows PC上打开VLC Media Player。 到达该位置后,单击标记为“媒体”的菜单。
- 转到其转换/保存部分。 下一步是转到标有“转换/保存”的选项。 或者,您也可以在VLC主屏幕上按CTRL +R。
- 添加文件。 您可以通过单击界面上的+ Add按钮来添加文件。 之后,您可以单击“显示更多选项”按钮,以显示可以使用输出文件实现的其他内容。 您也可以单击“使用字幕文件”以将字幕添加到输出WMV文件。
- 单击转换。 下一步是单击“取消”按钮旁边的“转换/保存”按钮。
- 选择一个配置文件。 接下来,您必须选择一个配置文件。 在这种情况下,您必须选择WMV作为实际输出文件。
- 选择您的目标文件夹。 然后,通过单击“目标文件”部分中的“浏览器”来选择所需的目标文件夹。
- 最后一步是单击“开始”,然后等待该过程完成。
手刹
您可以将HandBrake用作免费工具来转换多种类型的文件。 在Windows和Mac计算机上可用。 以下是在Windows 10中使用HandBrake将MOV转换为WMV的步骤:
- 打开手刹。 您要做的第一件事是在Windows计算机上打开HandBrake。
- 选择文件或光盘。 下一步是选择要转换的文件或光盘。 您也可以单击左上方的“源”按钮,以选择将要通过HandBrake转换的视频文件。 单击“源”按钮后,应单击“打开文件”。 然后,在系统中找到您的文件。 选择文件,然后单击“打开”按钮。
- 调整输出设置。 您选择的文件将显示在“源”部分下。 然后,您应该将输出设置更改为WMV。 通过单击“浏览”按钮,还选择所需的目标文件夹。
- 下一步是仔细检查设置是否正确。 然后,单击开始按钮。 等待该过程完成。 然后,您可以在先前选择的目标文件夹中找到新转换的文件。
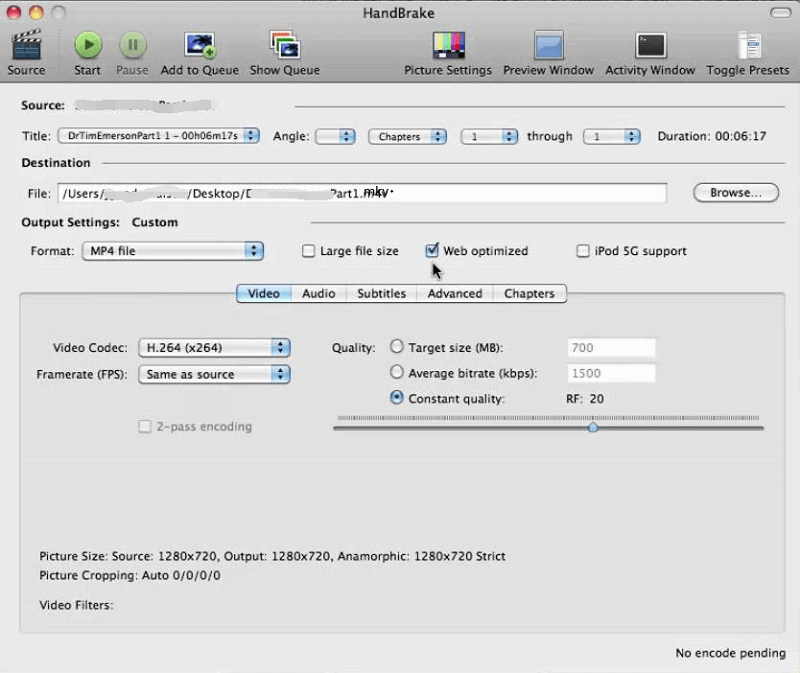
第3部分。如何免费在线将MOV转换为WMV?
也有在线工具可以帮助您免费将MOV转换为WMV。 这些工具通常用于转换许多不同的文件类型,例如图像,文档,视频和音频文件。 在下面查看它们。
1。 Zamzar
Zamzar是一个在线工具,该公司位于英国。 它用于转换不同类型的文件,包括图像,音频文件,视频和文档等。 该工具自2006年问世以来,已有许多满意的用户。
以下是使用Zamzar将MOV转换为WMV的步骤:
- 前往网站。 第一步将是在浏览器上打开该网站。
- 添加文件。 然后,您应该通过单击网站界面中央部分的“添加文件”按钮来添加文件。 您也可以根据需要拖放文件。
- 选择输出格式。 您下一步要做的是通过单击“转换为”来选择输出格式。 之后,选择WMV作为实际输出文件。
- 然后,您必须单击立即转换以开始转换过程。 这意味着您也同意他们的条款。
- 等待转换。 等待转换过程完成。 这将显示在正在加载的矩形栏中。
- 您必须执行的最后一步是单击“下载”按钮以获取文件。
2。 CloudConvert
CloudConvert与Zamzar相似。 它具有简洁的界面,已经存在了很多年。 它可用于转换不同的文件类型,包括图像,音频文件和视频。 此外,它看起来非常专业和实用。
以下是使用CloudConvert以便将MOV转换为WMV的步骤:
- 启动网站。 您可以在浏览器上启动CloudConvert站点。 您可能要专门转到专门用于将MOV转换为WMV文件的子页面。
- 添加文件。 接下来,您必须通过单击“选择文件”按钮来添加文件。
- 选择输出设置。 您可以单击“转换为”下拉菜单中的选项,以将WMV选择为所需的输出格式。 然后,您必须单击工具图标才能更改您可能想要的其他设置。
- 下一步是单击“转换”按钮。 如果需要,可选步骤是添加更多文件。
- 等待转换过程完成。
- 最后一步是下载转换后的文件。
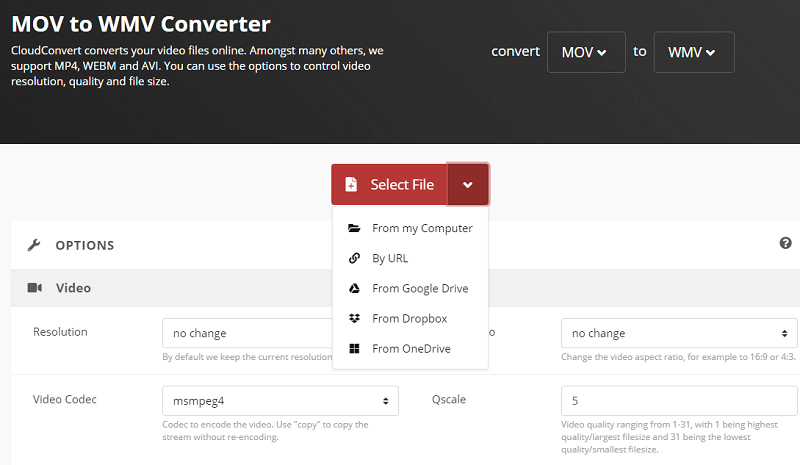
3。 Convertio
Convertio是用于将MOV转换为WMV的工具。 它还可以转换很多文件类型。 界面看起来非常惊人。 此外,该工具几乎一直都可以使用。 您无需下载任何软件,也无需安装即可运行。
以下是将MOV转换为WMV的步骤:
- 转到网站。 您要做的第一件事是转到Convertio的站点。 您可能要专门访问MOV到WMV页面。
- 添加文件。 接下来,添加要转换的文件。 通过单击选择文件来执行此操作。 您还可以从Dropbox,Google云端硬盘和URL添加。
- 选择输出设置。 接下来,您必须选择输出设置。 您也可以修改其他设置。
- 下一步是单击“转换”按钮。
- 等待过程完成。 等待转换过程完成。
- 单击下载按钮以完成该过程。
部分4。 结论
在这里,我们为您提供了将MOV转换为WMV的方法。 我们已经教过您如何通过Windows 10和Mac计算机进行转换。 我们还告诉您如何使用VLC Media Player和Handbrake进行转换。
您可以实施的最好的方法是使用iMyMac Video Converter。 这是一个很棒的工具,可以帮助您将许多媒体文件转换为其他格式。 此外,它可以帮助您编辑视频文件并增强它们。 它可用于调整饱和度,亮度和色相。 另外,您可以使用它添加水印以保护文件。
如果要将MOV转换为WMV,则应从Internet的官方网站上获取iMyMac Video Converter。 立即获取iMyMac Video Converter!



