MP4是视频格式,而WAV是音频格式。 尽管您以前可能已经听说过,但可以通过删除视频部分并仅保留音频部分将视频转换为音频。 但是,只有少数转换器能够实现这一壮举。
毕竟,您会在互联网上看到的大多数转换器都是音频转换器或视频转换器。 因此,如果您想 将MP4转换为WAV,您需要一个同时支持音频和视频格式的转换器,这就是本指南的全部内容。 让我们从一个我认为您熟悉的简单程序开始-Windows Media Player。
内容: 第1部分。Windows Media Player可以将MP4转换为WAV吗?第2部分。在Mac上将MP4转换为WAV的最佳方法第3部分。如何使用VLC将MP4转换为WAV?第4部分。如何使用Audacity将MP4转换为WAV?
第1部分。Windows Media Player可以将MP4转换为WAV吗?
您可能已经知道,您的计算机支持无数种格式。 有些人可能比其他人更受欢迎,但他们都有能力。 对于音频,最受欢迎的是MP3,而对于视频,最受欢迎的是MP4。 由于它很流行,因此几乎每个媒体播放器都支持MP4,这就是为什么在第一部分中,我们将讨论如何使用媒体播放器,将MP4转换为WAV,您应该非常了解,Windows媒体播放器.
Windows Media Player允许用户听音乐或观看视频。 由于它具有转换功能,因此是将MP4转换为WAV(将视频格式转换为音频格式)的理想方法。
您现在的主要目标是认真执行以下步骤,而不会犯错误:
- 在附近的商店购买音频光盘。
- 将该音频光盘插入安装了Windows Media Player的计算机。
- 现在,将MP4文件拖放到Windows Media Player窗口中。
- 单击Windows Media Player顶部菜单栏上“翻录”按钮旁边的箭头。
- 单击箭头后,将出现多个选项。 只需从此列表中选择WAV。
- 点击确定按钮。
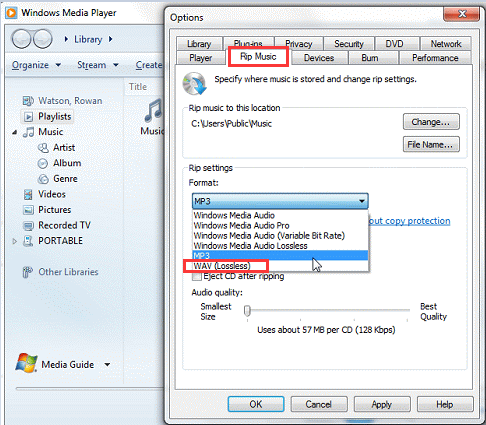
完成上述六个步骤后,Windows Media Player会自动将MP4文件转换为WAV并保存,或更具体地说,将其刻录到插入的光盘中。
第2部分。在Mac上将MP4转换为WAV的最佳方法
Mac用户很难找到合适的工具。 毕竟,苹果在兼容性方面有点严格。 大多数与Windows兼容的软件在Mac上不起作用,这就是为什么要确保知道Mac有自己的转换器集的原因,其中一个是 iMyMac视频转换器。 如果您想了解更多有关它的信息,以下是它的一些功能:
- 格式转换。 iMyMac可以将文件转换为不同的格式。 其支持格式的示例包括AIFF,M4V,MP3,当然还有MP4和WAV。
- 支持的分辨率/质量。 除格式外,iMyMac还支持 各种决议,从最低的480P到最高的,即4K Ultra HD视频。
- 支持的设备。 从iMyMac转换的大多数文件都可以在三星,iOS,Google和Android等品牌的大多数设备上进行访问。
- 硬件加速。 该工具也比大多数转换器要快。 凭借其硬件加速技术,iMyMac的转换速度是普通工具的六倍。
请按照以下步骤将MP4转换为WAV:
步骤1.选择MP4文件
在计算机上打开 iMyMac 视频转换器软件。 在主页上,拖放要转换的所有 MP4 文件。 您还可以单击添加多个视频或音频,然后在弹出窗口中找到文件。 选择后,点击打开。

步骤2.选择WAV格式
选择转换格式。 从格式选项中选择 WAV,对应转换格式。 按保存。

步骤3.将MP4转换为WAV
选择输出文件夹,然后单击转换按钮。 您还可以在“最近的项目”中查看转换后的文件。

第3部分。如何使用VLC将MP4转换为WAV?
VLC是一个非常受欢迎的免费多媒体播放器。 它的流行主要是由于其多功能性。 更具体地说,除了具有流畅的视频和音频播放功能之外,它还具有转换功能。
因此,使用VLC将MP4转换为WAV是一个好主意。 毕竟,VLC支持这两种格式。 您可以在MAC或Windows上使用VLC。
让我们从如何在Mac计算机上使用VLC将MP4转换为WAV开始。
1.在Mac上将MP4转换为WAV
- 在Mac上打开VLC。
- 将MP4文件从计算机中拖放到VLC窗口中。
- 从菜单栏中单击文件,然后选择转换/保存。
- 在弹出窗口中,转到“转换”,然后指定要将文件放入哪个文件夹。
- 使用配置文件列表,选择输出文件,该文件应为WAV。
- 单击“保存”。
2.在Windows上将MP4转换为WAV
- 在Windows计算机上打开VLC。
- 从菜单栏中单击媒体,然后选择转换/保存。
- 单击添加并找到MP4文件。
- 单击转换/保存。
- 在“目标”字段下,单击“浏览”,然后指出要保存文件的位置
- 在配置文件列表中,选择WAV。
- 点击“开始”。
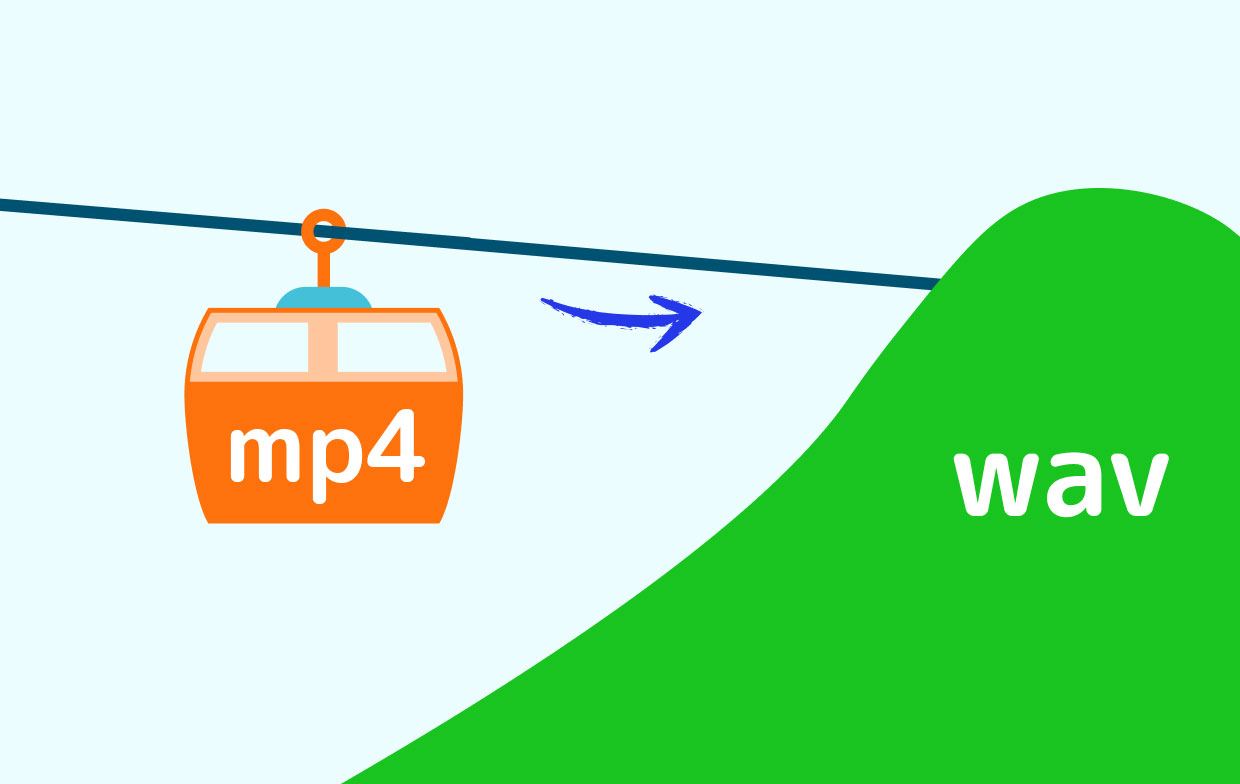
第4部分。如何使用Audacity将MP4转换为WAV?
Audacity是另一个可以转换的工具。 但是,由于Audacity最初是用于音频编辑的,因此不适用于大多数视频。 无论哪种方式,仍然值得使用。
请按照以下步骤使用Audacity将MP4转换为WAV:
- 打开计算机上的Audacity程序。
- 从菜单栏中单击“项目”,然后选择“导入音频”
- 找到您要添加的文件,然后单击“打开”。
- 单击文件,将有三个选项。 选择要使用的导出选项,应为WAV。
- 找到您要保存文件的文件夹,然后单击“保存”。
- 出现对话框时,单击“确定”。
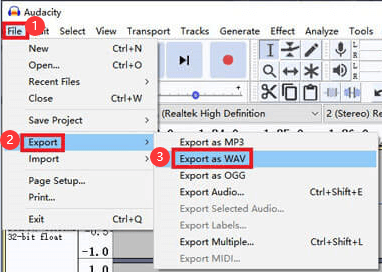
这就是使用Audacity转换文件的工作原理。 请记住,Audacity功能有限,只能进行简单的文件转换。
希望本指南是您所需要的,您可以在此处尝试所有将视频文件转换为音频文件的方法。 如果您有任何其他方法可以成功将MP4转换为WAV,请在下面与我们分享。



