عندما كنت أستخدم جهاز MacBook Pro اليوم ، ظهرت رسالة على الشاشة. قالت أن قرص بدء التشغيل ممتلئ تقريبًا. هل هناك خطأ ما في جهاز Mac الخاص بي؟ ما الذي يمكنني فعله للتخلص منه قرص بدء التشغيل Mac ممتلئ?![]()
ليس هنالك داعي للهلع! فقط اتبع نصائحنا على كيفية تنظيف قرص بدء التشغيل الكامل على جهاز Mac ويجب أن تعود إلى المسار الصحيح. لدي الحل الأمثل لك.
المحتويات: الجزء 1. ما هو قرص بدء التشغيل؟الجزء 2. لماذا قرص بدء التشغيل الخاص بي ممتلئ؟الجزء 3. كيف يمكنني حذف الملفات على جهاز Mac الخاص بي عندما يكون القرص ممتلئًا؟الجزء 4. استنتاج
الجزء 1. ما هو قرص بدء التشغيل؟
ما هو قرص بدء التشغيل على جهاز Mac؟ أ قرص بدء التشغيل هو في الواقع قسم من محرك يحتوي على نظام تشغيل قيم. هذا يعني أن القرص الصلب لجهاز Mac الخاص بك يتكون من أقراص. يحتوي كل من هذه الأقراص على البيانات الموجودة على جهاز Mac الخاص بك. هذه البيانات هي نظام التشغيل والتطبيقات والملفات والمزيد. تحتوي معظم منتجات Mac في الواقع على قرص واحد فقط ، ومع ذلك ، فإن المستخدمين المحترفين لديهم القدرة على امتلاك قرصين أو أكثر.
يحتوي جهاز Mac الذي يحتوي على قرص ثابت واحد فقط على الميزات التالية:
- تبلغ سعة القرص الصلب 500 جيجا بايت.
- نظرًا لأنه يحتوي على قرص واحد فقط ، فهذا يعني أن كل 500 جيجابايت موجودة على هذا القرص الفردي.
- القرص الموجود على جهاز Mac الخاص بك كنظم تشغيل مثل macOS High Sierra وتطبيقات المستخدم وغير ذلك الكثير.
- يعمل هذا القرص الصلب أيضًا كقرص بدء التشغيل.
ومع ذلك ، إذا كان لديك بالفعل جهاز Mac يحتوي على قرصين صلبين ، فهذا يعني أن التخزين المشار إليه أعلاه سيتم تقسيمه إلى قسمين. سيحتوي أحدهما على نظام التشغيل الخاص بك والآخر سيكون بمثابة تخزين لملفاتك. لا يزال قرص بدء التشغيل ممتلئًا أمرًا ملحًا للتعامل معه. دعنا نتعرف على سبب امتلاء قرص بدء التشغيل (Mac) و كيفية تحرير المساحة للحصول على جهاز Mac جديد.
الجزء 2. لماذا قرص بدء التشغيل الخاص بي ممتلئ؟
في وقت أو آخر ، سيرى مستخدم Mac العبارة "قرص بدء التشغيل ممتلئ تقريبًا"على شاشتهم. في حين أن هذه مشكلة تتطلب اتخاذ إجراء سريع ، فهي ليست نهاية العالم. تحصل على هذا الخطأ لأن مساحة محرك الأقراص الأساسي تنفد ، مما يجعل جهاز Mac يعمل ببطء. قرص بدء التشغيل هو محرك الأقراص الثابتة حيث يتم تخزين نظام التشغيل الخاص بك. هذا يجعله القرص الأكثر أهمية على جهاز Mac الخاص بك. يحتوي أيضًا على بيانات المستخدم مثل التطبيقات والملفات.
يطرح وجود قرص بدء تشغيل قريب من الامتلاء مشكلتين:
- قريبًا لن يكون لديك مساحة متبقية لملفاتك.
- سيبدأ جهاز Mac الخاص بك في العمل بشكل أبطأ من المعتاد.
من الناحية المثالية ، يجب ترك 10٪ مجانًا على قرص بدء التشغيل لتوفير مساحة كافية لجهاز Mac الخاص بك للعمل بشكل جيد. تذكر دائمًا أن القرص الصلب يجب ألا يتجاوز سعة 85٪. إذا حدث هذا ، فإن أداء جهاز Mac الخاص بك سيكون أبطأ وسيكون لديك المزيد من الأخطاء في استخدام جهاز Mac الخاص بك عندما تتجاوز 85٪. قرص بدء التشغيل ممتلئ كيفية الإصلاح؟ ماذا تفعل عندما يمتلئ قرص بدء التشغيل؟ بالطبع تحتاج إلى إزالة الملفات من قرص بدء التشغيل.
كيفية البحث عن سبب امتلاء قرص بدء التشغيل (Mac)؟
بالطبع ، أول شيء يجب عليك فعله هو اكتشاف ذلك ما هي البيانات التي تستهلك مساحة التخزين على جهاز Mac الخاص بك. إليك كيفية تحديد موقع قرص بدء التشغيل.
- انتقل إلى Dock الخاص بك ثم قم بتشغيل Finder.
- بعد ذلك ، تابع وحدد Finder في شريط القائمة الموجود في الجزء العلوي من شاشتك.
- بعد ذلك ، انطلق وانقر على "تفضيلات".
- بعد ذلك ، ستظهر نافذة منبثقة على شاشتك. في تلك الشاشة ، امض قدمًا وحدد "القرص الصلب" من خلال النقر على المربع الموجود بجانبه.
بعد ذلك ، سيبدأ جهاز Mac الخاص بك في إظهار قرصه الصلب في شكل رمز. هذه هي في الواقع الأقراص / الأقراص التي يمكنك بدء تشغيلها. والسبب في ذلك هو أنهم يحملون نظام تشغيل Mac الخاص بك. إذا حدث أن لديك أكثر من قرص ثابت ، فتابع واتبع الخطوات التالية:
- اضغط على أيقونة Apple الموجودة في الجانب الأيسر العلوي من شاشتك.
- ثم اختر "تفضيلات النظام" ثم انقر على "قرص بدء التشغيل".
بعد ذلك ، ستتمكن من رؤية القرص الصلب مرة أخرى وقد تحمل أسماء مثل "MainSSD" أو "MainHD". ستتمكن أيضًا من الوصول إلى نظام التشغيل الذي يعمل على جهاز Mac الخاص بك. إذا حدث أن لديك أكثر من قرص ثابت ، فإن قرص بدء التشغيل هو الذي يحمل أحدث إصدار من macOS.
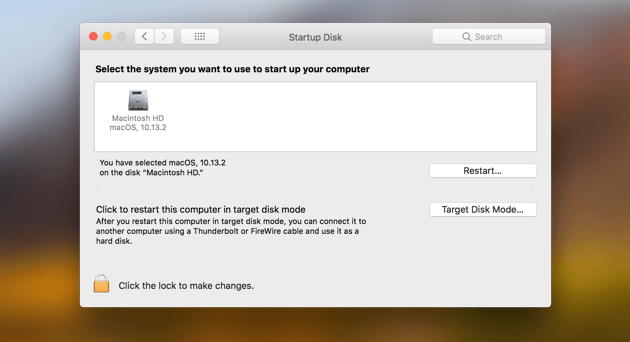
راجع ما الذي يشغل مساحة قرص بدء التشغيل بالكامل؟
الآن ، إليك كيف ستتمكن من معرفة الأشياء التي تشغل مساحة بالفعل وتجعل قرص بدء التشغيل ممتلئًا (Mac):
- اضغط على أيقونة Apple في الزاوية العلوية اليسرى من الشاشة.
- انقر حول هذه ماك والصحافة الخزائن .
- سيعطيك هذا نظرة عامة على استخدام مساحة القرص. سترى مقدار المساحة المتبقية والملفات التي تشغل مساحة.
- قم بتدوين الملفات التي تشغل أكبر مساحة ويمكنك البدء من هناك.
الجزء 3. كيف يمكنني حذف الملفات على جهاز Mac الخاص بي عندما يكون القرص ممتلئًا؟
تلميح 1. إفراغ مساحة القرص على ماك بسرعة
كيفية إفراغ مساحة القرص على جهاز Mac؟ يعد تنظيف قرص بدء التشغيل الكامل لجهاز Mac أسهل وأسرع إذا كنت تستخدم الأداة الصحيحة. مثال ممتاز اي ماي ماك باور ماي ماك، فهو يساعدك على التحقق من مساحة القرص وإفراغها على محرك بدء التشغيل.
يقوم بإزالة الملفات غير الضرورية التي تشغل مساحة القرص الخاص بك ، بما في ذلك ملفات النظام غير المرغوب فيها ، والصور المكررة ، ومرفقات البريد ، والنسخ الاحتياطية القديمة من iTunes ، وذاكرة التخزين المؤقت للمتصفحات ، والتطبيقات ، إلخ. فقط بنقرات قليلة ، سيكون لديك مساحة أكبر على القرص ويمكنك حقًا إصلاح مشكلة قرص بدء التشغيل الكامل (Mac).
So كيفية مسح قرص بدء التشغيل الخاص بي؟ حسنًا ، ستكتشف مقدار الملفات غير المرغوب فيها التي لديك بمجرد تنزيل البرنامج واستخدامه لتفريغ مساحة على جهاز Mac:
- قم بتنزيل البرنامج وتشغيله.
- من الجانب الأيسر من الشاشة ، حدد نظافة غير المرغوب فيه.
- انقر فوق الزر Scan لبدء البحث عن الملفات غير المرغوب فيها المتوفرة على جهاز Mac الخاص بك.
- بمجرد اكتمال الفحص ، سيعرض لك البرنامج سجلات المستخدم وذاكرة التخزين المؤقت للتطبيق وسجلات النظام وذاكرة التخزين المؤقت للنظام وأحجام الملفات الخاصة بكل منها. حدد الفئة التي تريدها أو حدد الكل فقط.
- بعد تحديد كل شيء تريد التخلص منه ، اضغط على "تنظيف".

أنت الآن تعرف كيفية تحرير مساحة القرص على جهاز Mac باستخدام iMyMac. من أجل توفير مساحة أكبر على قرص بدء تشغيل Mac ، ما عليك سوى الرجوع إلى الجانب الأيسر من الشاشة وكرر الخطوات من 1 إلى 3. وفي هذه الحالة ، عليك تحديد ملف كبير وقديم ، مكتشف مكررات ، أداة إلغاء تثبيت التطبيق أو وظائف أخرى لإزالة الملفات غير الضرورية الأخرى من القرص.
تلميح 2. حذف النسخ الاحتياطية القديمة من iTunes
هل تعلم أنه في كل مرة تقرر ذلك قم بتحديث iTunes، يقوم بإنشاء نسخة احتياطية من مكتبة iTunes الخاصة بك؟ يمنحك هذا فقط الكثير من النسخ الاحتياطية التي لا تحتاجها حتى. لهذا السبب يعد هذا مكانًا جيدًا لبدء مسح قرص بدء التشغيل وإصلاح قرص بدء التشغيل ممتلئًا (نظام التشغيل Mac). بعد كل شيء ، ستحتاج فقط إلى نسخة احتياطية واحدة. إليك كيفية البحث عن النسخ الاحتياطية والتخلص منها:
- قم بتشغيل Finder وانقر فوق Go في الزاوية العلوية اليسرى من النافذة.
- اختر Go to Folder.
- أدخل "~ / Music / iTunes / مكتبات iTunes السابقة" في الحقل.
- احذف النسخ الاحتياطية القديمة.
تلميح 3. حذف نسخ iOS الاحتياطية القديمة
إذا كان لديك جهاز iPhone أو iPad وقمت بتحديثهما باستخدام iTunes ، فمن المحتمل أن يكون لديك الكثير من النسخ الاحتياطية في جهاز Mac الخاص بك. اتبع الخطوات أدناه للتخلص منها:
- افتح الباحث> انتقال> انتقال إلى المجلد.
- في الحقل ، أدخل "~ / Library / Application Support / MobileSync / Backup /"
- احذف النسخ الاحتياطية القديمة.

تلميح 4. إزالة تحديثات iOS القديمة
بصرف النظر عن إنشاء نسخ احتياطية من ملفات iDevice الخاصة بك ، يقوم iTunes أيضًا بتنزيل التحديثات لتطبيقات جهازك. بمجرد تحديث تطبيقاتك ، لم تعد التحديثات تخدم أي غرض. إنهم ببساطة يبقون على جهاز Mac الخاص بك ويضيعون مساحة. إليك كيفية البحث عنها وإزالتها:
- تشغيل الباحث> انتقال> انتقال إلى المجلد.
- إذا كان لديك جهاز iPad ، فأدخل "~ / Library / iTunes / iPad Software Updates".
- إذا كان لديك جهاز iPhone ، فاكتب "~ / Library / iTunes / iPhone Software Updates".
- احذف الملفات التي تراها.
تلميح 5. التخلص من ملفات ذاكرة التخزين المؤقت
تساعد ملفات ذاكرة التخزين المؤقت جهاز Mac على تشغيل التطبيقات بشكل أسرع. ومع ذلك ، فإنها تتراكم بمرور الوقت لأن البرامج تنشئ ملفات مؤقتة. تظل على جهاز Mac الخاص بك وتستهلك مساحة القرص إذا لم تقم بحذفها بنفسك. عندما انت تخلص من ملفات ذاكرة التخزين المؤقت، يجب أن تكون الأولوية لإزالة أكبر الملفات حتى يتم حل مشكلة قرص بدء التشغيل الممتلئ (Mac).
لا تحذف كل شيء. علاوة على ذلك ، نوصي بحذف الملفات الموجودة داخل المجلد بدلاً من حذف المجلد بأكمله:
- افتح الباحث> انتقال> انتقال إلى المجلد.
- أدخل "~ / Library / Caches" واحذف الملفات
- اضغط على Go to Folder مرة أخرى واكتب "/ Library / Caches". اسحب الملفات الكبيرة إلى سلة المهملات.
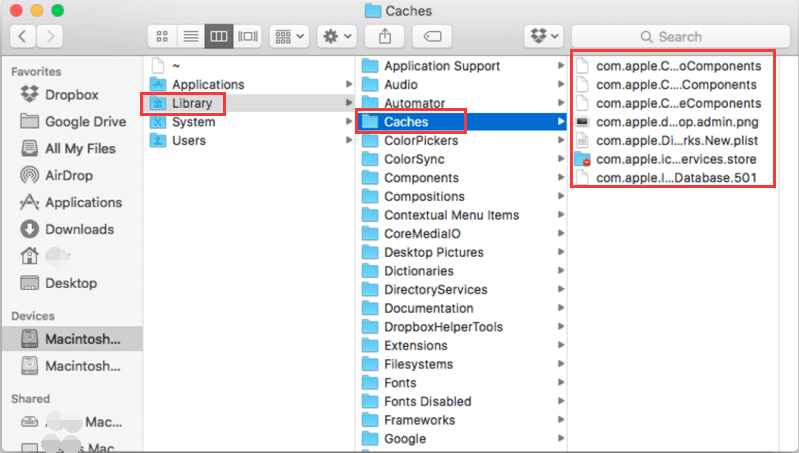
تلميح 6. إزالة حزم اللغات
قد تأتي تطبيقاتك مع حزم لغات تسمح لك بتغيير اللغة في التطبيق. إنه خيار رائع ، لكن دعنا نعترف بذلك. نحن نستخدم تطبيقنا بلغة واحدة فقط. يمكننا الابتعاد دون البقية. إليك كيفية تنظيفها:
- قم بتشغيل Finder وتوجه إلى التطبيقات.
- Ctrl + انقر فوق أحد التطبيقات> إظهار محتويات الحزمة.
- حدد المحتويات> الموارد.
ابحث عن الملفات التي تنتهي بـ .lproj. هذه هي حزم اللغات. حدد تلك التي لن تستخدمها وقم بحذفها. كرر الخطوات مع التطبيقات الأخرى.
تلميح 7. قم بإلغاء تثبيت التطبيقات غير الضرورية
لدى العديد من المستخدمين العديد من التطبيقات التي لم يطلقوها مطلقًا. في مثل هذه الحالة ، لا توجد طريقة أفضل لتحرير قرص بدء التشغيل الكامل من إزالة التطبيقات القديمة وغير المستخدمة.
نقترح استخدام برنامج إلغاء تثبيت التطبيقات من iMyMac PowerMyMac لإصلاح غرض قرص بدء التشغيل الكامل (Mac). يمكن أن يؤدي سحب التطبيق مباشرة إلى سلة المهملات إلى ترك ملفات مخفية مثل سجلات التطبيق. ومع ذلك ، تقوم هذه الأداة بإلغاء تثبيت التطبيق بنجاح وحذف الملفات المرتبطة معه.

تلميح 8. إزالة ذاكرة التخزين المؤقت للمتصفح
في كل مرة تزور فيها صفحة جديدة على متصفح الإنترنت الخاص بك ، تقوم بإنشاء ذاكرة تخزين مؤقت لجعلها يتم تحميلها بشكل أسرع في زياراتك المستقبلية. ومع ذلك ، سيؤدي القيام بذلك في كل صفحة إلى زيادة عدد الصفحات غير المرغوب فيها في المتصفح. كيف تقوم بإزالة ذاكرة التخزين المؤقت للمتصفح التي قد تختلف باختلاف المتصفحات؟ قم بزيارة صفحة دعم المطور لمزيد من التفاصيل.
تلميح 9. حذف الملفات المكررة وغير المستخدمة
يعد مجلد التنزيلات بمثابة منجم ذهب للملفات غير الضرورية. هناك أيضًا احتمال كبير أنك لا تتذكر حتى تنزيل اثنين منها. تخلص من كل ما لا تحتاجه ، وحاول تنظيم ملفاتك. ستشكر نفسك على ذلك في المستقبل. تحقق من مجلداتك للصور والموسيقى ومقاطع الفيديو أيضًا. ستكون هذه طريقة جيدة لإصلاح قرص بدء التشغيل بالكامل (Mac).

تلميح 10. ضغط الملفات
هناك ملفات لا نستخدمها كثيرًا ولكننا نحتاج إلى الاحتفاظ بها. أفضل خيار لها هو ضغطها وتحويلها إلى ملفات أصغر. من السهل القيام بذلك. Ctrl + انقر فوق الملف الذي تريد ضغطه واضغط على ضغط. يوصى بهذا للملفات الضخمة مثل الأفلام ومقاطع الفيديو.
تلميح 11. إخراج القمامة
بعد حذف كل تلك الأشياء غير المرغوب فيها ، فإنهم يجلسون في سلة المهملات. حان الوقت الآن للتخلص منهم - للأبد. انقر فوق الزر إفراغ ، وهذا من شأنه تحرير مساحة كبيرة في قرص بدء التشغيل.

الجزء 4. استنتاج
الآن وقد ناقشنا بالفعل كل شيء عن قرص بدء التشغيل ممتلئًا (Mac) ، فقد حان الوقت لإزالة العناصر من قرص بدء التشغيل ومنعها من الامتلاء. تذكر أن قرص بدء التشغيل الممتلئ سيؤدي إلى إبطاء جهاز Mac. يجب عليك تنظيف جهاز Mac الخاص بك بانتظام للتأكد من أنه يعمل على النحو الأمثل وأن لديك مساحة كافية لملفاتك. لا تقلق، اي ماي ماك باور ماي ماك سيجعلها نسيم!
هذه الأداة هي واحدة من الأشياء التي يجب أن تمتلكها حتى تتمكن من الحفاظ على جهاز Mac الخاص بك آمنًا ونظيفًا وصحيًا بالطبع. فقط لديك نسخة تجريبية مجانية أدناه.




خليج2019-03-19 19:06:20
شكرًا جزيلاً. عادة ، كنت سأفرغ سلة المهملات فقط ، ولكن يبدو أن هناك المزيد حولنا. الآن لدي أفكار لإخلاء مساحة أكبر.
iMyMac2019-03-20 09:05:24
شكرا لدعمكم!
باتشرز2018-10-22 14:05:24
أنا جديد على Apple وليس لدي أي فكرة عن مشكلة قرص بدء تشغيل Mac بالكامل. شكرًا لنصائحكم ، لقد قمت بتحرير مساحة تبلغ حوالي 100 جيجابايت ويمكنني الآن تنزيل أفلامي المفضلة مرة أخرى!
iMyMac2018-10-22 17:13:07
شكرا لدعمكم!