كل جهاز Mac في العالم عرضة أيضًا للتعامل مع بعض المشكلات الشائعة ، وهذه هي مشكلة مساحة القرص لديك. لهذا السبب ، هناك أيضًا بعض الأشخاص الذين يواجهون رسالة تفيد بأن لديهم قرص بدء تشغيل ممتلئ.
ومع استخدام القرص العالي التي يواجهها معظم مستخدمي Mac ، فقد أنشأ الأشخاص بالفعل الكثير من البرامج المخصصة لها تنظيف مساحة القرص الخاص بك. وسنعرض لك أيضًا أحد أفضل البرامج الموجودة.
ولكن قبل المضي قدمًا والبدء في عملية التنظيف ، فإن أحد أهم الأشياء التي يجب أن تعرفها هو كيفية معرفة استخدام مساحة القرص لديك وكذلك البحث عن البيانات التي تشغل معظم مساحة القرص لديك.
المحتويات: الجزء 1. ما هو استخدام القرص؟الجزء 2. كيفية التحقق من استخدام القرص على نظام التشغيل Macالجزء 3. أفضل طريقة لإدارة استخدام القرص العالي على نظام التشغيل Macالجزء 4. كيفية تقليل استخدام القرص العالي على نظام التشغيل Macالجزء 5. استنتاج
الجزء 1. ما هو استخدام القرص؟
ما هو استخدام القرص؟ هل الاستخدام العالي للقرص سيء؟ يشير استخدام القرص إلى المساحة الخالية المتوفرة أو المساحة المستخدمة التي استهلكتها جميع ملفاتك على محرك أقراص واحد. وبمجرد أن يكون لديك قدر ضئيل من المساحة المتبقية على القرص الثابت ، فإن جهاز Mac الخاص بك سوف يعمل ببطء ويكون أداءه سيئًا.
هذا هو السبب في أنه يجب عليك أيضًا مراقبة استخدام القرص الخاص بك لتجنب المزيد من المشاكل التي قد تواجهها على جهاز Mac الخاص بك مثل "استخدام القرص العالي'.
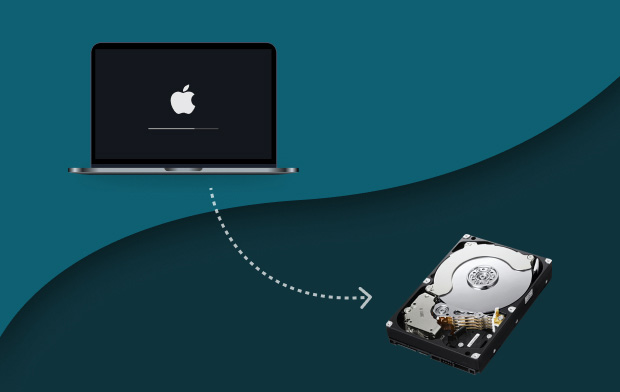
ما هي مساحة القرص
الآن من ناحية أخرى ، عندما نقول مساحة القرص ، يشير هذا إلى السعة المحددة لمحرك الأقراص الخاص بك والتي يشار إليها بالمقدار الإجمالي للمساحة المعروضة بالبايت. إجمالي عدد البايت الذي يحتوي عليه هو أيضًا العدد الإجمالي للبايتات التي يمكنه تنفيذها من خلال الملفات والبيانات الأخرى.
لذلك بمجرد أن يكون لديك مساحة على القرص تحتوي على ملف مساحة تخزين 800 جيجا متاح ، وهذا يعني أيضًا أن هذا القرص يمكنه استيعاب ملفات تصل إلى 800 جيجابايت ولن يكون قادرًا على استيعاب أكبر منها.
وهذا يعني أنك قد تحتاج إلى ذلك قم بتحرير بعض المساحة بمجرد استخدامها بشكل كبير.
الجزء 2. كيفية التحقق من استخدام القرص على نظام التشغيل Mac
الآن ، قبل تقليل الاستخدام العالي للقرص ، يجب عليك ذلك تحقق من استخدام القرص لجهاز Mac الخاص بك أولاً. اتبع الخطوات أدناه للقيام بذلك بنفسك.
- على جهاز Mac الخاص بك ، انطلق وانتقل إلى قائمة Apple الخاصة بك.
- انقر فوق أيقونة Apple.
- ثم انطلق واختر "حول هذه ماك".
- انقر فوق علامة التبويب التخزين.
من هناك ، ستتمكن من رؤية العدد الإجمالي للتخزين على محرك الأقراص الثابتة الخاص بك. وبشكل عام ، سوف تفعل ذلك أيضًا انظر فئات مختلفة من الملفات على استخدام القرص الخاص بك بيانيا مثل ما يلي.
- نظام غير المرغوب فيه
- دائرة الرقابة الداخلية فايس
- التطبيقات
- بريد
- الوثائق
- ملفات iTunes
- ملفات قابلة للتطهير
- ملف مستخدم آخر
- أخرى
الآن، فئة "أخرى" هو المكان الذي يحتوي فيه على بعض معلوماتك الشخصية ، وصورك على القرص ، والملفات المؤقتة ، وذاكرة التخزين المؤقت للنظام ، ومجلد المكتبة المخصص ، والأرشيفات ، وبعض الملفات الأخرى التي لم يتم اكتشافها بواسطة ابحث تطبيق على جهاز Mac الخاص بك.
وفي نفس الصفحة على شاشتك ، ستتمكن أيضًا من العثور على المساحة المتوفرة المتبقية في القرص الثابت لديك. يوجد هذا أعلى الشكل الرسومي أسفل اسم جهاز Mac الخاص بك.
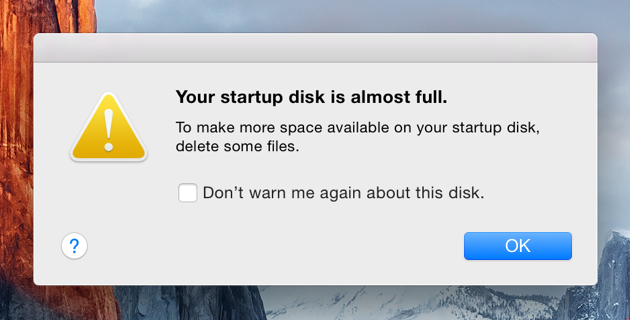
الجزء 3. أفضل طريقة لإدارة استخدام القرص العالي على نظام التشغيل Mac
الآن ، بصرف النظر عن حقيقة أننا قادرون على معرفة المزيد عن ملفات استخدام القرص العالي أو تلميحات من "قرص بدء التشغيل ممتلئ تقريبًا"على جهاز Mac الخاص بك. هناك أفضل طريقة لتقليل استخدام القرص المرتفع الذي لديك على جهاز Mac الخاص بك ، وذلك عن طريق تنظيف جميع الملفات غير المفيدة وغير المرغوب فيها التي لديك.
يمكنك فعل ذلك يدويًا كما ذكرنا سابقًا ، ولكن لكي تتمكن من توفير المزيد من وقتك ، اي ماي ماك باور ماي ماك هو الجواب.
PowerMyMac هو أفضل منظف Mac يمكنك الحصول عليه لتنظيف جهاز Mac الخاص بك لأنه سريع وفعال للغاية. يمكنه إزالة أي ملفات وتطبيقات لم تعد بحاجة إليها على جهاز Mac الخاص بك بنقرة زر واحدة.
كل ما عليك القيام به هو الحصول على ملف PowerMyMac مثبتًا على جهاز Mac الخاص بك وأنت على استعداد للذهاب وتنظيف جهاز Mac الخاص بك بدءًا من System Junk:
الخطوة 1. تحقق من حالة القرص باستخدام PowerMyMac
قم بتشغيل البرنامج. يوضح لك البرنامج حالة نظام جهاز Mac الخاص بك حيث يمكنك العثور على ملفات حالة وحدة المعالجة المركزية, حالة الذاكرة، وحتى الخاص بك حالة القرص.

الخطوة 2. حدد وحدة تنظيف الملفات غير المرغوب فيها
سترى قائمة من الخيارات ومن هناك ، امض قدمًا وانقر فوق نظافة غير المرغوب فيه.
الخطوة الثالثة. كشف جميع ملفات النظام غير المرغوب فيها على نظام التشغيل Mac
بعد ذلك ، ما عليك سوى النقر فوق زر "المسح الضوئي". حتى يتمكن iMyMac PowerMyMac من اكتشاف كل الرسائل غير المرغوب فيها في النظام لديك. انتظر حتى تنتهي العملية وتنتهي.
الخطوة 4. انظر النتيجة
بمجرد الانتهاء من عملية المسح بالكامل ، يمكنك المضي قدمًا ثم رؤية النتيجة.
الخطوة 5. حدد كل الملفات المراد حذفها
ثم في صفحة النتائج ، توجد مجموعة من الفئات التي يمكنك العثور عليها على الجانب الأيسر من شاشتك. من قائمة الملفات هذه ، انطلق و اختر كل ما تريد إزالته من جهاز Mac.

الخطوة 6. تنظيف الملفات غير المرغوب فيها في النظام
انقر على زر CLEAN أسفل شاشتك وستبدأ الآن عملية التنظيف. انتظر حتى ينتهي PowerMyMac من عملية التنظيف.
الجزء 4. كيفية تقليل استخدام القرص العالي على نظام التشغيل Mac
الآن ، نظرًا لأنك كنت قادرًا على معرفة تفاصيل البيانات التي تشغل مساحة القرص الخاص بك ، فلا بد لك من تنظيف جهاز Mac الخاص بك خاصةً إذا كان استخدام القرص مرتفعًا. وبهذا ، ستحتاج إلى إزالة جميع الملفات التي لم تعد بحاجة إليها والتي تعتبر عديمة الفائدة على جهاز Mac الخاص بك.
ومع ذلك ، إليك بعض الطرق حول كيفية تقليل استخدام القرص المرتفع على جهاز Mac الخاص بك.
1. امسح سلة المهملات
لا تعني الملفات أو الملفات غير المرغوب فيها الأخرى التي تضعها في سلة المهملات أنك قد قمت بالفعل بتحرير مساحة على القرص الثابت لديك. تلك الملفات التي تضعها في سلة المهملات لا تزال موجودة ولا تزال تشغل مساحة.
الآن ، لكي تتمكن من إفراغ المساحة حقًا ، يجب عليك ذلك إفراغ سلة المهملات الخاصة بك. ولكن عليك أن تتذكر ، بمجرد حذف الملفات أو البيانات الأخرى الموجودة في سلة المهملات ، لن تتمكن من استردادها بعد الآن. لذا تأكد من أن جميع الملفات التي يحتوي عليها لم تعد مطلوبة.
2. إزالة التنزيلات الخاصة بك
الشيء هو أنه بمجرد تنزيل ملف واحد عبر الإنترنت ، سيتم حفظه مباشرة في مجلد التنزيل الخاص بك. فلماذا لا تحاول فتح هذا المجلد والتأكد من إزالة جميع التنزيلات التي لم تعد بحاجة إليها لتحرير مساحة على القرص الثابت لديك؟
3. تنظيف ذاكرة التخزين المؤقت للتطبيق الخاص بك
من المعروف أن ذاكرات التخزين المؤقت هي ملفات مؤقتة يتم الحصول عليها من التطبيقات وحتى من المستعرض الخاص بك والبرامج الأخرى الموجودة على جهاز Mac الخاص بك. هذه ذاكرات التخزين المؤقت مفيدة بالفعل في إصلاح الاستخدام العالي للقرص وجعل جهاز Mac يعمل بشكل أسرع.
ومع ذلك ، سيأتي الوقت الذي لن تحتاجه بعد الآن. لذا ، إذا كنت تعتقد أنك لم تعد بحاجة إلى ذاكرات التخزين المؤقت للتطبيقات التي لديك على جهاز Mac ، فما عليك سوى المضي قدمًا والانتقال إلى ~/Library/Cache وإزالتها تمامًا من جهاز Mac الخاص بك.
4. نظف سجلاتك
إذا حاولت فتح واستخدام ملف المكتبة المجلد ، ستتمكن أيضًا من ملاحظة ملف آخر مؤقت على جهاز Mac الخاص بك يسمى ملفات السجل. تقع تحت الخاص بك Logs مجلد وتستهلك مساحة على جهاز Mac الخاص بك أيضًا.
الآن ، من أجل إخلاء بعض المساحة ، ما عليك سوى المضي قدمًا وتنظيف سجلاتك. ولكن ، عليك التأكد من عدم الحاجة إلى هذه السجلات بعد الآن قبل حذفها على جهاز Mac الخاص بك.
5. إخراج النسخ الاحتياطية القديمة الخاصة بك على iPhone
سيحاول العديد من مستخدمي Apple فعليًا مزامنة جهاز iPhone الخاص بهم مع iTunes الخاص بهم ، وهو أيضًا وسيلة رائعة لهم لعمل نسخة احتياطية من بياناتهم. ومع ذلك ، في كل مرة تقوم فيها بمزامنة جهازك ، فإنه في الواقع يقوم فقط بعمل نسخ أكثر وأكثر من ملف النسخ الاحتياطي الخاص بك مما يؤدي إلى تكديسها على جهاز Mac الخاص بك.
لذلك ، لتقليل استخدام القرص العالي ، امض قدمًا وقم بالوصول إلى نُسخ iPhone الاحتياطية القديمة وقم بإزالتها من جهاز Mac الخاص بك.
6. إزالة تنزيلات البريد الخاص بك
بمجرد محاولة عرض مرفقات بريد إلكتروني معينة باستخدام تطبيق البريد على جهاز Mac الخاص بك ، يتم حفظه تلقائيًا في مجلد آخر. في غضون بضعة أشهر أخرى ، ستندهش من رؤية هذا المجلد المحدد يحتوي على عدد كبير من الجيجابايت يستهلك جهاز Mac الخاص بك.
لذلك لكي تمنع حدوث ذلك ، يمكنك بالفعل معاينة الملفات ثم حفظها إذا كنت بحاجة إليها. طريقة أخرى هي أنه يمكنك ببساطة إزالتها جميعًا من جهاز Mac الخاص بك. ولكي تجد كل تنزيل البريد الخاص بك ، ما عليك سوى المضي قدمًا واستخدام هذا المسار: ~/Library/Container/com.apple.mail/Data/Library/Mail
7. إلغاء تثبيت التطبيقات عديمة الفائدة
إذا كان لديك بعض التطبيقات على جهاز Mac الخاص بك والتي لا تحتاجها بالفعل ، فقم بإزالتها. سيساعد ذلك جهاز Mac في الحصول على مساحة أكبر على القرص. لكن عليك أن تتذكر ذلك سحب رمز التطبيق إلى سلة المهملات الخاصة بك لن يتم حذفها بالكامل.
لا تزال هناك بعض بقايا الملف التي تحتاج إلى إزالتها من جهاز Mac الخاص بك والذي يأتي مع التطبيق الذي ستقوم بإلغاء تثبيته. لذلك عليك أن تذهب من خلال جهاز Mac الخاص بك وتبحث عن جميع الملفات الموجودة في التطبيق الذي تم إلغاء تثبيته.
8. حذف الملفات المكررة الخاصة بك
هناك حالات نقوم فيها بعمل نسختين أو أكثر من مستند واحد أو قمنا بتنزيلها عدة مرات عن طريق الخطأ. ولهذا السبب ، يجب أن تفكر في إزالة جميع الملفات المكررة على جهاز Mac الخاص بك لإصلاح الاستخدام العالي للقرص.
تلميح: تحميل اي ماي ماك باور ماي ماك- استخدمه مكتشف التكرارات لتفريغ مساحتك.
تلميح: إذا كان لديك جهاز كمبيوتر يعمل بنظام Windows وتعاني من استخدام القرص بنسبة 100 ٪ في Windows ، فيمكنك ذلك انتقل إلى هذا المنشور على Makeuseof لحل المشكلة.
الجزء 5. استنتاج
امتلاك ارتفاع استخدام القرص على نظام التشغيل Mac هو في الواقع أمر محفوف بالمخاطر للغاية. هذا لأنه يمكن أن يضر جهاز Mac الخاص بك. وليس هذا فقط ، فلن تتمكن من حفظ المزيد من الملفات أيضًا وسيبدأ جهاز Mac أيضًا في العمل ببطء.
لذلك إذا كنت لا تريد أن يحدث هذا لجهاز Mac الخاص بك ، فيجب أن تضع في اعتبارك استخدام القرص الخاص بك والبدء في تنظيف جهاز Mac الخاص بك باستخدام اي ماي ماك باور ماي ماك بمجرد أن ترى أنك تستخدم قرصًا عاليًا.



