لا تحتاج منتجات Mac حقًا إلى صيانة عالية ولكن لا يزال يتعين عليك القيام بجلسة تنظيف منتظمة على جهاز كمبيوتر Mac الخاص بك. هذا لأن جهاز Mac الخاص بك قد يحتوي على أنواع مختلفة من الملفات غير المرغوب فيها التي لا تعرف عنها في الواقع. إذا كان لديك الكثير من الملفات غير المرغوب فيها على جهاز Mac الخاص بك ، فقد يكون هذا من الأسباب التي تجعلك تواجه ذلك جهاز Mac الخاص بك يتباطأ.
ومع ذلك ، فإن تنظيف جهاز Mac الخاص بك ليس سهلاً كما يبدو إذا كنت تنوي تنظيفه يدويًا نظرًا لوجود العديد من الملفات غير المرغوب فيها والمجلدات المكررة والتطبيقات التي لم تعد تستخدمها ولم يعد من السهل العثور عليها. فكيف لتنظيف جهاز Mac؟
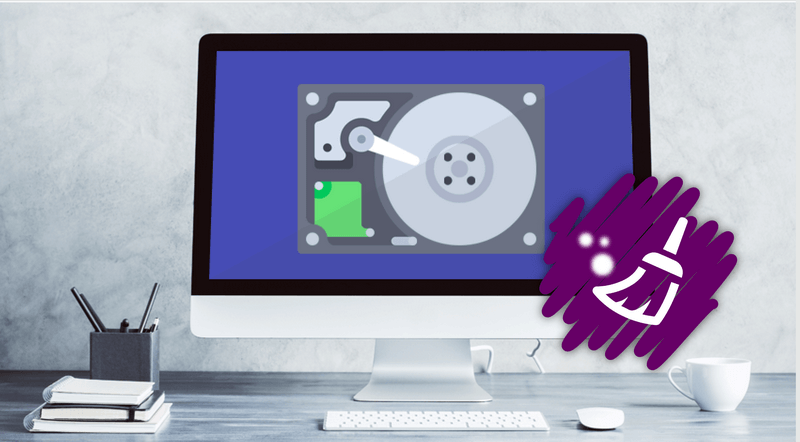
المحتويات: كيف تنظف جهاز Mac الخاص بك تلقائيًا وبسرعة؟كيف أقوم بتنظيف القرص على جهاز Mac يدويًا؟
كيف تنظف جهاز Mac الخاص بك تلقائيًا وبسرعة؟
PowerMyMac يمكن أن يساعدك على تنظيف جهاز Mac حيث ستوفر المزيد من وقتك وجهدك في تنظيف جهاز Mac الخاص بك. سيساعدك بالتأكيد على تسريع جهاز Mac الخاص بك لأنه سيزيل بسرعة وأمان جميع الملفات غير المرغوب فيها من جهاز Mac الخاص بك حتى تتمكن من الحصول على مساحة أكبر على القرص الخاص بك.
يمكن أن تساعدك ابحث عن ملفات النسخ الاحتياطي القديمة على iTunes، مرفقات البريد الإلكتروني غير الضرورية ، ملفات اللغة غير المرغوب فيها ، الملفات المكررة ، الملفات الكبيرة القديمة المخزنة على جهاز Mac الخاص بك لإزالتها. ستصاب بالصدمة لأن الأمر لا يستغرق سوى نصف ساعة لإكمال مهمة التنظيف اليدوي التي تستغرق ثلاث ساعات!
- قم بتنزيل PowerMyMac وقم بتثبيته على جهاز Mac الخاص بك ، ثم قم بتشغيله.
- انقر على "Junk Cleaner" واسمح لبرنامج PowerMyMac بفحص جميع ملفات Mac غير المرغوب فيها.
- بعد المسح ، قم بمعاينة واختيار الملفات التي تريد حذفها.
- انقر فوق الزر "تنظيف" وسيتم حذف جميع ملفاتك غير المرغوب فيها.

كيف أقوم بتنظيف القرص على جهاز Mac يدويًا؟
1. تنظيف ذاكرة التخزين المؤقت
ربما سمعت عن "إزالة ذاكرة التخزين المؤقت" كإحدى خطوات استكشاف الأخطاء وإصلاحها لمتصفحك. في الواقع ، هناك فرصة كبيرة لأن يقوم جهاز Mac الخاص بك بتخزين معلومات حول ملفاتك تسمى ذاكرة التخزين المؤقت الخاصة بك. ومع ذلك ، يمكن أن تشغل هذه الملفات بالفعل مساحة كبيرة من مساحة التخزين الخاصة بك ، ولكن بدلاً من إعطائك دفعة قوية على جهاز Mac الخاص بك ، سيكون هذا في الواقع سبب تباطؤ Mac. لذلك هنا ، يجب عليك تنظيف ذاكرة التخزين المؤقت الخاصة بك على أساس منتظم.
2. قم بإلغاء تثبيت جميع التطبيقات التي لا تستخدمها
تشغل جميع التطبيقات الموجودة على جهاز Mac مساحة تخزين كبيرة. بمجرد أن يصبح جهاز Mac الخاص بك مليئًا بالتطبيقات المختلفة ، فهناك احتمال كبير أن يصبح جهاز Mac الخاص بك أبطأ. فكيف يمكن تنظيف جهاز Mac بإلغاء تثبيت التطبيقات؟
تأكد من إلغاء تثبيت جميع التطبيقات التي لم تعد تستخدمها بعد الآن وليس فقط عن طريق وضعها في سلة المهملات لأنها ستترك لك بعض المخلفات أو بقايا التطبيقات التي ستستمر في شغل بعض مساحة التخزين لديك. يمكنك تجربة PowerMyMac لإزالة جميع التطبيقات وكذلك الملفات ذات الصلة أو غيرها طرق يدوية للتخلص منها.
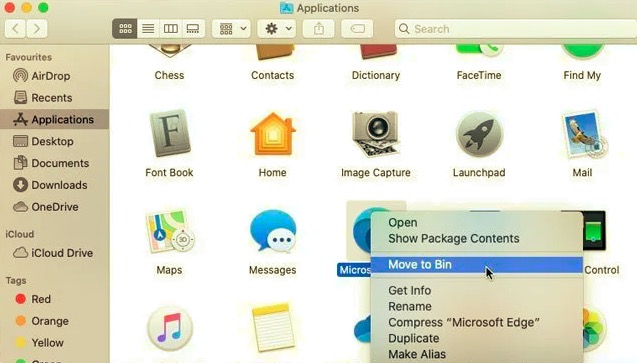
3. إزالة جميع مرفقات البريد الإلكتروني الخاصة بك
بمجرد أن تتلقى رسالة بريد إلكتروني على جهاز Mac الخاص بك عبر ملفات PDF ، ومستندات Word ، والصور ، والمزيد ، فإننا نضغط عليها نقرًا مزدوجًا عن طريق الخطأ. بمجرد حدوث ذلك ، سيتم حفظ جميع الملفات في مجلدات تنزيل البريد. أسهل طريقة لتنظيف جهاز Mac عن طريق إزالة مرفقات البريد الإلكتروني هي استخدام Spotlight:
- صحافة
CommandالمزيدSpaceحتى يظهر حقل البحث على شاشتك. - اكتب تنزيلات البريد للوصول إلى مجلد تنزيلات البريد.
- بمجرد أن تكون في هذا المجلد ، حدد الملفات التي تريد حذفها لتحرير بعض مساحة التخزين الخاصة بك على جهاز Mac.
4. إفراغ سلة المهملات
كما يعرف معظم الناس ، بمجرد حذف ملف أو مجلد معين على جهاز Mac الخاص بك ، ستتم إزالته تمامًا من جهاز Mac الخاص بك. هذا ليس صحيحا! بمجرد حذف ملف أو مجلد ، ينتقل تلقائيًا إلى سلة المهملات ولا يزال بإمكانه شغل مساحة تخزين على جهاز Mac.
لذا ، إذا كنت ترغب في الحصول على مساحة قرص أكبر على جهاز Mac ، فعليك التأكد من تنظيف سلة المهملات. إليك كيفية تنظيف جهاز Mac عبر سلة المهملات الفارغة:
- انقر مع الاستمرار فوق رمز سلة المهملات على سطح المكتب.
- بعد ذلك، اختر إفراغ سلة المهملات من القائمة المنبثقة التي تظهر على شاشتك وأنت على ما يرام.

5. حذف الملفات الكبيرة والقديمة التي لديك على جهاز Mac الخاص بك
يعد حذف ملفاتك الكبيرة والقديمة طريقة سهلة لتنظيف جهاز Mac الخاص بك والحصول على مساحة تخزين أكبر على القرص. لحذف ملفاتك الكبيرة والقديمة على جهاز Mac الخاص بك ، يمكنك استخدام أداة PowerMyMac لهذا الغرض أو يمكنك حذفها يدويًا.
كيفية تنظيف جهاز Mac باستخدام PowerMyMac (الملفات الكبيرة والقديمة):
- قم بتشغيل PowerMyMac واختر الملفات الكبيرة والقديمة.
- اضغط على SCAN لاكتشاف جميع الملفات الكبيرة والقديمة.
- حدد الملفات التي تريد حذفها وانقر فوق الزر CLEAN.
- الآن ستوفر مساحة قليلة غيغابايت!

6. قم بإخراج جميع نسخ iOS الاحتياطية القديمة
بالتأكيد ، يعد الاحتفاظ بنسخة احتياطية فكرة رائعة بحيث أنه في أي حالة تقوم فيها بحذف بياناتك عن طريق الخطأ ، يكون لديك وصول سهل إليها ويمكنك استعادتها على جهازك باستخدام النسخة الاحتياطية. ومع ذلك ، مع مرور الوقت ، يصبح جهاز Mac الخاص بك محملاً بالنسخ الاحتياطية القديمة التي لم تعد بحاجة إليها.
قد يستغرق هذا غيغابايت من المساحة على القرص الخاص بك. لهذا السبب ، قد ترغب في التفكير في إزالة جميع ملفات النسخ الاحتياطي القديمة التي لم تعد بحاجة إليها. تذكر أنه يمكن الوصول إلى كل نسخة احتياطية تبقى على جهاز الكمبيوتر الخاص بك باستخدام iTunes الخاص بك.
لذلك ، لحذف النسخ الاحتياطية القديمة على جهاز Mac الخاص بك ، يمكنك اتباع هذه الخطوات البسيطة التي نقدمها حول كيفية تنظيف جهاز Mac:
- قم بتشغيل برنامج iTunes على جهاز Mac الخاص بك.
- من شريط القائمة ، انقر على iTunes ثم التفضيلات.
- بعد ذلك ، انقر فوق علامة تبويب الجهاز للعثور على قائمة ملفات النسخ الاحتياطي.
- بعد ذلك ، بمجرد تحديد موقع كل قائمة النسخ الاحتياطية الخاصة بك ، اختر كل النسخ الاحتياطية التي لم تعد بحاجة إليها.
- بمجرد تأكيد جميع النسخ الاحتياطية المحددة ، انقر فوق "حذف النسخ الاحتياطي"زر.
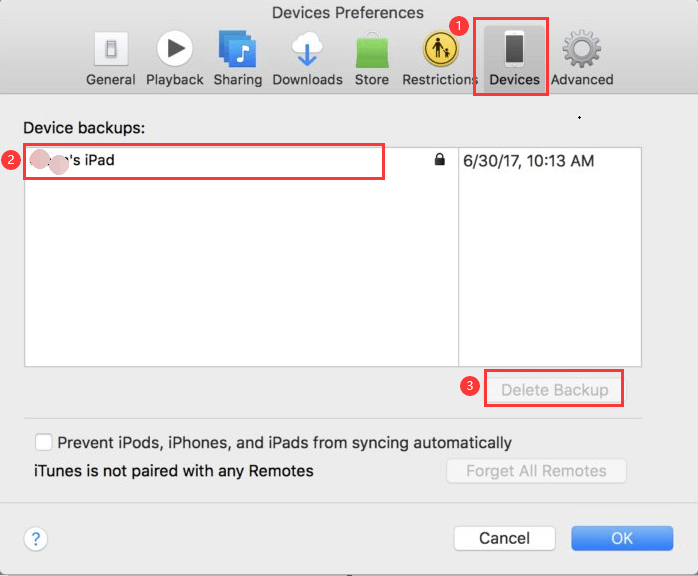
7. امسح ملفات لغتك
تذكر أن تطبيقات Mac تأتي مع ملف لغة لكل لغة يدعمونها. ومع ذلك ، هناك حالات فقط لا تحتاج فيها إلى ملفات اللغة الأخرى هذه لأنه من المؤكد أن معظم ملفات اللغة هذه ليست لغتك. أعني هل تريد أن يكون التطبيق باللغة اللاتينية أو ربما باللغة الكورية؟ أراهن لا.
نظرًا لأنك لا تتحدث هذه اللغات ، فهذا يعني أن هذه الملفات تهدر فقط بعض مساحة التخزين الخاصة بك على جهاز Mac الخاص بك. وبناءً على ما قيل ، قد ترغب في التفكير في حذف ملفات اللغة غير الضرورية التي لا تحتاجها.
إليك كيفية تنظيف جهاز Mac الذي يمكنك فعلاً احذف ملفات اللغة التي لا تحتاجها بالفعل.
- قم بتشغيل Finder ثم انتقل إلى تطبيقاتك.
- انقر بزر الماوس الأيمن فوق التطبيق الذي يحتوي على ملفات اللغة التي لا تستخدمها ثم حدد "عرض حزمة المحتوى".
- Запустить
Resourcesالمجلد ثم ابحث عن المجلدات التي تنتهي بـ "."lproj.
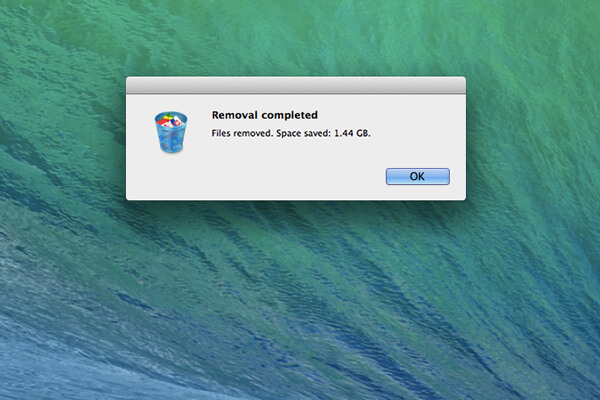
NOTE: يحتوي كل مجلد لديك بالفعل على ملفات لغة للغة معينة واحدة فقط ، ويمكنك العثور يدويًا على جميع التطبيقات وحذف ملفات اللغة التي لا تستخدمها أو يمكنك أن تطلب المساعدة من PowerMyMac للقيام بهذه المهمة.
8. حذف Dmgs القديم و Ipsw
DMGs هي اختصار لـ Disk Images و IPSW حزم برامج iPhone، وكلاهما غير ضروري ويشغل مساحة تخزين Mac الخاصة بك. للتخلص من هذا ، قم بالخطوات التالية حول كيفية تنظيف جهاز Mac:
- حذف الأضرار - بمجرد قيامك بتثبيت صورة القرص وتثبيت أحد التطبيقات ، فأنت الآن قادر على إخراج DMG الخاص بك ووضعه في سلة المهملات. ما عليك سوى سحب وحدة التخزين المثبتة في سلة المهملات للقيام بذلك.
- حذف IPSW - ما عليك سوى تحديد المكتبة ثم الانتقال إلى iTunes الخاص بك ثم اختيار تحديثات البرامج. هنا ، يمكنك العثور على جميع حزم البرامج التي لا تحتاجها وحذفها.
9. إزالة جميع الملفات المكررة الخاصة بك
كل تلك النسخ غير المرغوب فيها من مستنداتك وملفاتك وصورك تستهلك في الواقع مساحة التخزين على جهاز Mac الخاص بك. لذلك ، هناك حاجة للتخلص من هذه الملفات المكررة لتنظيف جهاز Mac الخاص بك والسماح لك باستعادة تلك المساحة التي يشغلونها. فكيف يمكن تنظيف جهاز Mac عن طريق حذف التكرارات؟ إذا كنت ستقوم بذلك يدويًا ، فستحتاج إلى مزيد من الصبر والوقت.
بالطبع ، يمكن أن يساعدك PowerMyMac في إنجاز هذه المهمة بسرعة:
- قم بتشغيل PowerMyMac وحدد Duplicates Finder ، ثم امسح جميع الملفات المكررة على جهاز Mac الخاص بك.
- قم بمعاينة واختيار الملفات المكررة التي لم تعد بحاجة إليها.
- اضغط على الزر CLEAN لتوفير بعض المساحة.

10. اجعل سطح المكتب مرتبًا
سطح المكتب الخاص بك هو في الواقع المكان الرئيسي الذي نقوم فيه عادة بجميع أعمالنا. ولهذا السبب ، نميل إلى الاحتفاظ بالملفات التي نستخدمها بشكل متكرر ونجعلها مكدسة حتى يبدو سطح المكتب وكأنه كارثة. هذا في الواقع أحد أسباب إبطاء جهاز Mac الخاص بك ، لذا من الأفضل أن تفكر في تنظيف جهاز Mac الخاص بك. بدلاً من وضع جميع ملفاتك على سطح المكتب ، لماذا لا تحاول تنظيمها وتركها في مجلد واحد.
بهذه الطريقة ، سيكون من الأسهل عليك أيضًا العثور على ملفاتك على جهاز Mac الخاص بك. لديك أيضًا خيار استخدم Google Drive، أو Dropbox أو أجهزة التخزين الخارجية الأخرى لتتمكن من حفظ ملفاتك حتى يبدو سطح المكتب مرتبًا.
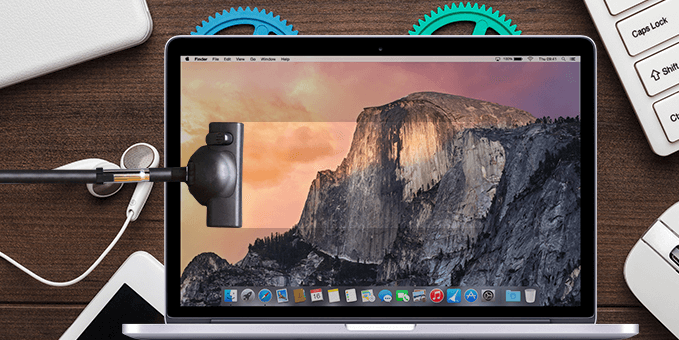
حتى تحصل على طرق حول كيفية تنظيف جهاز Mac الآن. كما ترى ، فإن اي ماي ماك باور ماي ماك هو بالفعل مساعدة كبيرة لك في تنظيف جهاز Mac الخاص بك لأنه يمكنه تنظيف جهاز Mac الخاص بك بسهولة وبسرعة من خلال بضع خطوات بسيطة. لذا قم بتنزيل هذا البرنامج على جهاز Mac الخاص بك واستمتع بالتنظيف المنتظم على جهاز Mac الخاص بك من الآن فصاعدًا.




ظفر2020-01-03 15:08:56
حقا نقدر مع هذه النصائح. لدي عقل لزيادة سرعة جهاز MAC الخاص بي. أحب حقًا فكرة استبدال القرص الصلب بمحرك أقراص ذي حالة صلبة.
iMyMac2020-01-03 17:22:23
شكرا لدعمكم!
دونالكين2019-06-25 12:08:07
كل النصائح الجيدة. نعم ، يمكن أن يؤثر عدد كبير من الرموز على سطح المكتب أيضًا على أداء جهاز Mac.
iMyMac2019-06-25 13:48:23
شكرا لدعمكم!
Gvsvd2019-02-13 10:15:23
مقال عظيم. عملي وسهل المتابعة. شكرا!
iMyMac2019-02-13 10:20:19
شكرا لدعمكم!
نيفيلي2018-12-19 07:31:05
مقال جيد لأولئك الذين لا يقرأون عادة التكنولوجيا.
iMyMac2018-12-19 09:11:19
شكرا لدعمكم!