أرغب في معرفة أسباب ماك يعمل ببطء؟ وأود أيضًا معرفة الحل الذي يمكنني فعله لتجنب هذه المشكلة أو إصلاحها.
يلجأ أصدقائي إلى شراء جهاز Mac جديد ، لكن في الواقع ليست فكرة جيدة لأن Mac جهاز كمبيوتر باهظ الثمن.
![]()
جهاز Mac الخاص بك هو تمامًا مثل أي أجهزة كمبيوتر أخرى مثل Windows أو Vista ، حيث يمكن أن يصبح بطيئًا حقًا مع مرور الوقت.
هنا ، سوف نوضح لك ما هي الأسباب التي تجعلك يعمل Mac ببطء وبالطبع قمنا بتضمين حلول لكل منهم.
كيفية إصلاح مشكلة بطيئة في تشغيل Mac
- تنظيف محرك هراد الخاص بك.
- قم بتحديث macOS الخاص بك.
- إدارة بدء التشغيل الخاص بك.
- أغلق كل التطبيقات باستخدام مراقب النشاط.
- قم بترقية أجهزتك.
- قم بتنظيف وتنظيم سطح المكتب الخاص بك.
- اضبط تفضيلات الباحث.
- اضبط Mac Less Animation.
المحتويات: الجزء 1. أسباب بطء تشغيل نظام التشغيل Mac وحلولهاالجزء 2. استنتاج
الجزء 1. أسباب بطء تشغيل نظام التشغيل Mac وحلولها
لماذا جهاز MacBook الخاص بي بطيء جدًا؟ هناك الكثير من الأسباب وتعتمد على مقدار استخدامنا لنظام Mac. مع التراكم التدريجي ، سيكون هناك بالتأكيد المزيد والمزيد من الصور ومقاطع الفيديو والتطبيقات التي لا تزال تشغل ذاكرة جهاز Mac ، مما سيؤدي إلى مشكلة "بطء تشغيل Mac".
خلاف ذلك ، سوف تصل المستعرضات الخاصة بك أيضًا إلى المزيد والمزيد من البيانات وتستهلك وحدة المعالجة المركزية ؛ عناصر بدء التشغيل ، وسطح المكتب الفوضوي ، وإصدار macOS القديم ، والعديد من النوافذ المفتوحة ، وما إلى ذلك كلها أسباب لتأخر MacBook.
لحسن الحظ ، سنقدم أكثر من 10 طرق جيدة حول كيفية إصلاح جهاز Mac بطيء في هذه المقالة. يمكنك تجربة هذه الطرق ومعرفة أي منها يمكن أن يساعدك في تسريع جهاز Mac الخاص بك.

السبب 1. القرص الصلب الخاص بك يمتلئ
السبب الأكثر شيوعًا وراء تباطؤ جهاز Mac الخاص بك هو أن محرك الأقراص الثابتة لديك قد يحتوي على الكثير. حاول تفتيح القرص الصلب الخاص بك وستفعل ذلك تجربة جهاز Mac الخاص بك لتسريع.
الحل 1. نظف محرك الأقراص الثابتة
على جهاز Mac الخاص بك ، يعد العثور على الملفات القديمة التي لم تعد بحاجة إليها ، أو الأفلام الخاصة بك ، أو مجرد تنظيم سطح المكتب أسهل مهمة يمكنك القيام بها على جهاز Mac الخاص بك. ومع ذلك ، فإن الجزء الصعب يأتي في تنظيف محرك الأقراص الثابتة ومحاولة اكتشاف كل الأشياء التي يمكنك إزالتها بأمان من جهاز Mac الخاص بك.
أفضل طريقة للقيام بذلك هي استخدام أداة تنظيف مثل PowerMyMac لتنظيف محرك الأقراص الثابتة لديك قم بتحرير بعض المساحة القابلة للتطهير وجعل جهاز Mac الخاص بك يعمل بشكل أسرع. يمكنه حذف جميع الملفات غير المرغوب فيها بسرعة وأمان من جهاز Mac الخاص بك لتحرير بعض المساحة مثل ذاكرات التخزين المؤقت والسجلات ومرفقات البريد الإلكتروني والنسخ الاحتياطية من iTunes وما إلى ذلك.
- قم بتنزيل PowerMyMac من هنا، قم بتثبيته وتشغيله.
- انقر فوق Junk Cleaner ، وافحص جميع الملفات غير المرغوب فيها.
- حدد الملفات غير المرغوب فيها التي تريد تنظيفها.
- انقر فوق الزر CLEAN وستتم إزالة الملفات غير المرغوب فيها المحددة.

السبب 2. نظام macOS عفا عليه الزمن
يعد OS X الخاص بجهاز Mac أحد أهم الأشياء على جهاز Mac الخاص بك. لذا فكلما كان نظام OS X أقدم ، فسيؤدي ذلك إلى جعل جهاز Mac يعمل ببطء. هذا في الواقع هو السبب الرئيسي وراء إصدار Mac OS X الجديد كل عام.
الحل 2. قم بتحديث macOS الخاص بك
تعد عادة تحديث نظام MacOS الخاص بك ممارسة جيدة لمنع ملفات يعمل Mac ببطء. لا تأخذ هذه العادة على أنها مجرد إضافة خردة إلى جهاز Mac الخاص بك الذي يكون بطيئًا بالفعل ولكن بدلاً من ذلك ، فكر في الأمر لأنه سيساعدك على تشغيل جهاز MacBook الخاص بك بسرعة. لتحديث macOS الخاص بك ، ما عليك سوى الوصول إلى قائمة Apple والنقر فوق About This Mac ، ثم النقر فوق Software Update.

السبب 3. بدء التشغيل الخاص بك يجعلك تتباطأ
تذكر أنه عند بدء تشغيل جهاز Mac الخاص بك ، سيبدأ أيضًا تحميل العديد من الأشياء في الخلفية. لا تؤدي هذه الأشياء إلى إبطاء بدء التشغيل فحسب ، بل إنها تؤدي أيضًا إلى إبطاءك عندما تستخدم جهاز Mac الخاص بك.
الحل 3. إدارة بدء التشغيل الخاص بك
امنح جهاز Mac الخاص بك دائمًا بداية نظيفة واجعل OS X يعمل بشكل أسرع. بمجرد أن لا تدير بدء التشغيل الخاص بك ، فسوف يؤدي ذلك حقًا إلى إبطاء جهاز Mac الخاص بك.
- لكي تجعل بدء التشغيل أسرع ، ما عليك سوى الانتقال إلى تفضيلات النظام الخاصة بك ثم تحديد المستخدمون والمجموعات ثم اختيار اسم المستخدم الخاص بك.
- بعد ذلك ، انقر فوق عناصر تسجيل الدخول ، ثم حدد اسم التطبيق الذي لا تحتاج إليه أثناء بدء التشغيل.
- بمجرد تحديد التطبيق ، ما عليك سوى النقر فوق الرمز "-" لإزالة هذا التطبيق من القائمة.

السبب 4. هناك الكثير من التطبيقات قيد التشغيل في الخلفية
هذا يشبه إلى حد كبير وجود الكثير من التطبيقات التي يتم تشغيلها عند بدء تشغيل جهاز Mac الخاص بك. يمكن أن يكون ذلك أيضًا نفد النظام من ذاكرة التطبيق. بمجرد تشغيل العديد من التطبيقات في الخلفية ، سيؤدي ذلك إلى تشغيل جهاز Mac الخاص بك ببطء لدرجة أنك لن تقوم حتى بمهمة بسيطة على جهاز Mac الخاص بك.
الحل 4. قم بإغلاق أو إلغاء تثبيت التطبيق غير الضروري
ال مراقبة النشاط بالتأكيد ما هي العمليات التي تستخدمها موارد نظامك. من خلال إغلاق تطبيق يعمل في الخلفية ولا تستخدمه ، سيحدث بالتأكيد فرقًا كبيرًا فيما يتعلق بأداء جهاز Mac الخاص بك.
ستجد مراقب النشاط على جهاز Mac الخاص بك عن طريق فتح مجلد التطبيق الخاص بك ثم تحديد مجلد الأداة المساعدة ، ثم سترى هناك التطبيق الذي يتسبب في إبطاء جهاز Mac الخاص بك.
من هنا ، يمكنك النقر فوق علامة التبويب Memory في الجزء العلوي من شاشتك ، ثم باختيار مجلد الذاكرة ، ستقوم بفرز جميع البرامج وفقًا للمساحة التي تشغلها على ذاكرة الوصول العشوائي الخاصة بجهاز Mac.
إذا كان هناك الكثير من التطبيقات على جهاز Mac الخاص بك وقد لا تفتحها لفترة طويلة ، فمن الأفضل إلغاء تثبيتها للحصول على مساحة أكبر ويمكن أن يساعدك PowerMyMac في القيام بذلك بسهولة وبسرعة.

السبب 5. لديك جهاز قديم
هذا في الواقع أحد الأسباب التي تجعل جهاز Mac يعمل ببطء. كلما تقدمت في السن كلما كان تشغيلها أبطأ. وبعضها قديم جدًا بحيث يتعذر إصلاحه.
الحل 5. قم بترقية أجهزتك
قد تكون ترقية أجهزة Mac الخاصة بك باهظة الثمن بعض الشيء ، لكن هذا بالتأكيد سيجعل جهاز Mac يعمل بشكل أسرع. يجب أن تحتاج إلى مساحة تخزين لا تقل عن 256 جيجابايت إذا كنت تلتقط صورًا أو مقاطع فيديو بشكل متكرر. لذلك ، ما عليك سوى شراء محرك أقراص SSD جديد لاستبدال محرك الأقراص الثابتة الحالي.
السبب 6. لديك سطح مكتب فوضوي
إذا كان لديك حاليًا سطح مكتب فوضوي ، فقد ترغب في التفكير في تنظيفه. لا يعرف جميع المستخدمين هذا ولكن هذه الرموز الموجودة على سطح المكتب تجعل macOS الخاص بك يتم عرضه ومعالجته لأن هذه لا تزال نوافذ نشطة.
الحل 6. قم بتنظيف وتنظيم سطح المكتب الخاص بك
لكي تجعل جهاز MacBook يعمل بشكل أسرع ، يجب عليك تنظيم ملفاتك عن طريق فرزها حسب المجلدات ثم نقلها إلى موقع آخر. بالنسبة لبعض حزم أو ملفات تثبيت التطبيقات غير المفيدة ، يمكنك الانتقال مباشرة إلى المهملات.
يعد تنظيف سطح المكتب أسهل ما يمكنك فعله وسيستفيد جهاز MacBook الخاص بك منه بالتأكيد.
السبب 7. الباحث الخاص بك يستخدم الكثير من الذاكرة
يوجد الباحث الخاص بك على جهاز Mac الخاص بك للبحث عن ملفاتك في عرض "كل ملفاتي". في حالة وجود عدد كبير جدًا من الملفات على جهاز Mac الخاص بك ، فسوف يتباطأ Finder أيضًا. يمكنك التحقق مما إذا كان هناك عدد كبير جدًا من الصور المكررة تشغل مساحة.
الحل 7. اضبط تفضيلات الباحث
هنا ، كل ما عليك فعله هو ضبط تفضيلات Finder الخاصة بك. يمكنك القيام بذلك عن طريق القيام بالخطوات التالية.
- قم بتشغيل Finder.
- حدد التفضيلات في الجزء العلوي من شاشتك.
- حدد موقع قائمة نافذة مكتشف جديدة.
- تغيير تفضيلاتك من "كل ملفاتي"إلى مجلد آخر محدد.
السبب 8. الزائد البصري
تستخدم الرسوم المتحركة والرسومات الخاصة بك على جهاز Mac الخاص بك موردًا عاليًا ، لذا إذا قمت بتثبيته ، فسيساعد ذلك جهاز Mac على العمل بشكل أسرع.
الحل 8. ضبط رسوم أقل للرسوم المتحركة لنظام التشغيل Mac
لإصلاح ذلك ، قم بالخطوات التالية.
- قم بتشغيل تفضيلات النظام الخاصة بك ثم حدد Dock.
- قم بتعطيل ما يلي: تكبير, تحريك فتح التطبيقات, إخفاء وإظهار Dock تلقائيًا.
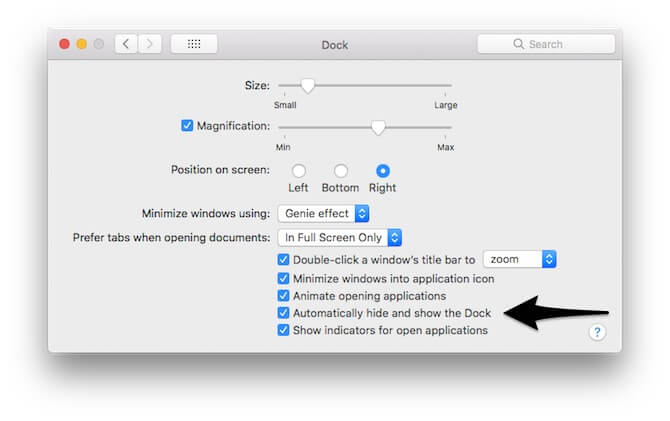
السبب 9. عدم إدارة التخزين بشكل منتظم
اهتم مطورو Apple كثيرًا بتطوير ميزة مفيدة لتحسين تخزين Mac ، ويمكنك الاطلاع على أربع توصيات مفيدة عن طريق تحديد About This Mac> Storage> Manage.

الحل 9. تحسين التخزين عبر إدارة الملفات
عبر المتجر في iCloud ، يمكنك نقل ملفاتك أو صورك التي لم تفتحها بعد إلى iCloud. بهذه الطريقة يمكنك توفير مساحة تخزين أكبر. يمكنك بشكل انتقائي إدارة بعض الملفات الكبيرة مثل أفلام iTunes أو المرفقات الكبيرة الأخرى بالنقر فوق تحسين التخزين ؛ يمكنك ضبط حذف العناصر تلقائيًا من Trash على Mac بعد 30 يومًا من التوفير عبر Empty Trash Automatically ؛ يهدف Reduce Clutter إلى إزالة الملفات غير المرغوب فيها التي لم تعد تستخدمها لتحرير مساحة أكبر على Mac.
السبب 10. ارتفاع درجة حرارة iMac
هناك العديد من الأسباب التي تجعل جهاز Mac يسخن ، وأحد أهمها هو أن هناك الكثير من العمليات التي تتطلب كثافة كبيرة في وحدة المعالجة المركزية (CPU) تتأخر ، وبالطبع ، يعد المتصفح أحد العمليات الرئيسية.
الحل 10. إدارة بيانات المتصفح
يمكنك إدارة علامات تبويب المتصفح والإضافات وذاكرة التخزين المؤقت والتنزيلات لتسريع ذلك. يمكنك إغلاق أي علامات تبويب لا تستخدمها حاليًا ، ويمكنك وضع إشارة مرجعية على الصفحات التي تريد زيارتها لاحقًا.
يمكن إدارة جميع البيانات الأخرى بما في ذلك الامتدادات وذاكرة التخزين المؤقت والتنزيلات بواسطة خصوصية PowerMyMac. ما عليك سوى السماح لـ PowerMyMac بفحص جميع بيانات التصفح هذه نيابةً عنك ، ثم تحتاج فقط إلى تحديد البيانات التي تحتاج إلى التنظيف والنقر فوق الزر CLEAN.

السبب 11. افتح العديد من النوافذ
عندما يكون لديك العديد من نوافذ Finder المفتوحة ، فإنها تنهار وتختبئ في الخلفية ، مما يجعل من الصعب رؤية مكانها في لمح البصر. يمكن أن يؤدي وجود هذه النوافذ أيضًا إلى إبطاء جهاز Mac الخاص بك.
الحل 11. دمج جميع النوافذ
يمكنك فتح Finder ، والنقر على Window في شريط القائمة العلوي ، ثم اختيار "Merge All Windows". ثم سيتم دمج جميع النوافذ معًا وتوفير مساحة التخزين.
السبب 12. نفاد الذاكرة
إذا تلقيت دائمًا رسالة "نفد نظامك من ذاكرة التطبيق" ، فهذا يعني أنك تفتقر إلى ذاكرة الوصول العشوائي (ذاكرة الوصول العشوائي). هذا يعني أنك قمت بتثبيت الكثير من التطبيقات أو أن هناك الكثير من الملفات غير المرغوب فيها مكدسة على جهاز Mac الخاص بك.
الحل 12. تفريغ ذاكرة الوصول العشوائي
يوجد اختصار ، يمكنك استخدام الجهاز لتحديث ذاكرة الوصول العشوائي الخاصة بك إذا كان النظام بحاجة ماسة إلى ذاكرة للتشغيل. ما عليك سوى تشغيل Terminal وإدخال هذا الأمر "sudo purge"، ثم املأ كلمة مرور المسؤول ، واضغط على إدخال وهذا كل شيء.
لتقليل الحمل على ذاكرة الوصول العشوائي ، يمكنك حذف الملفات غير المرغوب فيها من جهاز Mac الخاص بك لتوفير المزيد من الذاكرة. يطور PowerMyMac وظيفة "Free Up RAM" التي يمكن أن تساعدك على القيام بذلك بسهولة وتلقائية. يمكنك أيضًا اختيار ترقية ذاكرة الوصول العشوائي إذا كان لديك ما يكفي من المال.
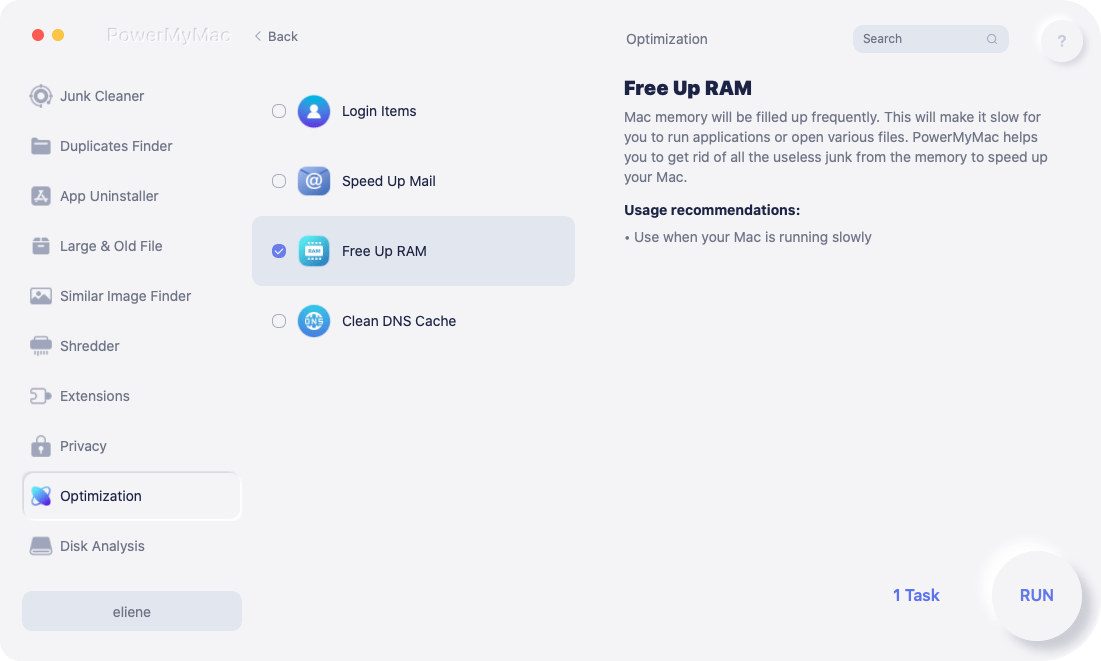
الجزء 2. استنتاج
هناك بالفعل العديد من الأسباب التي تفسر سبب بطء جهاز Mac الخاص بك وبالطبع ، هناك العديد من الحلول أيضًا لإصلاح هذا الأمر.
ومع ذلك ، هناك أفضل أداة يمكنك استخدامها للقيام بكل هذه الحيل على جهاز Mac الخاص بك حتى تعمل بشكل أسرع وذلك باستخدام اي ماي ماك باور ماي ماك. سيحذف هذا البرنامج بأمان جميع الملفات غير المرغوب فيها والمجلدات أو التطبيقات الأخرى غير المرغوب فيها على جهاز Mac الخاص بك.
سيكون لديك أيضًا PowerMyMac مجاني بسعة 500 ميجابايت وباستخدام هذه الأداة ، ستختبر الميزات البارزة لبرنامج PowerMyMac. تقوم هذه الأداة بالفعل بالعديد من الأشياء لجهاز Mac الخاص بك وخاصة في جعل جهاز Mac يعمل بشكل أسرع. احصل على هذا البرنامج ويمكنك تنظيف جهاز MacBook الخاص بك بانتظام حتى لا تجرب هذا مرة أخرى في المستقبل.




سيرين2019-09-26 08:07:15
سهل للغاية! أعني باستخدام أداة تنظيف ماك. شكرا لك
iMyMac2019-09-26 09:16:27
شكرا لدعمكم!
كريستيانا2019-07-09 06:14:28
جهاز MacBook الخاص بي بطيء جدًا بعد ترقية ssd وذاكرة الوصول العشوائي ، شكرًا لمشاركتك ، سيحاول تجربة الحلول الخاصة بك
iMyMac2019-07-09 09:10:40
شكرا لدعمك! إذا كان لديك أي سؤال عند تجربة هذه الطرق ، فيرجى الاتصال بنا عبر البريد الإلكتروني لدعم iMyMac: support@imymac.com.
أوبينا2019-03-20 11:23:04
تستمر الذاكرة المتوفرة لجهاز MacBook الخاص بي في التدهور والنزول ، على الرغم من أنني لا أقوم بتنزيل أي شيء. حسنًا ، حان الوقت للاعتماد على أداة تنظيف mac ...
iMyMac2019-03-20 12:04:08
أنت على حق. فقط جرب أولاً ، لدينا نسخة مجانية بسعة 500 ميجابايت.
ديليا2019-03-07 14:07:23
سآخذ لتجربة هذه الحلول! في كل مرة أقوم فيها بتشغيل جهاز macbook الخاص بي ، سيتباطأ أو حتى يتوقف أثناء العملية ، مما يجبرني على الضغط باستمرار على زر الطاقة لإعادة التشغيل.
iMyMac2019-03-07 15:33:48
نعم تحتاج ذلك! إذا كان لديك أي سؤال عند تجربة هذه الطرق ، فيرجى الاتصال بنا عبر البريد الإلكتروني لدعم iMyMac: support@imymac.com.